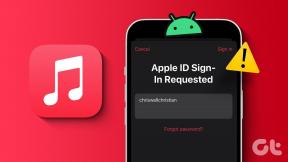วิธีเปลี่ยนระบบปฏิบัติการเริ่มต้นใน Windows 10
เบ็ดเตล็ด / / November 28, 2021
วิธีเปลี่ยนระบบปฏิบัติการเริ่มต้นใน Windows 10: หากคุณติดตั้งระบบปฏิบัติการมากกว่าหนึ่งระบบ หนึ่งในนั้นจะถูกตั้งค่าเป็นค่าเริ่มต้น ซึ่งหมายถึง at การเริ่มต้น คุณจะมีเวลา 30 วินาทีในการเลือกระบบปฏิบัติการก่อนที่ระบบเริ่มต้นจะเป็นไปโดยอัตโนมัติ เลือก ตัวอย่างเช่น หากคุณติดตั้ง Windows 10 และ Windows Technical Preview บนระบบเดียว ที่หน้าจอบูต คุณจะมี 30 วินาทีเพื่อเลือกอันที่คุณต้องการเรียกใช้ก่อนค่าเริ่มต้น ในกรณีนี้ Windows 10 จะถูกเลือกโดยอัตโนมัติหลังจาก30 วินาที

ตอนนี้การเลือกระบบปฏิบัติการเริ่มต้นมีความสำคัญมาก เนื่องจากคุณอาจใช้ระบบปฏิบัติการหนึ่งมากกว่าระบบปฏิบัติการอื่น และนั่นคือเหตุผลที่คุณต้องเลือกระบบปฏิบัติการนั้นเป็นระบบปฏิบัติการเริ่มต้นของคุณ เป็นไปได้ว่าคุณอาจเปิดเครื่องพีซีของคุณ แต่ลืมเลือกระบบปฏิบัติการเมื่อเริ่มต้นระบบ ดังนั้นระบบปฏิบัติการเริ่มต้นจะถูกบูตโดยอัตโนมัติ ในกรณีนี้ จะเป็นระบบปฏิบัติการที่คุณใช้บ่อยขึ้น โดยไม่ต้องเสียเวลาเรามาดูวิธีการเปลี่ยนระบบปฏิบัติการเริ่มต้นใน Windows 10 ด้วยความช่วยเหลือของบทช่วยสอนด้านล่าง
สารบัญ
- วิธีเปลี่ยนระบบปฏิบัติการเริ่มต้นใน Windows 10
- วิธีที่ 1: เปลี่ยนระบบปฏิบัติการเริ่มต้นในการเริ่มต้นและการกู้คืน
- วิธีที่ 2: เปลี่ยนระบบปฏิบัติการเริ่มต้นในการกำหนดค่าระบบ
- วิธีที่ 3: เปลี่ยนระบบปฏิบัติการเริ่มต้นจาก Command Prompt
- วิธีที่ 4: เปลี่ยนระบบปฏิบัติการเริ่มต้นใน Advanced Startup Options
วิธีเปลี่ยนระบบปฏิบัติการเริ่มต้นใน Windows 10
ให้แน่ใจว่าได้ สร้างจุดคืนค่า ในกรณีที่มีบางอย่างผิดพลาด
วิธีที่ 1: เปลี่ยนระบบปฏิบัติการเริ่มต้นในการเริ่มต้นและการกู้คืน
1. คลิกขวาที่ “พีซีเครื่องนี้" หรือ "คอมพิวเตอร์ของฉัน” จากนั้นเลือก คุณสมบัติ.

2. จากเมนูด้านซ้ายมือ ให้คลิกที่ “การตั้งค่าระบบขั้นสูง“.

3.คลิกที่ การตั้งค่า ปุ่มด้านล่าง การเริ่มต้นและการกู้คืน

4.จาก “ระบบปฏิบัติการเริ่มต้น" หล่นลง เลือกระบบปฏิบัติการเริ่มต้น (เช่น Windows 10) ที่คุณต้องการ จากนั้นคลิก Apply ตามด้วย OK

5.คลิกสมัครตามด้วยตกลง
นี่คือ วิธีเปลี่ยนระบบปฏิบัติการเริ่มต้นใน Windows 10 แต่ถ้าคุณยังติดขัดอยู่ก็ไม่ต้องกังวล เพียงทำตามวิธีถัดไป
วิธีที่ 2: เปลี่ยนระบบปฏิบัติการเริ่มต้นในการกำหนดค่าระบบ
1.กดแป้น Windows + R แล้วพิมพ์ msconfig และกด Enter

2. ตอนนี้ในหน้าต่างการกำหนดค่าระบบให้สลับไปที่ แท็บบูต
3.ต่อไป เลือกระบบปฏิบัติการ คุณต้องการตั้งค่าเป็นค่าเริ่มต้นแล้วคลิกที่ “ตั้งเป็นค่าเริ่มต้น" ปุ่ม.

4.คลิกสมัครตามด้วยตกลง
5.คลิก ใช่ เพื่อยืนยันข้อความป๊อปอัปจากนั้นคลิกที่ ปุ่มรีสตาร์ท เพื่อบันทึกการเปลี่ยนแปลง

วิธีที่ 3: เปลี่ยนระบบปฏิบัติการเริ่มต้นจาก Command Prompt
1.กด Windows Key + X จากนั้นเลือก พร้อมรับคำสั่ง (ผู้ดูแลระบบ)

2. พิมพ์คำสั่งต่อไปนี้ลงใน cmd แล้วกด Enter:
bcdedit

3. ตอนนี้อยู่ภายใต้แต่ละ Windows Boot Loader ส่วนมองหา ส่วนคำอธิบาย แล้วอย่าลืม ค้นหาชื่อระบบปฏิบัติการ (เช่น Windows 10) ที่คุณต้องการตั้งเป็นค่าเริ่มต้น

4.ต่อไป อย่าลืม จดตัวระบุของระบบปฏิบัติการข้างต้น
5. พิมพ์ข้อความต่อไปนี้แล้วกด Enter เพื่อเปลี่ยนระบบปฏิบัติการเริ่มต้น:
bcdedit / ค่าเริ่มต้น {IDENTIFIER}
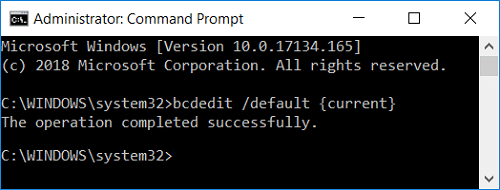
บันทึก: แทนที่ {IDENTIFIER} ด้วยตัวระบุจริง คุณจดบันทึกไว้ในขั้นตอนที่ 4 ตัวอย่างเช่น หากต้องการเปลี่ยนระบบปฏิบัติการเริ่มต้นเป็น Windows 10 คำสั่งจริงจะเป็น: bcdedit / ค่าเริ่มต้น {ปัจจุบัน}
6. ปิดทุกอย่างและรีบูตพีซีของคุณเพื่อบันทึกการเปลี่ยนแปลง
นี่คือ วิธีเปลี่ยนระบบปฏิบัติการเริ่มต้นใน Windows 10 โดยใช้ Command Prompt แต่ถ้าคุณประสบปัญหา ให้ทำตามวิธีถัดไป
วิธีที่ 4: เปลี่ยนระบบปฏิบัติการเริ่มต้นใน Advanced Startup Options
1. ขณะอยู่ที่เมนูบูตหรือหลังจากบูทไปที่ตัวเลือกการเริ่มต้นขั้นสูง ให้คลิกที่ “เปลี่ยนค่าเริ่มต้นหรือเลือกตัวเลือกอื่น" ที่ส่วนลึกสุด.

2. ในหน้าจอถัดไป ให้คลิก เลือกระบบปฏิบัติการเริ่มต้น

3.คลิกที่ระบบปฏิบัติการที่คุณต้องการตั้งเป็นค่าเริ่มต้น
4.คลิก ดำเนินการต่อ จากนั้นเลือกระบบปฏิบัติการที่คุณต้องการเริ่มต้น

ที่แนะนำ:
- วิธีเพิ่ม Safe Mode ให้กับ Boot Menu ใน Windows 10
- แก้ไข Bluetooth ที่หายไปจากการตั้งค่า Windows 10
- เปิดหรือปิดบันทึกการบูตใน Windows 10
- เปลี่ยนเวลาในการแสดงรายการระบบปฏิบัติการเมื่อเริ่มต้นระบบใน Windows 10
แค่นั้นแหละคุณเรียนรู้สำเร็จ วิธีเปลี่ยนระบบปฏิบัติการเริ่มต้นใน Windows 10 แต่ถ้าคุณยังมีคำถามใดๆ เกี่ยวกับบทช่วยสอนนี้ โปรดอย่าลังเลที่จะถามพวกเขาในส่วนความคิดเห็น