วิธีปิดใช้งานการหมดอายุของรหัสผ่านใน Windows 11
เบ็ดเตล็ด / / June 05, 2023
เมื่อคุณลักษณะการหมดอายุของรหัสผ่านเปิดใช้งานสำหรับบัญชีของคุณบน Windows คุณจะต้องเปลี่ยนรหัสผ่านเป็นระยะๆ แม้ว่าคุณลักษณะนี้จะช่วยเพิ่มความปลอดภัยให้กับพีซีของคุณ แต่คุณอาจพบว่าไม่สะดวกในการจดจำหรืออัปเดตรหัสผ่านทุกๆ 2-3 สัปดาห์ โชคดีที่สามารถปิดใช้งานฟีเจอร์การหมดอายุของรหัสผ่านใน Windows 11 ได้
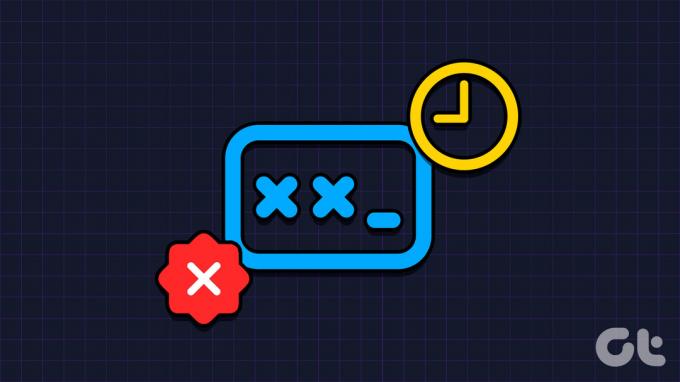
บน Windows ระยะเวลาหมดอายุของรหัสผ่านเริ่มต้นสำหรับ บัญชีท้องถิ่น คือ 42 วัน แต่เป็นเวลา 72 วันสำหรับบัญชี Microsoft อย่างไรก็ตาม หากคุณไม่พบว่าฟีเจอร์นี้มีประโยชน์ ต่อไปนี้เป็นวิธีปิดใช้งานการหมดอายุของรหัสผ่านบนพีซี Windows 11 ของคุณ
วิธีปิดใช้งานการหมดอายุของรหัสผ่านสำหรับบัญชี Microsoft
เป็นไปได้ที่จะปิดการหมดอายุของรหัสผ่านสำหรับบัญชี Microsoft ของคุณ แต่จำเป็นต้องรีเซ็ตรหัสผ่านปัจจุบันของคุณ หากคุณไม่มีปัญหา ให้ใช้ขั้นตอนเหล่านี้เพื่อปิดใช้งานคุณลักษณะการหมดอายุของรหัสผ่านสำหรับบัญชี Microsoft ของคุณ
ขั้นตอนที่ 1: เปิดเว็บเบราว์เซอร์ที่คุณต้องการ ตรงไปที่หน้าความปลอดภัยของบัญชี Microsoft และลงชื่อเข้าใช้ด้วยข้อมูลรับรองบัญชีของคุณ
ไปที่หน้าความปลอดภัยของบัญชี Microsoft

ขั้นตอนที่ 2: ภายใต้ ความปลอดภัยของรหัสผ่าน คลิกที่ เปลี่ยนรหัสผ่านของฉัน

ขั้นตอนที่ 3: ป้อนรหัสผ่านปัจจุบันและป้อนรหัสผ่านใหม่สองครั้ง

ขั้นตอนที่ 4: ล้างช่องทำเครื่องหมาย 'ทำให้ฉันเปลี่ยนรหัสผ่านทุกๆ 72 วัน' แล้วกดบันทึก

หลังจากนั้น คุณไม่ควรเห็นข้อความ 'รหัสผ่านของคุณหมดอายุและต้องเปลี่ยน' ในช่วงเวลาปกติ เนื่องจากรหัสผ่านบัญชี Microsoft ของคุณจะไม่มีวันหมดอายุอีกต่อไป
วิธีปิดใช้งานการหมดอายุของรหัสผ่านสำหรับบัญชีผู้ใช้ภายในเครื่อง
สำหรับผู้ที่ใช้บัญชีผู้ใช้ภายในเครื่องใน Windows 11 การปิดใช้งานคุณลักษณะการหมดอายุของรหัสผ่านเป็นงานที่ค่อนข้างง่ายที่ไม่จำเป็นต้องรีเซ็ตรหัสผ่าน มีสองวิธีที่คุณสามารถทำได้เกี่ยวกับเรื่องนี้ นี่คือทั้งสอง
1. ปิดใช้งานการหมดอายุของรหัสผ่านสำหรับบัญชีผู้ใช้ภายในผ่านพรอมต์คำสั่ง
พร้อมรับคำสั่งเป็นเครื่องมือที่มีประโยชน์ที่ช่วยให้คุณโต้ตอบกับ Windows และดำเนินการงานการดูแลระบบขั้นสูงผ่านคำสั่งแบบข้อความ คุณยังสามารถใช้ Command Prompt เพื่อปิดใช้งานการหมดอายุของรหัสผ่านสำหรับบัญชีภายในเครื่องของคุณใน Windows 11 นี่คือขั้นตอนสำหรับสิ่งเดียวกัน
ขั้นตอนที่ 1: คลิกขวาที่ไอคอน Start แล้วเลือก Terminal (Admin) จากรายการ

ขั้นตอนที่ 2: เลือก ใช่ เมื่อพรอมต์การควบคุมบัญชีผู้ใช้ (UAC) ปรากฏขึ้น

ขั้นตอนที่ 3: วางคำสั่งต่อไปนี้ในคอนโซลแล้วกด Enter เพื่อปิดใช้งานการหมดอายุของรหัสผ่านสำหรับบัญชีภายในเครื่อง:
wmic UserAccount โดยที่ Name="Username" ตั้ง PasswordExpires=False
ตรวจสอบให้แน่ใจว่าคุณแทนที่ชื่อผู้ใช้ในคำสั่งด้านบนด้วยชื่อจริงของบัญชีภายในเครื่องบนคอมพิวเตอร์ Windows ของคุณ
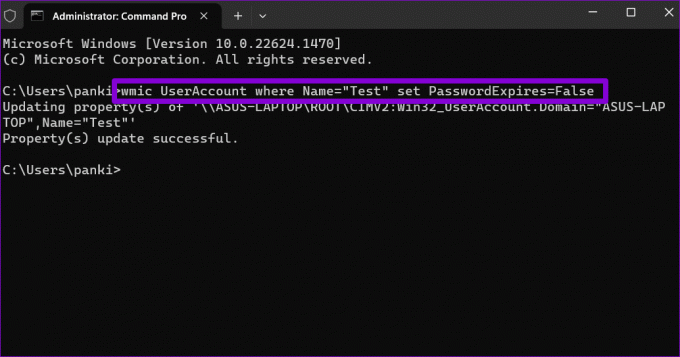
หลังจากที่คุณเรียกใช้คำสั่งข้างต้น คุณลักษณะการหมดอายุของรหัสผ่านจะถูกปิดสำหรับบัญชีภายในที่ระบุใน Windows 11 อีกทางหนึ่ง หากคุณต้องการปิดใช้งานการหมดอายุของรหัสผ่านสำหรับบัญชีภายในเครื่องทั้งหมดในระบบของคุณ เปิดพรอมต์คำสั่ง ด้วยสิทธิ์ผู้ดูแลระบบอีกครั้ง จากนั้นพิมพ์คำสั่งต่อไปนี้แล้วกด Enter
wmic UserAccount ตั้งค่า PasswordExpires=False
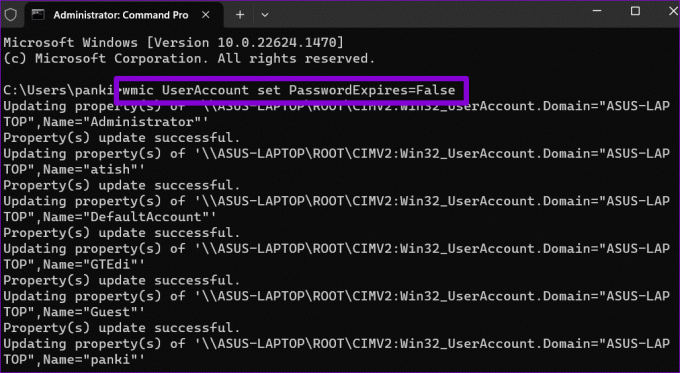
2. ปิดใช้งานการหมดอายุของรหัสผ่านสำหรับบัญชีผู้ใช้ภายในโดยใช้การจัดการคอมพิวเตอร์
อีกวิธีในการหยุดรหัสผ่านบัญชีในเครื่องไม่ให้หมดอายุใน Windows 11 คือใช้เครื่องมือการจัดการคอมพิวเตอร์ อย่างไรก็ตาม เป็นที่น่าสังเกตว่าวิธีนี้ใช้ได้กับพีซีที่ใช้ Windows 11 Pro, Education และ Enterprise เท่านั้น หากคุณใช้ Windows 11 Home คุณจะต้องใช้ Command Prompt แทน หากคุณไม่แน่ใจ คุณสามารถทำได้ง่ายๆ ตรวจสอบรุ่นของ Windows โดยเข้าไปที่การตั้งค่าหรือแอปข้อมูลระบบ
หากต้องการปิดใช้งานการหมดอายุของรหัสผ่านสำหรับบัญชีภายในเครื่องโดยใช้เครื่องมือการจัดการคอมพิวเตอร์ ให้ใช้ขั้นตอนเหล่านี้:
ขั้นตอนที่ 1: กดแป้นพิมพ์ลัด Windows + R เพื่อเปิดกล่องโต้ตอบเรียกใช้ พิมพ์ compmgmt.msc ในฟิลด์ Open แล้วกด Enter
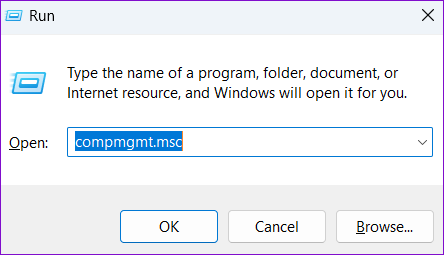
ขั้นตอนที่ 2: ขยายเครื่องมือระบบจากบานหน้าต่างด้านซ้าย
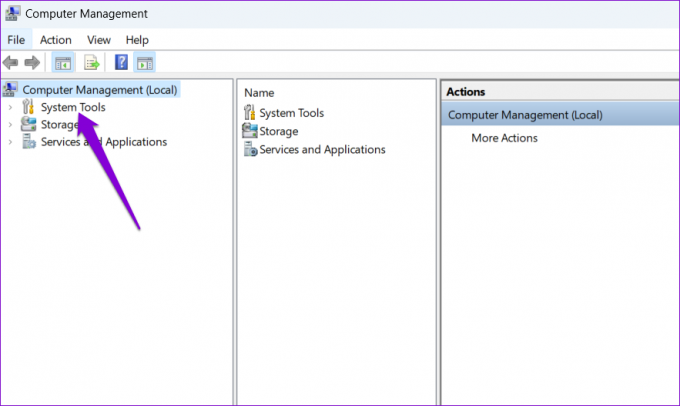
ขั้นตอนที่ 3: ดับเบิลคลิก 'Local Users and Groups' เพื่อขยายและเลือกโฟลเดอร์ Users เพื่อดูรายการบัญชีผู้ใช้บนพีซีของคุณ คลิกขวาที่บัญชีที่คุณต้องการปิดใช้งานการหมดอายุของรหัสผ่านและเลือกคุณสมบัติ

ขั้นตอนที่ 4: ทำเครื่องหมายที่ช่องทำเครื่องหมายรหัสผ่านไม่มีวันหมดอายุเพื่อปิดใช้งานการหมดอายุของรหัสผ่าน จากนั้นกดใช้ตามด้วยตกลง

หากมีหลายบัญชีในเครื่องพีซีของคุณ คุณสามารถทำซ้ำขั้นตอนข้างต้นสำหรับแต่ละบัญชีแยกกัน
รหัสผ่านที่แข็งแกร่งไม่มีวันหมดอายุ
ในขณะที่คุณสมบัติการหมดอายุของรหัสผ่านจะช่วยได้ ปกป้องพีซีของคุณจากการเข้าถึงโดยไม่ได้รับอนุญาตอาจไม่เหมาะสำหรับทุกคน โชคดีที่การปิดใช้งานการหมดอายุของรหัสผ่านใน Windows 11 เป็นกระบวนการง่ายๆ โดยไม่คำนึงว่าคุณจะใช้บัญชีในเครื่องหรือบัญชี Microsoft
ปรับปรุงล่าสุดเมื่อวันที่ 17 พฤษภาคม 2566
บทความข้างต้นอาจมีลิงค์พันธมิตรซึ่งช่วยสนับสนุน Guiding Tech อย่างไรก็ตาม ไม่มีผลกับความสมบูรณ์ของกองบรรณาธิการของเรา เนื้อหายังคงเป็นกลางและเป็นของแท้

เขียนโดย
Pankil เป็นวิศวกรโยธาโดยอาชีพที่เริ่มต้นการเดินทางของเขาในฐานะนักเขียนที่ EOTO.tech เขาเพิ่งเข้าร่วม Guiding Tech ในฐานะนักเขียนอิสระเพื่อเขียนบทความเกี่ยวกับวิธีใช้ ผู้อธิบาย คู่มือการซื้อ เคล็ดลับและลูกเล่นสำหรับ Android, iOS, Windows และเว็บ


