วิธีใช้การท่องเว็บแบบส่วนตัวใน Safari บน iPhone
เบ็ดเตล็ด / / June 05, 2023
หากคุณใส่ใจที่จะทิ้งรายละเอียดส่วนตัวของตัวเองไว้ในขณะที่เรียกดู มีวิธีหลีกเลี่ยงสิ่งนี้ ด้วยการเรียกดูแบบส่วนตัว คุณสามารถเยี่ยมชมหน้าต่างๆ บนอินเทอร์เน็ตโดยไม่ต้องกังวลเกี่ยวกับการทิ้งบันทึกประวัติ รหัสผ่าน หรือคุกกี้ของคุณ หากเบราว์เซอร์ของคุณคือแอพ Safari บน iPhone คุณสมบัติต่างๆ ที่สามารถช่วยรับรองความเป็นส่วนตัวขณะท่องอินเทอร์เน็ต

อย่างไรก็ตาม สิ่งสำคัญคือต้องทราบว่า Safari เหล่านี้ คุณสมบัติการท่องเว็บแบบส่วนตัว อาจป้องกันไม่ให้ข้อมูลถูกจัดเก็บไว้ใน iPhone ของคุณเท่านั้น ในทางกลับกัน ข้อมูลที่ส่งนอก iPhone ของคุณอาจยังสามารถเข้าถึงได้ ต่อไปนี้คือวิธีต่างๆ เพื่อให้แน่ใจว่าการท่องเว็บแบบส่วนตัวใน Safari บน iPhone ของคุณ
วิธีเปิดใช้งานโหมดการท่องเว็บแบบส่วนตัวของ Safari บน iPhone
ด้วยโหมดการเรียกดูแบบส่วนตัวของ Safari เบราว์เซอร์จะไม่บันทึกเว็บไซต์ที่คุณเยี่ยมชมหรือจะเก็บรายละเอียดส่วนตัวของคุณไว้ ต่อไปนี้คือวิธีเปิดใช้งานโหมดการดูเว็บแบบส่วนตัวใน Safari บน iPhone:
ขั้นตอนที่ 1: แตะแอพ Safari จากหน้าจอโฮมของ iPhone

ขั้นตอนที่ 2: แตะปุ่มแท็บที่มุมล่างขวาของหน้า Safari

ขั้นตอนที่ 3: แตะลูกศรลงของแท็บ [number] หรือลูกศรลงของ Start Page ตรงกลางหน้า
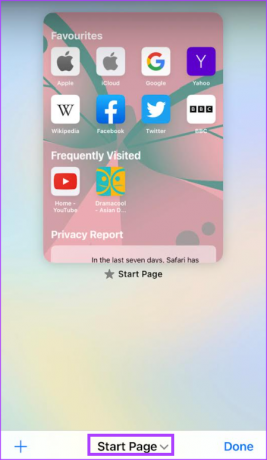
ขั้นตอนที่ 4: ในรายการกลุ่มแท็บ ให้แตะตัวเลือกส่วนตัว
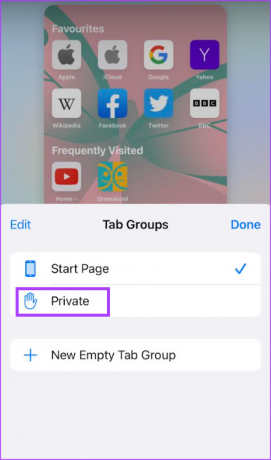
ขั้นตอนที่ 5: แตะเสร็จสิ้น
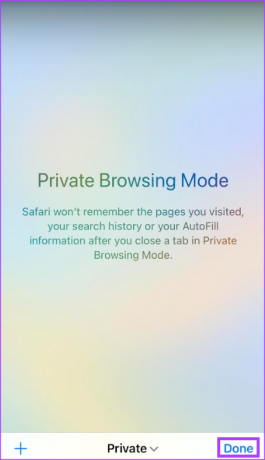
วิธีตรวจสอบและป้องกันตัวติดตามด้วยรายงานความเป็นส่วนตัวของ Safari
Safari จัดทำรายงานความเป็นส่วนตัวซึ่งให้ข้อมูลสรุปของตัวติดตามที่พบและป้องกันในขณะที่คุณเรียกดู ผู้ใช้ iPhone สามารถใช้รายงานนี้เพื่อตรวจสอบและปรับการตั้งค่า Safari เพื่อรักษาความเป็นส่วนตัวในการท่องเว็บ อย่างไรก็ตาม ในโหมดการเรียกดูแบบส่วนตัว Safari จะไม่เก็บสถิติเหล่านี้ไว้ ในการรับรายงานความเป็นส่วนตัว คุณต้องใช้โหมดการสืบค้นแบบปกติ นี่คือวิธีดูรายงานความเป็นส่วนตัวของคุณ
ขั้นตอนที่ 1: แตะแอพ Safari จากหน้าจอโฮมของ iPhone

ขั้นตอนที่ 2: ในหน้าเริ่มต้นของ Safari ควรมีส่วนสำหรับรายงานความเป็นส่วนตัว
ขั้นตอนที่ 3: แตะสรุปรายงานเพื่อดูรายละเอียดทั้งหมด
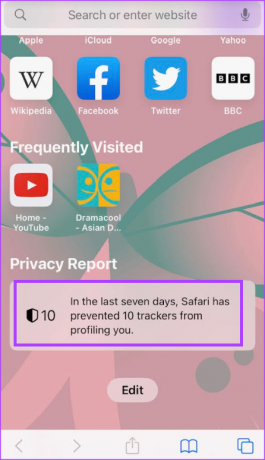
หากคุณไม่เห็นรายงานความเป็นส่วนตัวในหน้าเริ่มต้นของคุณ คุณอาจต้องแก้ไขหน้าเริ่มต้นของคุณ นี่คือวิธีการ:
ขั้นตอนที่ 1: ในหน้าเริ่มต้นของ Safari ให้แตะปุ่มแก้ไข

ขั้นตอนที่ 2: แตะสลับข้างรายงานความเป็นส่วนตัวและตรวจสอบให้แน่ใจว่าแสดงเติมสีเขียว

ขั้นตอนที่ 3: แตะปุ่ม x ที่ด้านบนขวาของหน้าเพื่อปิดหน้า รายงานความเป็นส่วนตัวจะแสดงในหน้าเริ่มต้น
ด้วยรายละเอียดของรายงานความเป็นส่วนตัว คุณสามารถกำหนดได้ว่าต้องการให้ตั้งค่าความเป็นส่วนตัวและความปลอดภัยของ Safari อย่างไร
วิธีควบคุมการตั้งค่าความเป็นส่วนตัวและความปลอดภัยสำหรับ Safari
ต่อไปนี้คือวิธีปรับแต่งการตั้งค่าความเป็นส่วนตัวและความปลอดภัยใน Safari
ขั้นตอนที่ 1: แตะแอปการตั้งค่าบน iPhone ของคุณ

ขั้นตอนที่ 2: เลื่อนลงแล้วแตะการตั้งค่า Safari

ขั้นตอนที่ 3: เลื่อนลงไปที่การตั้งค่า Safari ไปที่ส่วนความเป็นส่วนตัวและความปลอดภัย

ขั้นตอนที่ 4: แตะปุ่มสลับข้างตัวเลือกเหล่านี้เพื่อเปิดหรือปิดใช้งาน:
- ป้องกันการติดตามข้ามไซต์
- บล็อกคุกกี้ทั้งหมด
- คำเตือนเว็บไซต์หลอกลวง
- การวัดผลการรักษาความเป็นส่วนตัวของโฆษณา
- ตรวจสอบ Apple Pay

ขั้นตอนที่ 5: แตะตัวเลือกซ่อนที่อยู่ IP แล้วเลือกว่าจะปิดหรือซ่อนจากตัวติดตาม
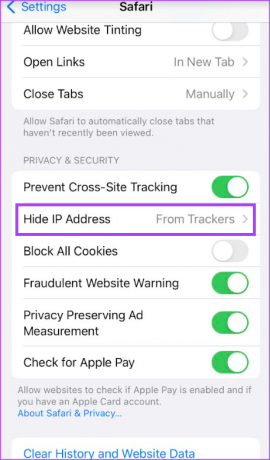
หากก่อนหน้านี้ตัวเลือกเหล่านี้ถูกปิดใช้งาน ข้อมูลที่เกี่ยวข้องจะถูกจัดเก็บไว้ในแคชเบราว์เซอร์ของคุณก่อนหน้านี้ คุณสามารถล้างแคชของเบราว์เซอร์โดยใช้ขั้นตอนด้านล่าง
วิธีล้างแคชการท่องเว็บของ Safari
วิธีล้างประวัติการเข้าชม แคช และคุกกี้สำหรับเบราว์เซอร์ Safari มีดังนี้
ขั้นตอนที่ 1: แตะแอปการตั้งค่าบน iPhone ของคุณ

ขั้นตอนที่ 2: เลื่อนลงแล้วแตะการตั้งค่า Safari

ขั้นตอนที่ 3: เลื่อนลงไปที่การตั้งค่า Safari แล้วแตะตัวเลือก 'ล้างประวัติและข้อมูลเว็บไซต์'

ขั้นตอนที่ 4: ในการแจ้งเตือนป๊อปอัป ให้ยืนยันการกระทำของคุณเพื่อ 'ล้างประวัติและข้อมูล'
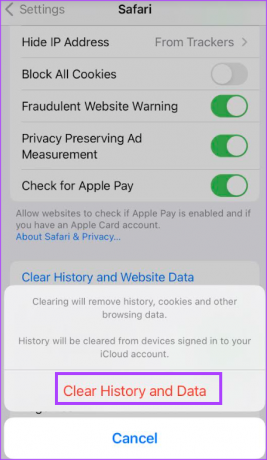
หากคุณไม่ต้องการใช้โหมดการเรียกดูแบบส่วนตัวของ Safari คุณยังสามารถป้องกันไม่ให้ที่อยู่ IP ของคุณถูกติดตามได้โดยใช้รีเลย์ส่วนตัวของ iCloud
วิธีปกป้องที่อยู่ IP ของคุณบนข้อมูลมือถือและ Wi-Fi โดยใช้ iCloud Private Relay
หากคุณสมัครรับ iCloud+ คุณสามารถใช้ iCloud Private Relay เพื่อป้องกันไม่ให้มีการเปิดเผยที่อยู่ IP ของคุณ iCloud Private Relay จะเข้ารหัสทราฟฟิกที่ออกจาก iPhone ของคุณ ดังนั้นจึงมั่นใจได้ว่าที่อยู่ IP ของคุณจะไม่ถูกเปิดเผย ต่อไปนี้คือวิธีเปิด iCloud Private Relay ผ่าน Wi-Fi และเครือข่ายมือถือ
วิธีเปิด iCloud ส่วนตัวรีเลย์สำหรับ Wi-Fi
ต่อไปนี้คือวิธีเปิด iCloud Private Relay สำหรับเครือข่าย Wi-Fi
ขั้นตอนที่ 1: แตะแอปการตั้งค่าบน iPhone ของคุณ

ขั้นตอนที่ 2: เลื่อนลงแล้วแตะ Wi-Fi

ขั้นตอนที่ 3: แตะสัญลักษณ์ 'i' ข้างเครือข่าย Wi-Fi ที่คุณเชื่อมต่อ
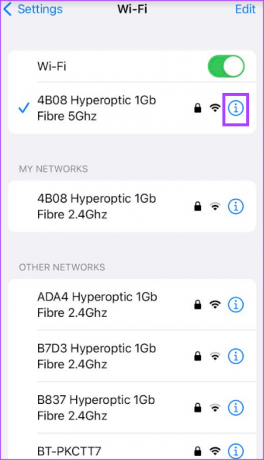
ขั้นตอนที่ 4: เลื่อนลงและแตะสลับข้าง 'จำกัดการติดตามที่อยู่ IP' เพื่อเปิดใช้งาน
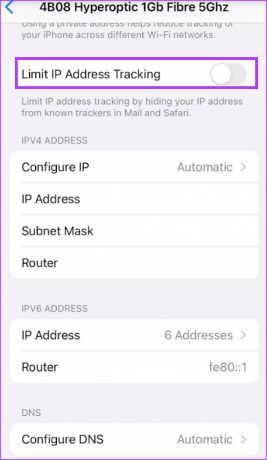
วิธีเปิด iCloud ส่วนตัวรีเลย์สำหรับข้อมูลมือถือ
ตัวเลือกรีเลย์ส่วนตัวของ iCloud จะเหมาะสมเมื่อคุณใช้เครือข่าย Wi-Fi ที่เร็วกว่า แต่ถ้าคุณต้องการใช้ในขณะที่คุณท่องเว็บหรือใช้แอพบนข้อมูลมือถือ คุณจะต้องเปิดตัวเลือกนั้น นี่คือวิธีการทำ
ขั้นตอนที่ 1: แตะแอปการตั้งค่าบน iPhone ของคุณ

ขั้นตอนที่ 2: เลื่อนลงแล้วแตะข้อมูลมือถือ
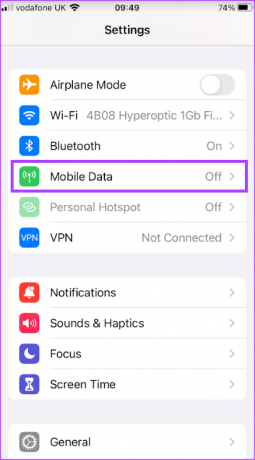
ขั้นตอนที่ 3: แตะสลับข้างข้อมูลมือถือเพื่อเปิดใช้งาน
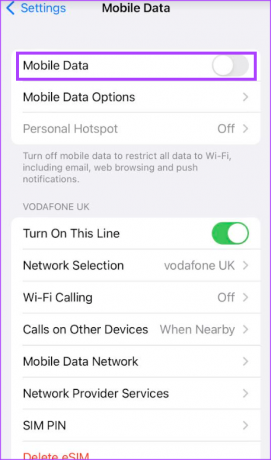
ขั้นตอนที่ 4: แตะตัวเลือกข้อมูลมือถือ
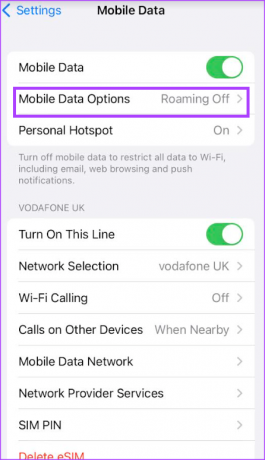
ขั้นตอนที่ 5: แตะสลับข้างจำกัดการติดตามที่อยู่ IP เพื่อเปิดใช้งาน

ซ่อนอีเมลของคุณด้วย iCloud+
การสมัครสมาชิก iCloud+ ไม่เพียงแต่ช่วยให้คุณเข้าถึง iCloud ส่วนตัวรีเลย์เพื่อปกป้องความเป็นส่วนตัวในการท่องเว็บของคุณเท่านั้น คุณยังสามารถขยายความเป็นส่วนตัวทางอินเทอร์เน็ตของคุณด้วย iCloud+ โดยใช้การซ่อนอีเมลของฉัน คุณสมบัติ. ด้วยวิธีนี้ คุณจะสามารถควบคุมได้ว่าใครสามารถเข้าถึงกล่องจดหมายของคุณได้
ปรับปรุงล่าสุดเมื่อวันที่ 18 พฤษภาคม 2566
บทความข้างต้นอาจมีลิงค์พันธมิตรซึ่งช่วยสนับสนุน Guiding Tech อย่างไรก็ตาม ไม่มีผลกับความสมบูรณ์ของกองบรรณาธิการของเรา เนื้อหายังคงเป็นกลางและเป็นของแท้



