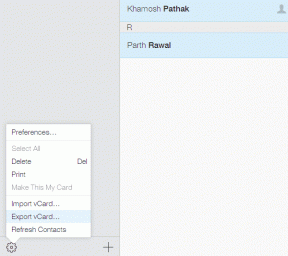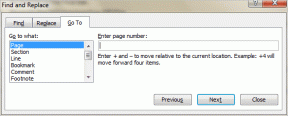วิธีแก้ไขแอพ Phone Link ของ Windows 11 ไม่ทำงานกับ iPhone
เบ็ดเตล็ด / / June 05, 2023
ด้วยการประกาศล่าสุดเกี่ยวกับการสนับสนุน Phone Link สำหรับ iPhone การเชื่อมต่ออุปกรณ์ iOS ของคุณกับอุปกรณ์ Windows ของคุณกลายเป็นเรื่องง่ายขึ้นมาก อย่างไรก็ตาม เราพบว่าแอพ Windows 11 Phone Link ไม่ทำงานกับ iPhone ของเรา หากคุณประสบปัญหานี้เช่นกัน โปรดอ่านต่อในขณะที่เรามีวิธีการแก้ไขโดยละเอียด
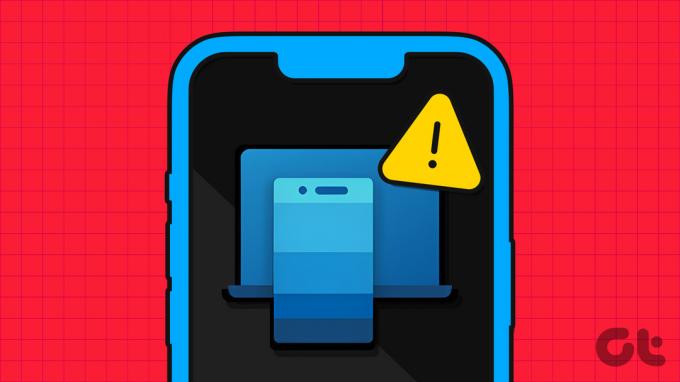
แม้ว่าก่อนหน้านี้คุณสามารถใช้แอพ Phone Link กับ iPhone ของคุณได้ แต่คุณสมบัติที่มีให้ก็มีข้อจำกัดอย่างมาก แต่ถึงแม้จะมีฟังก์ชันการทำงานที่เพิ่มขึ้น แอป Phone Link อาจยังคงพบปัญหาเนื่องจากสาเหตุหลายประการ ดังนั้น ต่อไปนี้คือ 6 วิธีง่ายๆ ที่จะช่วยให้คุณเปิดใช้งานแอป Phone Link บน iPhone ของคุณ มาเริ่มกันเลย.
บันทึก: ก่อนเริ่มต้น ตรวจสอบให้แน่ใจว่าได้เปิดใช้งาน Bluetooth ทั้งบน iPhone และอุปกรณ์ Windows 11 ของคุณ

ซื้อ
1. ออกและโหลดแอปใหม่
การปิดและเปิดแอปใหม่อีกครั้งช่วยในการปิดฟังก์ชันแอปทั้งหมดและเริ่มต้นใหม่อีกครั้ง ซึ่งหมายความว่าหากมีปัญหาใดๆ กับแอพ Windows 11 Phone Link หรือ iPhone’s Link to แอป Windows เมื่อเริ่มต้นระบบ จะแก้ไขได้โดยการออกจากแอปและโหลดแอปซ้ำบนอุปกรณ์ที่เกี่ยวข้อง นี่คือวิธีการ
บนไอโฟน
ขั้นตอนที่ 1: กดค้างไว้แล้วปัดขึ้นจากด้านล่างของหน้าจอ หากอุปกรณ์ของคุณมีปุ่มโฮม ให้กดค้างไว้
ขั้นตอนที่ 2: เมื่อแอปพื้นหลังเปิดขึ้น ให้กดค้างไว้แล้วปัดขึ้นบนแอป 'ลิงก์ไปยัง Windows'

ตอนนี้ รอให้แอป Phone Link ปิดและเปิดใหม่อีกครั้งก่อนที่จะรีสตาร์ทแอป Link to Windows โดยทำตามขั้นตอนด้านล่าง
บนวินโดวส์ 11
ขั้นตอนที่ 1: ไปที่ทาสก์บาร์แล้วคลิกขวา
ขั้นตอนที่ 2: ที่นี่คลิกที่ตัวจัดการงาน
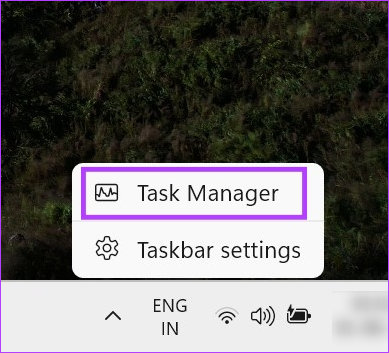
ขั้นตอนที่ 3: จากรายการแอพที่เปิดอยู่ ให้คลิกขวาที่ Phone Link
ขั้นตอนที่ 4: คลิกที่ จบงาน

เมื่อดำเนินการเสร็จแล้ว ให้เปิดแอป Phone Link บนอุปกรณ์ Windows และแอป Link to Windows บน iPhone และดูว่าทำงานได้อย่างถูกต้องหรือไม่ ถ้าไม่ให้ไปยังการแก้ไขถัดไป
2. เปิดใช้งานการรีเฟรชแอปพื้นหลังบน iPhone
การเปิดใช้งานการรีเฟรชแอปพื้นหลังบน iPhone ทำให้แน่ใจว่าแอปที่ติดตั้งไว้ยังคงสามารถตรวจสอบการอัปเดตและทำงานในพื้นหลังได้ และแม้ว่าจะไม่มีวิธีการเฉพาะในการเปิดการรีเฟรชแอปพื้นหลังสำหรับแอป Link to Windows แต่คุณ สามารถเปิดใช้งานทั้งระบบและดูว่าจะช่วยแก้ไขปัญหา Microsoft Phone Link ไม่ทำงานบนของคุณหรือไม่ ไอโฟน. นี่คือวิธีการ
ขั้นตอนที่ 1: เปิดการตั้งค่า
ขั้นตอนที่ 2: ที่นี่แตะที่ ทั่วไป
ขั้นตอนที่ 3: จากนั้นแตะที่ 'การรีเฟรชแอปพื้นหลัง'

ขั้นตอนที่ 4: อีกครั้ง แตะที่ 'การรีเฟรชแอปพื้นหลัง'
ขั้นตอนที่ 5: ที่นี่ แตะที่ 'Wi-Fi & ข้อมูลมือถือ'

ตอนนี้เปิดแอป Link to Windows อีกครั้งและดูว่าทำงานได้ดีกับอุปกรณ์ Windows ของคุณหรือไม่
เคล็ดลับ: ตรวจสอบคำแนะนำของเราเพื่อทราบข้อมูลเพิ่มเติม การรีเฟรชแอปพื้นหลังบน iPhone.
หากปัญหาเกิดขึ้นกับแอพ Windows 11 Phone Link คุณสามารถลองซ่อมแซมแอพและดูว่าใช้งานได้หรือไม่ วิธีนี้จะสแกนหาปัญหาของแอปและให้วิธีแก้ไขที่เกี่ยวข้องแก่คุณ คุณยังสามารถรีเซ็ตแอป Phone Link ได้หากคุณไม่รังเกียจที่จะสูญเสียข้อมูลทั้งหมดที่จัดเก็บไว้ในแอป
ทำตามขั้นตอนด้านล่างเพื่อซ่อมแซมก่อน จากนั้นรีเซ็ตแอพ Phone Link บน Windows 11
ขั้นตอนที่ 1: ใช้ปุ่ม Windows + I เพื่อเปิดการตั้งค่า
ขั้นตอนที่ 2: จากนั้น จากตัวเลือกเมนู คลิกที่แอพ
ขั้นตอนที่ 3: ที่นี่ คลิกที่แอพที่ติดตั้ง
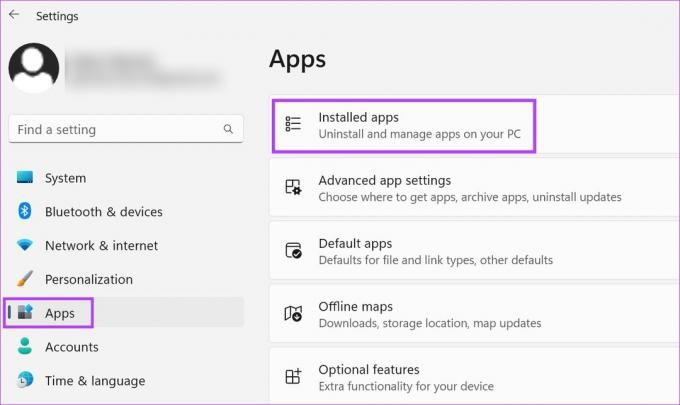
ขั้นตอนที่ 4: จากรายการนี้ ค้นหาแอป Phone Link
ขั้นตอนที่ 5: คลิกที่ไอคอนสามจุด
ขั้นตอนที่ 6: ที่นี่ เลือกตัวเลือกขั้นสูง

ขั้นตอนที่ 7: เลื่อนลงไปที่ส่วนรีเซ็ตและคลิกที่ซ่อมแซม

รอให้กระบวนการซ่อมแซมเสร็จสิ้น หากคุณยังคงใช้ Phone Link กับ iPhone ไม่ได้ ให้ดำเนินการรีเซ็ตแอป โปรดทราบว่าการทำเช่นนี้จะลบข้อมูลแอปและคุณจะต้องเริ่มต้นใหม่ทั้งหมด หากคุณต้องการลองทำตามขั้นตอนด้านล่าง
ขั้นตอนที่ 8: จากส่วนรีเซ็ต คลิกที่รีเซ็ต
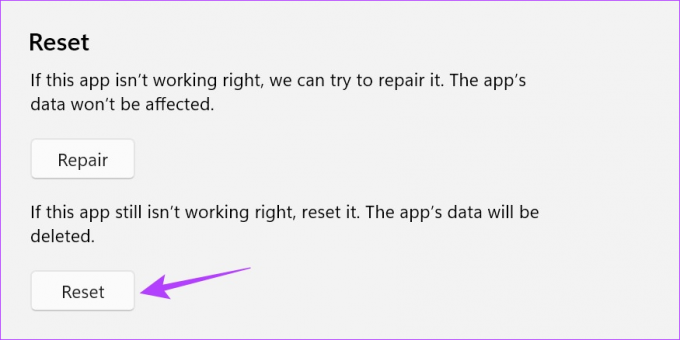
ขั้นตอนที่ 9: คลิกรีเซ็ตอีกครั้งเพื่อยืนยัน

เมื่อการรีเซ็ตเสร็จสิ้น เครื่องหมายถูกเล็กๆ จะปรากฏขึ้นข้างตัวเลือกการรีเซ็ต จากนั้นเปิดแอป Phone Link อีกครั้งและใช้ขั้นตอนด้านล่างเพื่อเชื่อมโยงอุปกรณ์ของคุณอีกครั้งและตรวจสอบว่าแอปทำงานอย่างถูกต้องหรือไม่ ถ้าไม่ดำเนินการแก้ไขต่อไป
4. ตรวจสอบสำหรับการอัพเดต
ด้วยการเพิ่ม iPhone ลงในแอพ Windows Phone Link ซึ่งเป็นแอพล่าสุด จึงมีการเปิดตัวการอัปเดตบางอย่างเพื่อให้แน่ใจว่าทั้งสองแอพสามารถทำงานร่วมกันได้ ซึ่งหมายความว่าหากคุณไม่สามารถใช้ Phone Link กับ iPhone ได้ อาจเป็นเพราะการอัปเดตที่สำคัญกำลังรอดำเนินการ ในการแก้ไขปัญหานี้ ให้เปิด Microsoft Store และ App Store ตามลำดับ และตรวจสอบการอัปเดตที่ค้างอยู่ นี่ไง
ขั้นตอนที่ 1: เปิดแอป Phone Link บน Microsoft Store
เปิดแอป Phone Link บน Microsoft Store
ขั้นตอนที่ 2: ที่นี่คลิกที่ 'รับในแอป Store'
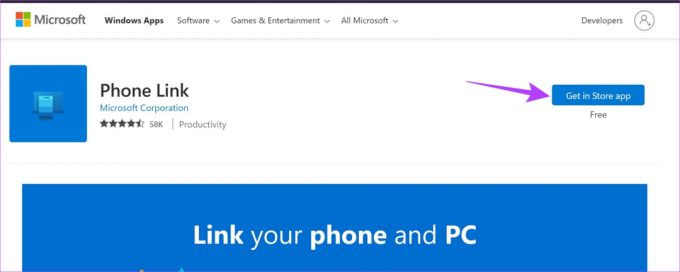
ขั้นตอนที่ 3: หากมีให้คลิกที่อัปเดต
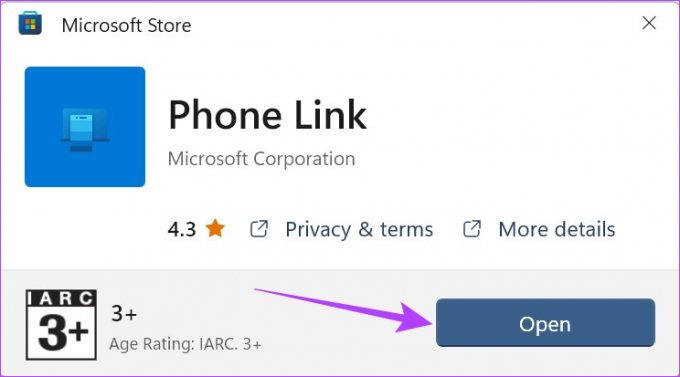
ขั้นตอนที่ 1: เปิดแอป 'ลิงก์ไปยัง Windows' ใน App Store
เปิดลิงก์ไปยัง Windows บน App Store
ขั้นตอนที่ 2: ที่นี่ หากมี ให้แตะที่อัปเดต

รอให้การอัปเดตติดตั้งทั้งสองแอปเสร็จสิ้นก่อนที่คุณจะเปิดแอป Phone Link สำหรับ Windows และ iOS อีกครั้งเพื่อตรวจสอบว่าทำงานได้อย่างถูกต้องหรือไม่
แอป Phone Link ใช้บลูทูธเพื่อสร้างการเชื่อมต่อระหว่างอุปกรณ์ Windows และ iPhone นอกจากนี้ยังหมายความว่าหากมีปัญหาเมื่อสร้างการเชื่อมต่อในครั้งแรก ปัญหาเหล่านั้นอาจล้นและทำให้เกิดปัญหาเมื่อใช้แอป Phone Link ในการแก้ไขปัญหานี้ คุณสามารถลองยกเลิกการเชื่อมโยงและเชื่อมโยง iPhone ของคุณอีกครั้งกับแอพ Windows Phone Link และสร้างการเชื่อมต่อนั้นใหม่
นี่คือวิธีการทำ
ขั้นตอนที่ 1: ไปที่ค้นหาและพิมพ์ โฟนลิงค์. จากนั้นเปิดแอป Phone Link บน Windows 11
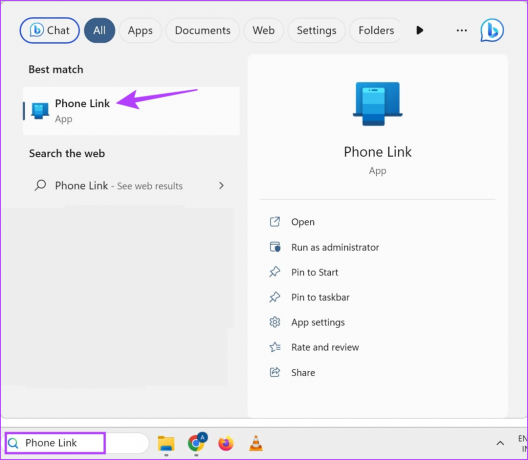
ขั้นตอนที่ 2: ที่นี่ คลิกที่ไอคอนล้อเฟืองที่มุมขวาบน
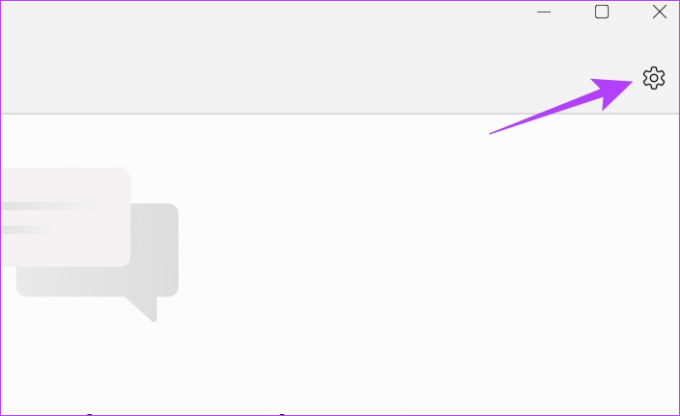
ขั้นตอนที่ 3: จากตัวเลือกเมนู คลิกที่ My Devices
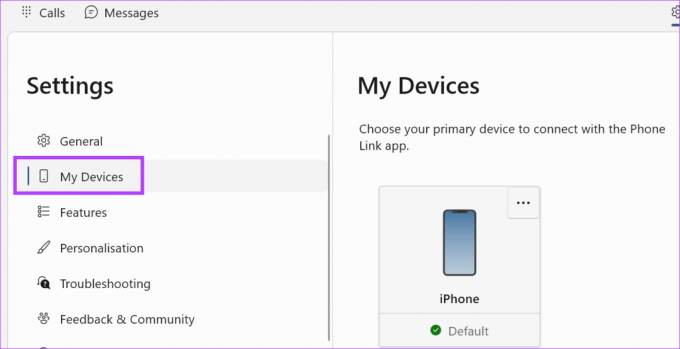
ขั้นตอนที่ 4: คลิกที่ไอคอนสามจุด
ขั้นตอนที่ 5: ที่นี่คลิกที่ลบ
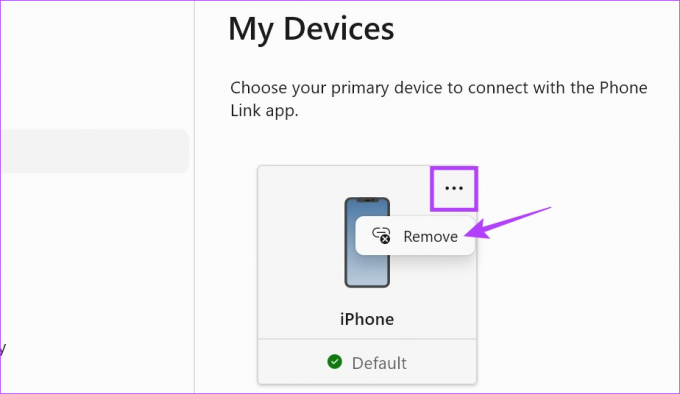
ขั้นตอนที่ 6: ตรวจสอบการดำเนินการและคลิกที่ ใช่ ลบ
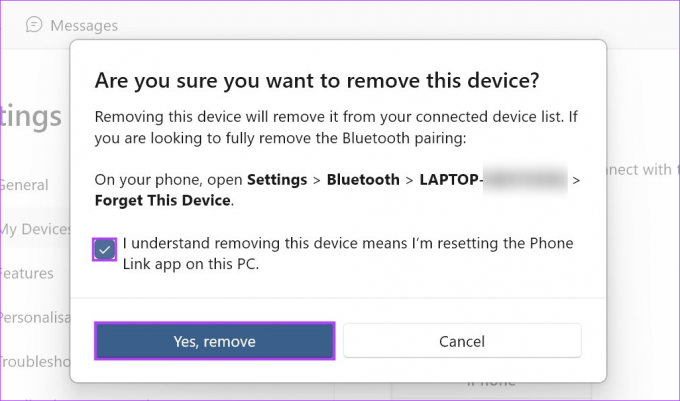
การดำเนินการนี้จะยกเลิกการเชื่อมโยง iPhone ของคุณกับอุปกรณ์ Windows ตอนนี้เพื่อลบอุปกรณ์ Windows ของคุณออกจาก iPhone ให้ทำตามขั้นตอนด้านล่าง
ขั้นตอนที่ 1: เปิดการตั้งค่าและแตะที่บลูทูธ
ขั้นตอนที่ 2: จากนั้น แตะที่อุปกรณ์ Windows ของคุณ

ขั้นตอนที่ 3: ที่นี่ แตะที่ 'ลืมอุปกรณ์นี้'
ขั้นตอนที่ 4: เลือก ลืมอุปกรณ์ เพื่อยืนยัน

เมื่อยกเลิกการเชื่อมโยงอุปกรณ์ทั้งสองแล้ว ก็ถึงเวลาเชื่อมโยงอุปกรณ์อีกครั้งและดูว่าปัญหาได้รับการแก้ไขหรือไม่ โปรดดูส่วนถัดไปเพื่อทำ
ขั้นตอนที่ 1: เปิดแอป Phone Link บนอุปกรณ์ Windows ของคุณ
ขั้นตอนที่ 2: ที่นี่ คลิกที่ iPhone
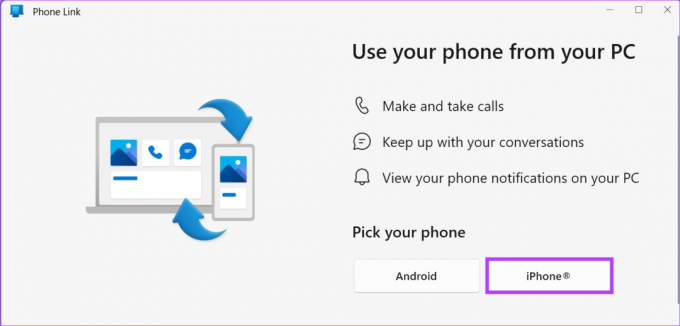
เมื่อรหัส QR ปรากฏขึ้น ให้เปิดแอปลิงก์ไปยัง Windows บน iPhone และทำตามขั้นตอนด้านล่าง
ขั้นตอนที่ 3: ในแอป 'ลิงก์ไปยัง Windows' บน iPhone ให้แตะที่ 'สแกนรหัส QR'
ขั้นตอนที่ 4: จากนั้น ตรวจสอบรหัสโดยจับคู่กับรหัสที่แสดงบนอุปกรณ์ Windows ของคุณ
ขั้นตอนที่ 5: เมื่อเสร็จแล้วให้แตะที่จับคู่
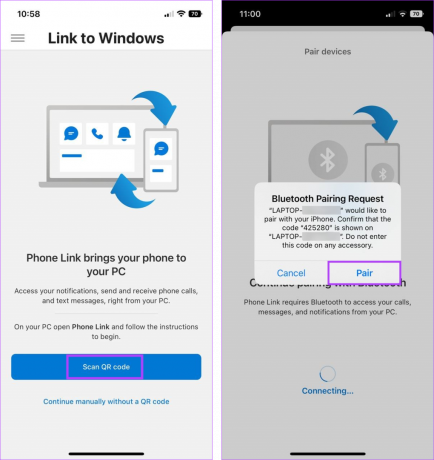
การดำเนินการนี้จะเชื่อมโยง iPhone ของคุณกับอุปกรณ์ Windows อีกครั้งทันที หากคุณมีปัญหากับ iPhone ของคุณที่ไม่เชื่อมโยงหรือเชื่อมต่อกับแอพ Windows 11 Phone Link ให้ปิดแอพโดยใช้วิธีที่กล่าวมาแล้วเริ่มกระบวนการอีกครั้ง นอกจากนี้ ก่อนใช้แอป ตรวจสอบให้แน่ใจว่าได้อนุญาตที่จำเป็นทั้งหมดแล้ว
หากคุณยังคงประสบปัญหากับแอพ Phone Link บน iPhone ให้ถอนการติดตั้งแอพแล้วติดตั้งใหม่ ด้วยวิธีนี้ การตั้งค่าแอพหรือคุณสมบัติใด ๆ ที่อาจทำให้เกิดปัญหาจะถูกลบออกและติดตั้งสำเนาใหม่แทน ทำตามขั้นตอนด้านล่างเพื่อทำ
บนไอโฟน
ขั้นตอนที่ 1: กดค้างที่แอป 'ลิงก์ไปยัง Windows' บน iPhone
ขั้นตอนที่ 2: จากนั้นแตะที่ Remove App
ขั้นตอนที่ 3: เลือก ลบแอพ เพื่อยืนยัน
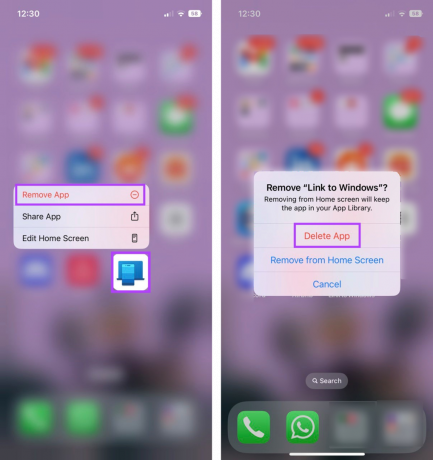
เมื่อเสร็จแล้ว แอป 'ลิงก์ไปยัง Windows' จะถูกถอนการติดตั้งจากอุปกรณ์ของคุณ ตอนนี้ ทำตามขั้นตอนด้านล่างเพื่อติดตั้งแอปอีกครั้ง
ขั้นตอนที่ 4: เปิด 'ลิงก์ไปยัง Windows' ใน App Store
เปิดลิงก์ไปยัง Windows บน App Store
ขั้นตอนที่ 5: แตะที่ได้รับ

บนวินโดวส์
นอกจากนี้ คุณยังสามารถถอนการติดตั้งแอป Phone Link จาก Windows 11 ได้อีกด้วย อย่างไรก็ตาม เนื่องจากเป็นแอปที่ติดตั้งไว้ล่วงหน้า คุณอาจต้องใช้ Command Prompt เพื่อดำเนินการดังกล่าว สำหรับรายละเอียดเพิ่มเติม โปรดดูคู่มือของเราที่ ถอนการติดตั้งแอพระบบบน Windows.
เมื่อติดตั้งหรือกู้คืนแอปทั้งสองใหม่แล้ว ให้ใช้วิธีการด้านบนเพื่อเชื่อมโยง iPhone ของคุณกับ Windows 11 ใหม่ และตรวจสอบว่าแอปทำงานตามที่คาดไว้หรือไม่
บนวินโดวส์ 11, เปิดแอปการตั้งค่า. ไปที่แถบด้านข้างเมนูแล้วคลิกที่แอพ จากนั้นคลิกที่เริ่มต้น เลื่อนลงไปที่ Phone Link แล้วเปิดสวิตช์ การดำเนินการนี้จะทำให้แน่ใจว่า Phone Link เปิดขึ้นเมื่อเริ่มต้นระบบใน Windows 11
แม้ว่าคุณจะสามารถใช้แอพ Phone Link เพื่อส่งข้อความจาก iPhone ของคุณได้ แต่ข้อความที่ส่งก่อนหน้านี้อาจไม่ปรากฏให้เห็นเมื่อใช้แอพนี้ หากต้องการทราบข้อมูลเพิ่มเติม โปรดดูคำแนะนำของเราที่ วิธีใช้ iMessage บนลิงค์ Windows Phone แอป.
ใช้ iPhone ของคุณกับ Windows
เราหวังว่าบทความนี้จะช่วยคุณแก้ไขปัญหาที่เกี่ยวข้องกับแอพ Windows 11 Phone Link ที่ไม่ทำงานกับ iPhone นอกจากนี้ หากคุณใช้ iPhone กับอุปกรณ์ Windows บ่อยๆ ให้ตรวจสอบคำแนะนำของเรา เชื่อมต่อ iPhone ของคุณกับพีซี Windows ของคุณ.