แก้ไขการฉายไปยังพีซีเครื่องนี้เป็นสีเทาบน Windows – TechCult
เบ็ดเตล็ด / / June 05, 2023
การฉายภาพบางอย่างบนพีซีของคุณเป็นคุณสมบัติที่มีประโยชน์มากเท่าที่คุณจะทำได้ แบ่งปันข้อมูล / สื่อของโทรศัพท์หรือแท็บเล็ตของคุณ บนหน้าจอคอมพิวเตอร์ของคุณ แต่การไม่สามารถใช้คุณสมบัตินี้ได้อาจทำให้เสียอารมณ์ได้ หากคุณวางแผนที่จะสตรีมภาพยนตร์หรือขัดขวางประสิทธิภาพการทำงานของคุณ หากคุณวางแผนที่จะจัดการประชุมออนไลน์ หากคุณผิดหวังกับปัญหาการฉายภาพไปยังพีซีเครื่องนี้เป็นสีเทา ไม่ต้องกังวล! ในบทความนี้ เราจะพูดถึงสาเหตุที่ฟีเจอร์นี้ใช้งานไม่ได้และให้วิธีแก้ไขปัญหา
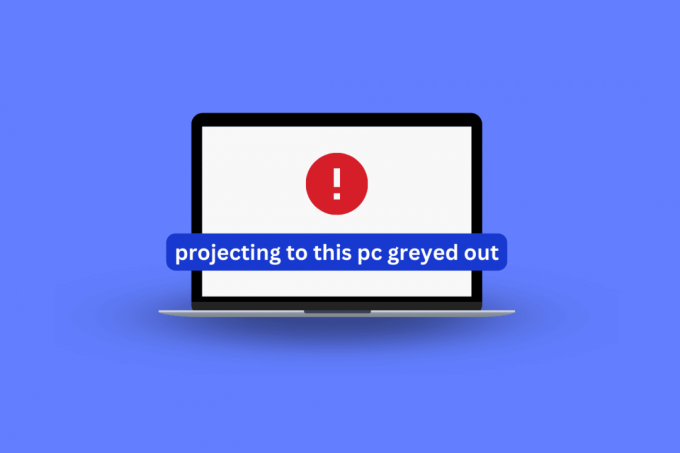
สารบัญ
วิธีแก้ไขการฉายไปยังพีซีเครื่องนี้เป็นสีเทา
การฉายภาพไปยังพีซีใช้จอแสดงผลแบบไร้สายเพื่อแสดงเนื้อหาของอุปกรณ์อื่นไปยังหน้าจอพีซีของคุณ แต่คุณจะทำอย่างไรถ้าคุณได้รับข้อผิดพลาดในการฉายภาพไปยังพีซีเครื่องนี้ อ่านคู่มือนี้เพื่อทราบสาเหตุที่ทำให้เกิดปัญหานี้และคุณจะแก้ไขได้อย่างไร
คำตอบที่รวดเร็ว
ลองติดตั้งคุณลักษณะการแสดงผลแบบไร้สายเพื่อแก้ไขการฉายภาพไปยังพีซีเครื่องนี้เป็นสีเทาบนพีซีที่ใช้ Windows ทำตามขั้นตอนเหล่านี้:
1. ปล่อย การตั้งค่า Windows และไปที่ ระบบ การตั้งค่า
2. คลิกที่ กำลังฉายไปยังพีซีเครื่องนี้ ตัวเลือก.
3. เลือก คุณสมบัติเสริม ตัวเลือก.
4. ค้นหา ไร้สาย และตรวจสอบ จอแสดงผลไร้สาย ตัวเลือก.
5. สุดท้ายคลิกที่ ติดตั้ง ปุ่ม.
เหตุใดการฉายไปยังพีซีเครื่องนี้จึงเป็นสีเทา
ขณะพยายามเชื่อมต่อพีซีของคุณกับโปรเจ็กเตอร์ คุณอาจประสบปัญหาเป็นสีเทา สาเหตุของปัญหาการฉายภาพเป็นสีเทาคือ:
- ยังไม่ได้ติดตั้งคุณลักษณะการแสดงผลแบบไร้สาย
- คุณลักษณะการแสดงผลแบบไร้สายที่ติดตั้งเสียหาย
- ไดรฟ์อแด็ปเตอร์ไร้สายล้าสมัย
ตอนนี้คุณสามารถลองใช้วิธีการเหล่านี้เพื่อแก้ไขได้
วิธีที่ 1: ติดตั้งคุณสมบัติการแสดงผลแบบไร้สาย
คุณลักษณะการแสดงผลแบบไร้สายช่วยให้ผู้ใช้สามารถจำลองอุปกรณ์ของตนไปยังหน้าจอพีซีได้ ในการติดตั้งคุณสมบัติการแสดงผลแบบไร้สาย ให้ทำตามขั้นตอนเหล่านี้:
1. เปิดการตั้งค่า Windows บนพีซีของคุณโดยกด ปุ่ม Windows + I พร้อมกัน
2. ในหน้าการตั้งค่า คลิกที่ ระบบ.
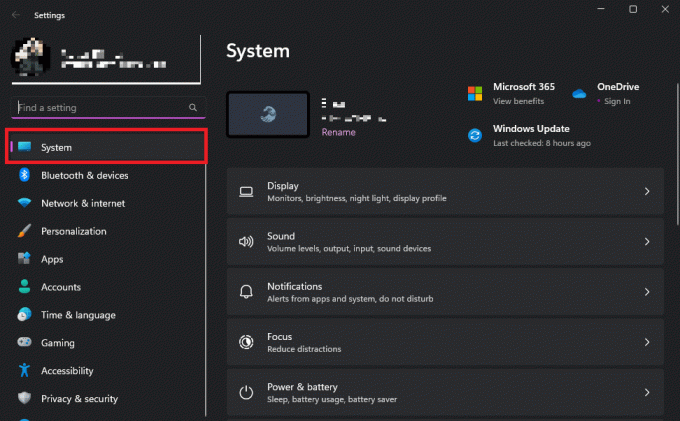
3. ภายใต้ตัวเลือกระบบ เลื่อนลงไปที่ กำลังฉายไปยังพีซีเครื่องนี้ และคลิกที่มัน
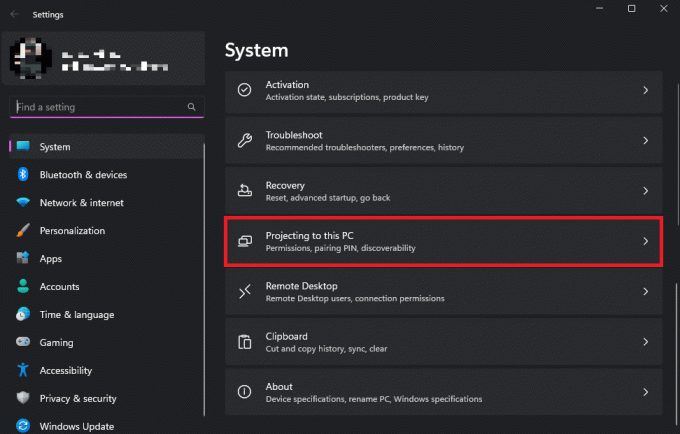
4. ตอนนี้คลิกที่ คุณสมบัติเสริม ตัวเลือก.

5. มันจะแสดงรายการคุณสมบัติ ในช่องค้นหา ให้ค้นหา ไร้สาย.
6. ติ๊กถูก จอแสดงผลไร้สาย และคลิกที่ ต่อไป.
7. คลิกที่ ติดตั้งและคุณสมบัติการแสดงผลแบบไร้สายจะติดตั้งเอง
หากคุณสมบัติการแสดงผลแบบไร้สายไม่อยู่ในรายการคุณสมบัติเสริม ให้ลองดาวน์โหลดโดยตรง
1. เปิดการตั้งค่าและคลิกที่ แอพ.
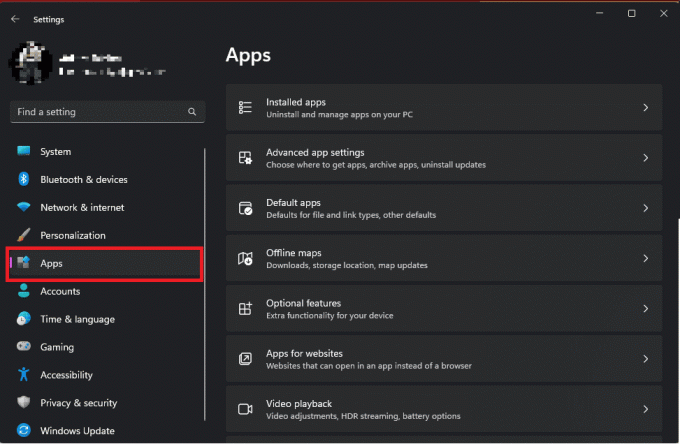
2. ภายใต้ตัวเลือกแอพ คลิกที่ คุณสมบัติเสริม
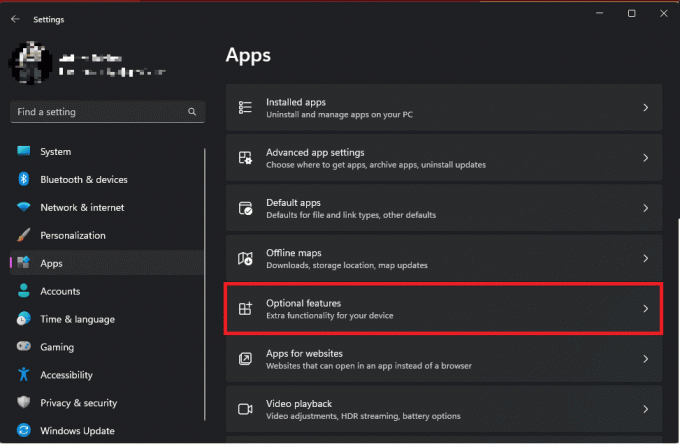
3. ตอนนี้ถัดจาก เพิ่มคุณสมบัติเสริม จะมีปุ่มบอกว่า ดูคุณสมบัติคลิกที่มัน
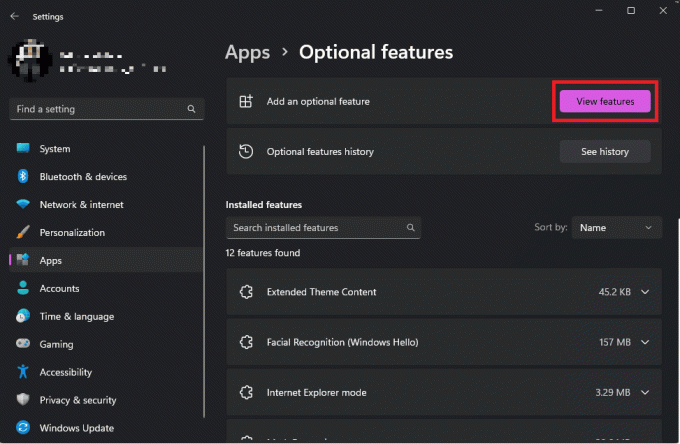
4. ในช่องค้นหา ให้ค้นหา ไร้สาย, เลือก จอแสดงผลไร้สาย, และคลิกที่ ต่อไป.
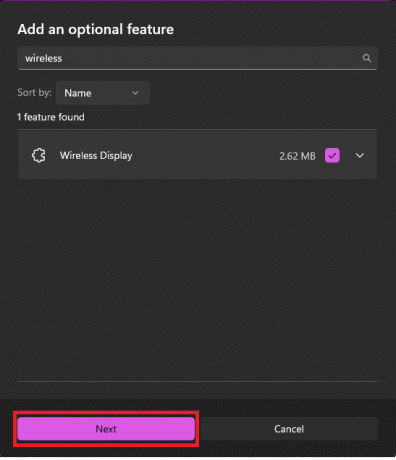
5. คลิกที่ ติดตั้ง เพื่อติดตั้งคุณสมบัติโดยตรง
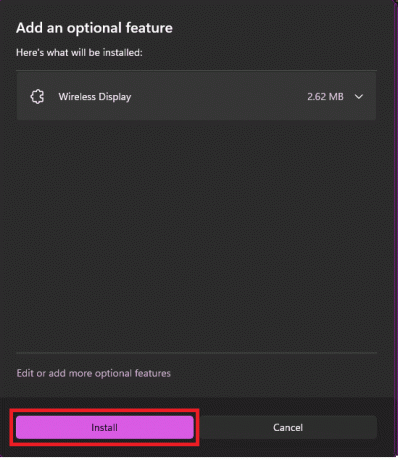
อ่านเพิ่มเติม:วิธีใช้ทีวีเป็นจอภาพสำหรับพีซีที่ใช้ Windows 11
วิธีที่ 2: ใช้เครื่องมือ Registry Editor
Registry Editor Tool ช่วยให้ผู้ใช้ที่ได้รับอนุญาตสามารถดูรีจิสทรีของ Windows และทำการเปลี่ยนแปลงได้ คุณสามารถทำการเปลี่ยนแปลงโดยตรงกับรีจิสทรีได้ หากคุณประสบปัญหาการฉายภาพเป็นสีเทา หากต้องการลองใช้วิธีนี้ ให้ทำตามขั้นตอนเหล่านี้:
1. กด ปุ่ม Windows + R ร่วมกันเปิดตัว วิ่ง กล่องโต้ตอบ
2. ที่นี่พิมพ์ ลงทะเบียน และกดปุ่ม Enter เพื่อเปิด ตัวแก้ไขรีจิสทรี.
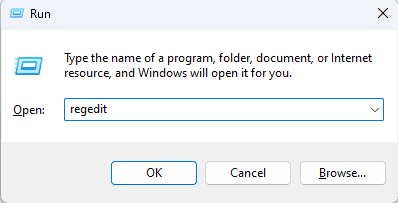
3. คลิกที่ลูกศรถัดจาก HKEY_LOCAL_MACHINE อยู่ในบานหน้าต่างด้านซ้ายของหน้าจอ
4. ตอนนี้คลิกที่ลูกศรถัดจาก ซอฟต์แวร์. ภายใต้นั้น, เปิด นโยบาย.
5. ตอนนี้เปิด นโยบาย และพบกับ ไมโครซอฟท์ โฟลเดอร์ คลิกที่ลูกศรข้างๆ
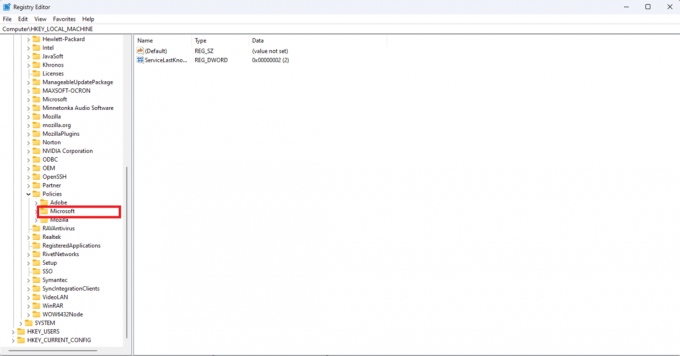
6. เลื่อนลงไปที่ หน้าต่าง โฟลเดอร์และคลิกขวาที่มัน
7. เลือก ใหม่ จากนั้นคลิกที่ สำคัญ.
8. ตั้งชื่อคีย์ใหม่นี้ เชื่อมต่อ. เลือกปุ่มเชื่อมต่อ
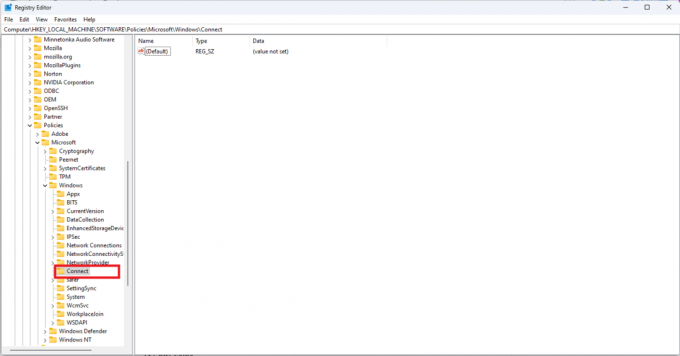
9. เลือก เชื่อมต่อ. จากนั้นคลิกขวาที่ช่องว่างและคลิกที่ ใหม่. ตอนนี้คลิกที่ ค่า DWORD (32 บิต).
10. ตั้งชื่อไฟล์ AllowProjectionToPC.
11. ดับเบิลคลิกเพื่อแก้ไขและตรวจสอบว่า ข้อมูลมูลค่า กล่องว่างเปล่า
12. คลิก ตกลง เพื่อบันทึกการเปลี่ยนแปลง
13. รีสตาร์ทพีซีของคุณ
วิธีที่ 3: เปลี่ยน Local Group Policy
ในรุ่น Windows 11 Pro หรือ Enterprise คุณสามารถเปลี่ยนการตั้งค่าการฉายภาพได้โดยเปลี่ยนการตั้งค่า Group Policy ทำตามขั้นตอนเหล่านี้เพื่อเปลี่ยน Local Group Policy:
1. เปิด วิ่ง กล่องโต้ตอบ
2. ที่นั่นพิมพ์ gpedit และเลือก ตัวแก้ไขนโยบายกลุ่มภายใน ในผลการค้นหา
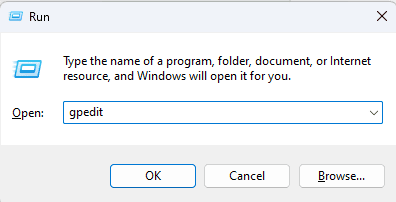
3. ที่ด้านซ้ายของหน้าจอ คลิกที่ลูกศรถัดจาก การกำหนดค่าคอมพิวเตอร์
4. ตอนนี้คลิกที่ลูกศรถัดจาก เทมเพลตการดูแลระบบ ภายใต้นั้นคลิกที่ลูกศรถัดจาก ส่วนประกอบของ Windows
5. คลิกที่ เชื่อมต่อ.
6. หากต้องการแก้ไขให้ดับเบิลคลิกที่ ไม่อนุญาตให้ฉายพีซีเครื่องนี้
7. เปลี่ยนกรมธรรม์เป็น พิการ.

8. สุดท้ายคลิกที่ นำมาใช้ และ ตกลง.
อ่านเพิ่มเติม:วิธีตั้งค่าและใช้ Miracast บน Windows 10
วิธีที่ 4: ติดตั้งไดรเวอร์เครือข่ายปัจจุบันใหม่
ไดรเวอร์เครือข่ายของคุณอาจเสียหายได้หากดาวน์โหลดการอัปเดตล่าสุดอย่างไม่ถูกต้องหรือด้วยเหตุผลอื่นใด สิ่งที่คุณทำได้คือติดตั้งใหม่โดยใช้ขั้นตอนด้านล่าง:
1. ตี ปุ่ม Windows, พิมพ์ ตัวจัดการอุปกรณ์และคลิกที่ เปิด.

2. เมื่อหน้า Device Manager เปิดขึ้น ให้ขยาย อะแดปเตอร์เครือข่าย.
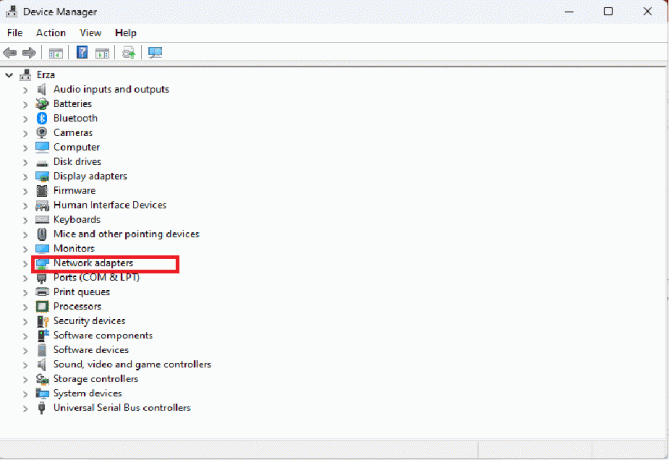
3. จากนั้นคลิกขวาที่ อะแดปเตอร์เครือข่าย คุณกำลังใช้
4. คลิกที่ ถอนการติดตั้งอุปกรณ์. ซึ่งจะถอนการติดตั้งไดรเวอร์เครือข่าย
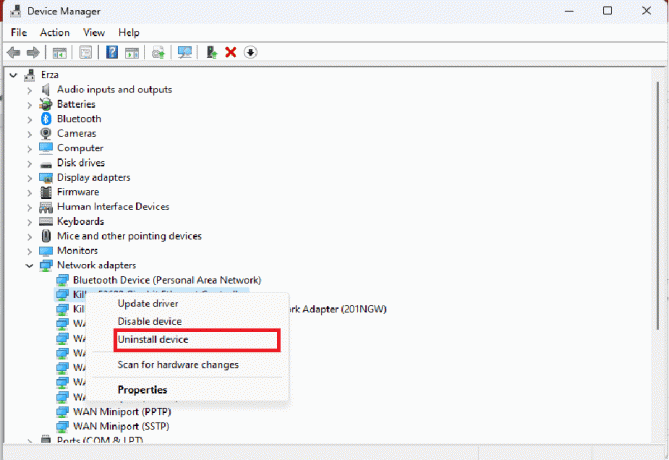
5. รีสตาร์ทพีซีของคุณ มันจะติดตั้งไดรเวอร์เครือข่ายใหม่
ในกรณีที่ไดรเวอร์เครือข่ายไม่ได้ติดตั้งโดยอัตโนมัติ คุณสามารถติดตั้งด้วยตนเองได้โดย
1. เปิด ตัวจัดการอุปกรณ์ โดยทำตามขั้นตอนที่กล่าวมา
2. ที่แถบด้านบน คลิกที่ การกระทำ.
3. คลิกที่ สแกนหาการเปลี่ยนแปลงฮาร์ดแวร์

ตอนนี้ Windows จะสแกนไฟล์ทั้งหมดและดาวน์โหลดไฟล์ที่ขาดหายไป ดังนั้นการดาวน์โหลดไดรเวอร์เครือข่าย
ข้อผิดพลาดทั่วไปในการฉายไปยังพีซีเครื่องนี้เป็นสีเทาบนพีซีที่ใช้ Windows
ข้อความแสดงข้อผิดพลาดทั่วไปบางอย่างที่คุณอาจพบซึ่งนำไปสู่การฉายภาพไปยังพีซีเครื่องนี้เป็นสีเทา วินโดวส์ 11 เป็น
- เรายังคงพยายามกำหนดความสามารถของฟีเจอร์ – นี่เป็นข้อผิดพลาดที่นำไปสู่ความเข้าใจผิดมากที่สุด เมื่อข้อความนี้ปรากฏบนหน้าจอ ตัวเลือกจะเป็นสีเทา ทำให้ผู้ใช้เชื่อว่าคุณสมบัติบางอย่างขาดหายไปซึ่งพวกเขาไม่สามารถค้นหาได้
- ไม่สามารถฉายไปยังพีซีเครื่องนี้ได้ – ข้อความนี้จะปรากฏขึ้นเมื่อคุณยังไม่ได้เปิดใช้งานคุณลักษณะนี้บนระบบปฏิบัติการ Windows ของคุณ
- การฉายไปยังพีซีเครื่องนี้ไม่ทำงาน – คุณจะได้รับข้อความนี้เมื่อ Projecting to PC ไม่ได้เปิดใช้งานอย่างถูกต้อง
- อุปกรณ์นี้ไม่รองรับการรับ Miracast คุณจึงฉายภาพแบบไร้สายไม่ได้ – หากข้อความนี้ปรากฏบนหน้าจอของคุณเมื่อคุณพยายามฉายภาพไปยังพีซีเครื่องนี้ แสดงว่าอุปกรณ์ของคุณเชื่อมต่อกับอินเทอร์เน็ตโดยใช้ สาย Ethernet แทน Wi-Fi นอกจากนี้ อาจหมายความว่าอุปกรณ์ของคุณขาดการ์ดไร้สายโดยสิ้นเชิง ซึ่งอาจเป็นสาเหตุที่คุณได้รับสิ่งนี้ ข้อความ.
เราหวังว่าคำแนะนำนี้จะเป็นประโยชน์และคุณสามารถแก้ไขได้ ที่ฉายไปยังพีซีเครื่องนี้เป็นสีเทา ปัญหา. แจ้งให้เราทราบว่าวิธีใดที่เหมาะกับคุณที่สุด หากคุณมีคำถามหรือข้อเสนอแนะโปรดส่งความคิดเห็นด้านล่าง
Elon เป็นนักเขียนด้านเทคโนโลยีที่ TechCult เขาเขียนคู่มือวิธีใช้มาประมาณ 6 ปีแล้วและครอบคลุมหัวข้อต่างๆ มากมาย เขาชอบที่จะครอบคลุมหัวข้อที่เกี่ยวข้องกับ Windows, Android และเทคนิคและเคล็ดลับล่าสุด



