แก้ไขการเข้าถึงถูกปฏิเสธเมื่อแก้ไขไฟล์โฮสต์ใน Windows 10
เบ็ดเตล็ด / / November 28, 2021
ไฟล์โฮสต์ใน Windows 10 คืออะไร?
ไฟล์ 'โฮสต์' เป็นไฟล์ข้อความธรรมดาซึ่งแมป ชื่อโฮสต์ ถึง ที่อยู่ IP. ไฟล์โฮสต์ช่วยในการระบุโหนดเครือข่ายในเครือข่ายคอมพิวเตอร์ ชื่อโฮสต์คือชื่อหรือป้ายกำกับที่เป็นมิตรกับมนุษย์ซึ่งกำหนดให้กับอุปกรณ์ (โฮสต์) บนเครือข่าย และใช้เพื่อแยกอุปกรณ์หนึ่งออกจากอุปกรณ์อื่นบนเครือข่ายเฉพาะหรือทางอินเทอร์เน็ต
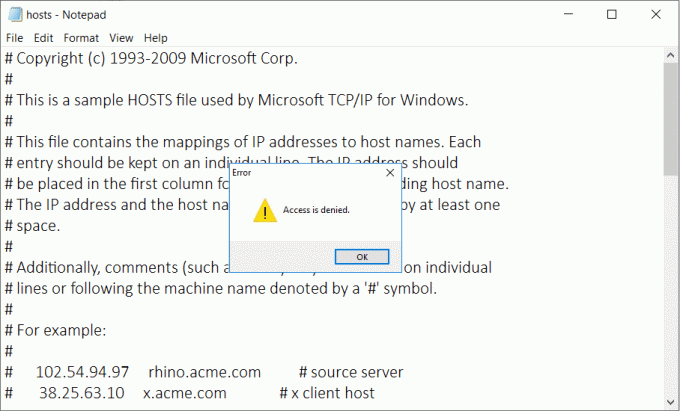
หากคุณเป็นผู้ที่เชี่ยวชาญด้านเทคโนโลยี คุณจะสามารถเข้าถึงและแก้ไขไฟล์โฮสต์ของ Windows เพื่อแก้ปัญหาบางอย่างหรือบล็อกเว็บไซต์ในอุปกรณ์ของคุณได้ ไฟล์โฮสต์อยู่ที่ C:\Windows\system32\drivers\etc\hosts บนคอมพิวเตอร์ของคุณ เนื่องจากเป็นไฟล์ข้อความธรรมดาจึงสามารถเปิดและแก้ไขได้ใน notepad. แต่บางทีก็เจอ'ปฏิเสธการเข้าใช้' เกิดข้อผิดพลาดขณะเปิดไฟล์โฮสต์ คุณจะแก้ไขไฟล์โฮสต์ได้อย่างไร? ข้อผิดพลาดนี้จะไม่อนุญาตให้คุณเปิดหรือแก้ไขไฟล์โฮสต์บนคอมพิวเตอร์ของคุณ ในบทความนี้ เราจะพูดถึงวิธีการต่างๆ ในการแก้ปัญหา Can't edit the hosts file on Windows 10 Issue.
การแก้ไขไฟล์โฮสต์เป็นไปได้ และคุณอาจต้องดำเนินการด้วยเหตุผลหลายประการ
- คุณสามารถสร้างทางลัดเว็บไซต์โดยเพิ่มรายการที่จำเป็นในไฟล์โฮสต์ที่จับคู่ที่อยู่ IP ของเว็บไซต์กับชื่อโฮสต์ที่คุณเลือกเอง
- คุณสามารถบล็อกเว็บไซต์หรือโฆษณาใดๆ ได้โดยการจับคู่ชื่อโฮสต์กับที่อยู่ IP ของคอมพิวเตอร์ของคุณเอง ซึ่งก็คือ 127.0.0.1 หรือที่เรียกว่าที่อยู่ IP แบบวนรอบ
สารบัญ
- แก้ไขการเข้าถึงถูกปฏิเสธเมื่อแก้ไขไฟล์โฮสต์ใน Windows 10
- เหตุใดฉันจึงแก้ไขไฟล์โฮสต์ไม่ได้ แม้แต่ในฐานะผู้ดูแลระบบ
- วิธีที่ 1 – เปิด Notepad ด้วยการเข้าถึงของผู้ดูแลระบบ
- วิธีที่ 2 – ปิดใช้งานอ่านอย่างเดียวสำหรับไฟล์โฮสต์
- วิธีที่ 3 – เปลี่ยนการตั้งค่าความปลอดภัยสำหรับไฟล์โฮสต์
- วิธีที่ 4 – เปลี่ยนตำแหน่งไฟล์โฮสต์
แก้ไขการเข้าถึงถูกปฏิเสธเมื่อแก้ไขไฟล์โฮสต์ใน Windows 10
ให้แน่ใจว่าได้ สร้างจุดคืนค่า ในกรณีที่มีบางอย่างผิดพลาด
เหตุใดฉันจึงแก้ไขไฟล์โฮสต์ไม่ได้ แม้แต่ในฐานะผู้ดูแลระบบ
แม้ว่าคุณจะพยายามเปิดไฟล์ในฐานะผู้ดูแลระบบหรือใช้ปุ่ม บัญชีผู้ดูแลระบบในตัว ในการแก้ไขหรือแก้ไขไฟล์ hosts คุณยังคงไม่สามารถเปลี่ยนแปลงไฟล์ได้เอง เหตุผลที่การเข้าถึงหรือการอนุญาตที่จำเป็นสำหรับการเปลี่ยนแปลงไฟล์โฮสต์นั้นถูกควบคุมโดย TrustedInstaller หรือ SYSTEM
วิธีที่ 1 – เปิด Notepad ด้วยการเข้าถึงของผู้ดูแลระบบ
คนส่วนใหญ่ใช้แผ่นจดบันทึกเป็น โปรแกรมแก้ไขข้อความ บน Windows 10 ดังนั้น ก่อนที่คุณจะแก้ไขไฟล์โฮสต์ คุณต้องเรียกใช้ Notepad ในฐานะผู้ดูแลระบบบนอุปกรณ์ของคุณ
1. กด Windows Key + S เพื่อเปิดช่อง Windows Search
2. พิมพ์ แผ่นจดบันทึก และในผลการค้นหา คุณจะเห็น a ทางลัดสำหรับ Notepad
3. คลิกขวาที่ Notepad แล้วเลือก 'เรียกใช้ในฐานะผู้ดูแลระบบ’ จากเมนูบริบท

4. พรอมต์จะปรากฏขึ้น เลือก ใช่ เพื่อจะดำเนินการต่อ.

5. หน้าต่างแผ่นจดบันทึกจะปรากฏขึ้น เลือก ไฟล์ ตัวเลือกจากเมนูแล้วคลิกที่ 'เปิด‘.

6. ในการเปิดไฟล์โฮสต์ ให้ไปที่ C:\Windows\system32\drivers\etc.

7. หากคุณไม่เห็นไฟล์โฮสต์ในโฟลเดอร์นี้ ให้เลือก 'เอกสารทั้งหมด’ ในตัวเลือกด้านล่าง

8. เลือก ไฟล์โฮสต์ แล้วคลิกที่ เปิด.

9. คุณสามารถดูเนื้อหาของไฟล์โฮสต์ได้แล้ว
10. แก้ไขหรือทำการเปลี่ยนแปลงที่จำเป็นในไฟล์โฮสต์

11. จากเมนู Notepad ให้ไปที่ ไฟล์ > บันทึก หรือกด Ctrl+S เพื่อบันทึกการเปลี่ยนแปลง
สิ่งสำคัญคือต้องสังเกตว่าวิธีนี้ใช้ได้กับโปรแกรมแก้ไขข้อความทั้งหมด ดังนั้น หากคุณใช้โปรแกรมแก้ไขข้อความอื่นนอกเหนือจากแผ่นจดบันทึก คุณเพียงแค่ต้องเปิดโปรแกรมด้วย การเข้าถึงของผู้ดูแลระบบ
วิธีทางเลือก:
อีกวิธีหนึ่ง คุณสามารถเปิดแผ่นจดบันทึกด้วยการเข้าถึงของผู้ดูแลระบบและแก้ไขไฟล์โดยใช้ปุ่ม พร้อมรับคำสั่ง.
1. เปิดพรอมต์คำสั่งด้วยการเข้าถึงของผู้ดูแลระบบ พิมพ์ CMD ในแถบค้นหาของ Windows จากนั้น คลิกขวา บน Command Prompt และเลือก เรียกใช้ในฐานะผู้ดูแลระบบ.

2. เมื่อพรอมต์คำสั่งที่ยกระดับเปิดขึ้น คุณต้องดำเนินการคำสั่งด้านล่าง
cd C:\Windows\System32\drivers\etcโฮสต์แผ่นจดบันทึก
3.คำสั่งจะเปิดไฟล์โฮสต์ที่แก้ไขได้ ตอนนี้คุณสามารถทำการเปลี่ยนแปลงไฟล์โฮสต์ใน Windows 10
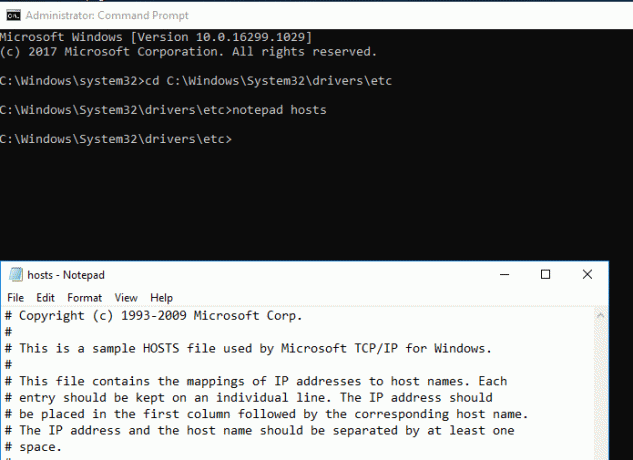
วิธีที่ 2 – ปิดใช้งานอ่านอย่างเดียวสำหรับไฟล์โฮสต์
โดยค่าเริ่มต้น ไฟล์ hosts ถูกตั้งค่าให้เปิด แต่คุณไม่สามารถทำการเปลี่ยนแปลงใดๆ ได้ เช่น ไฟล์ถูกตั้งค่าเป็นแบบอ่านอย่างเดียว เพื่อแก้ไขข้อผิดพลาดการเข้าถึงถูกปฏิเสธเมื่อแก้ไขข้อผิดพลาดไฟล์โฮสต์ใน Windows 10 คุณต้องปิดการใช้งานคุณสมบัติอ่านอย่างเดียว
1.นำทางไปยัง C:\Windows\System32\drivers\etc.

2.ที่นี่คุณต้องค้นหาไฟล์โฮสต์ คลิกขวา บนมันและเลือก คุณสมบัติ.
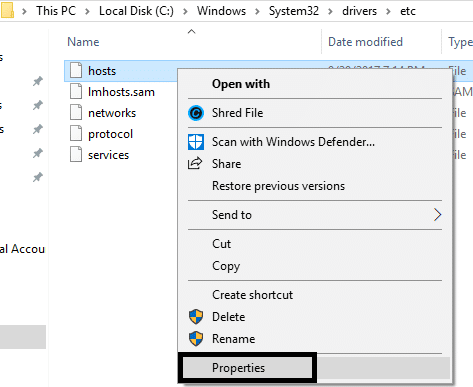
3. ในส่วนแอตทริบิวต์ ยกเลิกการเลือกช่องอ่านอย่างเดียว
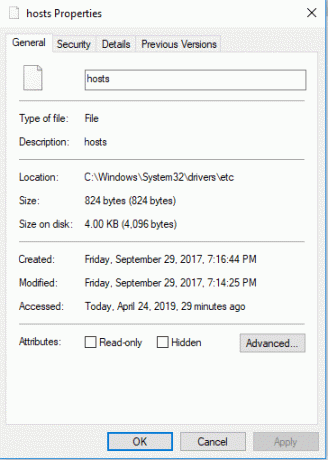
4.คลิก Apply ตามด้วย OK เพื่อบันทึกการตั้งค่า
ตอนนี้คุณสามารถลองเปิดและแก้ไขไฟล์โฮสต์ได้ เป็นไปได้ว่าปัญหาการปฏิเสธการเข้าถึงจะได้รับการแก้ไข
วิธีที่ 3 – เปลี่ยนการตั้งค่าความปลอดภัยสำหรับไฟล์โฮสต์
บางครั้งการเข้าถึงไฟล์เหล่านี้ ต้องการสิทธิพิเศษ. อาจเป็นสาเหตุหนึ่งที่คุณอาจไม่ได้รับสิทธิ์การเข้าถึงแบบเต็ม ดังนั้น คุณได้รับข้อผิดพลาดในการเข้าถึงขณะเปิดไฟล์โฮสต์
1.นำทางไปยัง C:\Windows\System32\drivers\etc.
2.ที่นี่คุณต้องค้นหาไฟล์โฮสต์ คลิกขวาที่ไฟล์และเลือกคุณสมบัติ
3.คลิกที่ แท็บความปลอดภัย และคลิกที่ แก้ไข ปุ่ม.
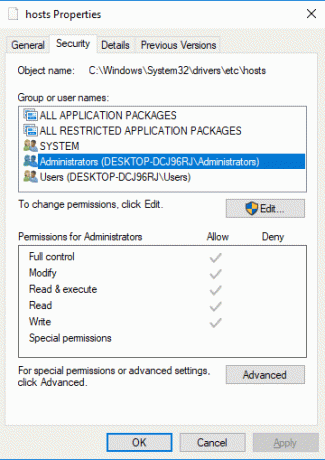
4.ที่นี่คุณจะพบรายชื่อผู้ใช้และกลุ่ม คุณต้องตรวจสอบให้แน่ใจว่าชื่อผู้ใช้ของคุณสามารถเข้าถึงและควบคุมได้อย่างสมบูรณ์ หากชื่อของคุณไม่อยู่ในรายการ คุณสามารถคลิกที่ ปุ่มเพิ่ม

5. เลือกบัญชีผู้ใช้ผ่านปุ่มขั้นสูงหรือเพียงแค่พิมพ์บัญชีผู้ใช้ของคุณในพื้นที่ที่ระบุว่า 'ป้อนชื่อวัตถุเพื่อเลือก' และคลิกตกลง

6.หากในขั้นตอนก่อนหน้านี้คุณคลิกปุ่มขั้นสูงแล้ว cเลียที่ “ค้นหาตอนนี้" ปุ่ม.

7.สุดท้าย คลิกตกลงและ เครื่องหมายถูก "การควบคุมทั้งหมด"

8. คลิก ใช้ ตามด้วย ตกลง เพื่อบันทึกการเปลี่ยนแปลง
หวังว่าตอนนี้คุณจะสามารถเข้าถึงและแก้ไขไฟล์โฮสต์ได้โดยไม่มีปัญหาใดๆ
วิธีที่ 4 – เปลี่ยนตำแหน่งไฟล์โฮสต์
ผู้ใช้บางคนตั้งข้อสังเกตว่าการเปลี่ยนตำแหน่งไฟล์ช่วยแก้ปัญหาได้ คุณสามารถเปลี่ยนตำแหน่งและแก้ไขไฟล์ได้ จากนั้นจึงนำไฟล์กลับไปที่ตำแหน่งเดิม
1.นำทางไปยัง C:\Windows\System32\drivers\etc.
2. ค้นหาไฟล์โฮสต์และคัดลอก
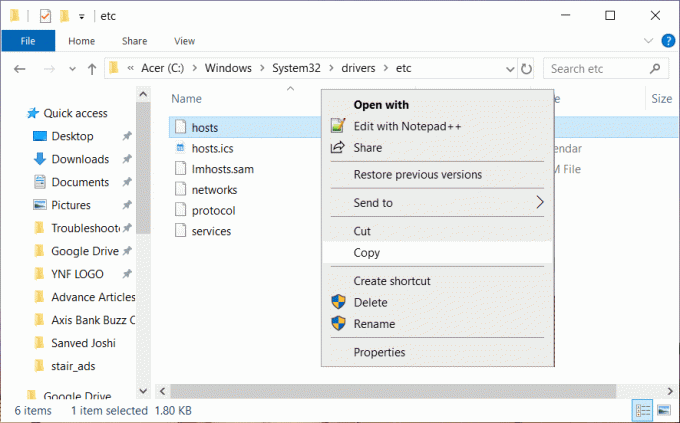
3. วางไฟล์ที่คัดลอกไว้บนเดสก์ท็อปของคุณ ซึ่งคุณสามารถเข้าถึงไฟล์นั้นได้อย่างง่ายดาย
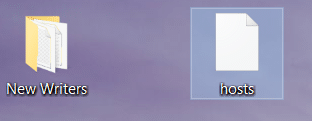
4. เปิดไฟล์โฮสต์บนเดสก์ท็อปของคุณด้วย Notepad หรือโปรแกรมแก้ไขข้อความอื่นที่มีการเข้าถึงระดับผู้ดูแลระบบ
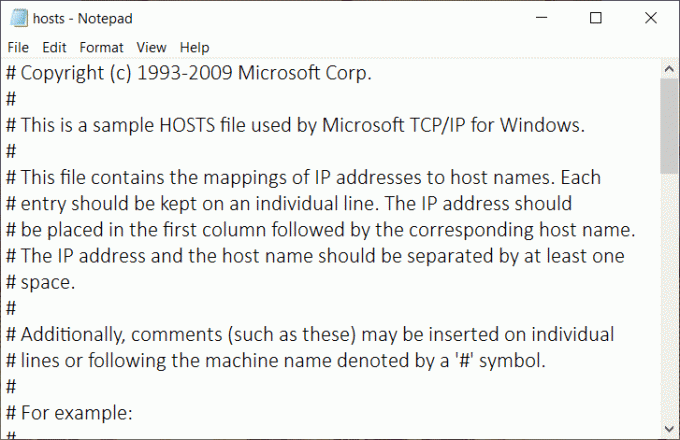
5.ทำการเปลี่ยนแปลงที่จำเป็นในไฟล์นั้นและบันทึกการเปลี่ยนแปลง
6.สุดท้าย คัดลอกและวางไฟล์โฮสต์กลับไปที่ตำแหน่งเดิม:
C:\Windows\System32\drivers\etc.
ที่แนะนำ:
- สร้างบัญชี Gmail หลายบัญชีโดยไม่ต้องยืนยันหมายเลขโทรศัพท์
- ระบุและติดตั้งตัวแปลงสัญญาณเสียงและวิดีโอที่หายไปใน Windows
- แก้ไขบริการนโยบายการวินิจฉัยไม่ทำงาน Error
- 10 วิธีในการแก้ไขการโหลดหน้าช้าใน Google Chrome
นั่นคือถ้าคุณประสบความสำเร็จ แก้ไขการเข้าถึงถูกปฏิเสธเมื่อแก้ไขไฟล์โฮสต์ใน Windows 10 แต่ถ้าคุณยังมีคำถามใดๆ เกี่ยวกับบทความนี้ โปรดอย่าลังเลที่จะถามพวกเขาในส่วนความคิดเห็น



