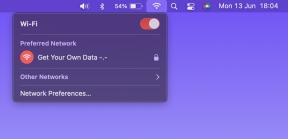วิธีดาวน์โหลดและติดตั้ง Classic Paint บน Windows 11 – TechCult
เบ็ดเตล็ด / / June 07, 2023
Windows 11 เป็นระบบปฏิบัติการล่าสุดจาก Microsoft นำเสนอคุณสมบัติใหม่มากมายและอินเทอร์เฟซผู้ใช้ที่ทันสมัย แต่ถ้าคุณบังเอิญเป็นคนที่ชอบความเรียบง่ายและความคุ้นเคยของแอพ Paint แบบคลาสสิกมากกว่า Paint ที่เป็นค่าเริ่มต้น คุณอาจสงสัยว่าจะนำมันกลับมาได้อย่างไร คิดว่าตัวเองโชคดี เพราะในบทความนี้ เราจะแนะนำคุณเกี่ยวกับวิธีดาวน์โหลดและติดตั้ง Classic Paint เวอร์ชัน Windows 10 บนระบบ Windows 11 ของคุณ

วิธีดาวน์โหลด Callsic Paint บน Windows 11
MS Paint เป็นโปรแกรมแก้ไขกราฟิกขั้นพื้นฐานที่พัฒนาโดย ไมโครซอฟท์. มีเครื่องมือง่ายๆ สำหรับการวาดภาพ ระบายสี และแก้ไขภาพ ทำให้ผู้ใช้ทุกระดับทักษะสามารถเข้าถึงได้ น่าเสียดายที่ Microsoft ได้ยกเลิกแอป Paint แบบคลาสสิกใน Windows เวอร์ชันใหม่แล้ว หากคุณอยากมีประสบการณ์ เอ็มเอส เพ้นท์ บนคอมพิวเตอร์เครื่องใหม่ของคุณ คุณสามารถดาวน์โหลดได้จากเว็บไซต์และเครื่องมือของบุคคลที่สาม
บันทึก: ข้อมูลต่อไปนี้มีวัตถุประสงค์เพื่อให้ข้อมูลเท่านั้น และเราไม่รับรองเครื่องมือของบุคคลที่สาม เนื่องจากการใช้เครื่องมือดังกล่าวอาจนำไปสู่ผลที่ตามมาของข้อมูลและความเป็นส่วนตัวที่ร้ายแรง แนะนำให้ใช้ดุลยพินิจของผู้ใช้
คุณสามารถทำตามขั้นตอนง่ายๆ เหล่านี้เพื่อดาวน์โหลดและติดตั้ง MS Paint แบบคลาสสิกบน Windows 11
1. ก่อนอื่นให้ไปที่ เว็บไซต์ win7games เพื่อรับโปรแกรมตั้งค่า Classic Paint
2. เมื่อคุณอยู่ในเว็บไซต์ ให้เลื่อนลงและคลิก ดาวน์โหลดสี.

3. หลังจากดาวน์โหลดเสร็จแล้ว เปิดโปรแกรมติดตั้ง.
4. เลือกตำแหน่งบนคอมพิวเตอร์ของคุณเพื่อติดตั้งการตั้งค่า
5. ทำตามคำแนะนำบนหน้าจอเพื่อดำเนินการขั้นตอนต่อไป
6. ตอนนี้คลิกที่ เปิดการตั้งค่า ปุ่ม. นี่จะเป็นการเปิดแอปการตั้งค่า
7. ภายในแอปการตั้งค่า ให้ค้นหาและคลิก นามแฝงการดำเนินการของแอป.
8. คุณจะเห็นสองรายการสำหรับ mspaint.exe และ pbrush.exe. นี่คือนามแฝงสำหรับแอป Paint
9. ปิดการใช้งาน สี นามแฝงสำหรับทั้งสอง mspaint.exe และ pbrush.exe โดยการพลิกสวิตช์สลับข้างชื่อ
10. สุดท้ายปิด การตั้งค่า แอพเพื่อสิ้นสุดการติดตั้ง
ยอดเยี่ยม! คุณได้ติดตั้ง Classic Paint บนระบบ Windows 11 เรียบร้อยแล้ว คุณควรจะพบทางลัดสำหรับ Classic Paint บนเดสก์ท็อปและในเมนู Start Classic Paint ทำงานร่วมกับ Windows shell ได้อย่างลงตัว ดังนั้นเมื่อคุณคลิกขวาที่รูปภาพ คุณจะเห็นตัวเลือกใหม่ที่เรียกว่า แก้ไขด้วยโปรแกรมระบายสีแบบคลาสสิก. เพียงเลือกตัวเลือกนั้น แล้วภาพของคุณจะเปิดขึ้นใน Classic Paint แบบเก่า
อ่านเพิ่มเติม: แก้ไขเครื่องมือพู่กัน GIMP ไม่ทำงาน
วิธีถอนการติดตั้ง Classic Paint บน Windows 11
หากคุณตัดสินใจที่จะลบ Classic Paint และกลับไปใช้แอป Paint เริ่มต้นบน Windows 11 ให้ทำตามขั้นตอนเหล่านี้:
1. กด ปุ่ม Windows + I เพื่อเปิดแอปการตั้งค่า
2. ใน การตั้งค่า แอพไปที่ แอพ แล้ว แอพที่ติดตั้ง.
3. มองหา รายการสีคลาสสิก ในรายการแอพที่ติดตั้งและคลิกที่ สามจุด ปุ่มเมนูถัดจาก สีคลาสสิก.
5. จากเมนูที่ปรากฏ เลือก ถอนการติดตั้ง.
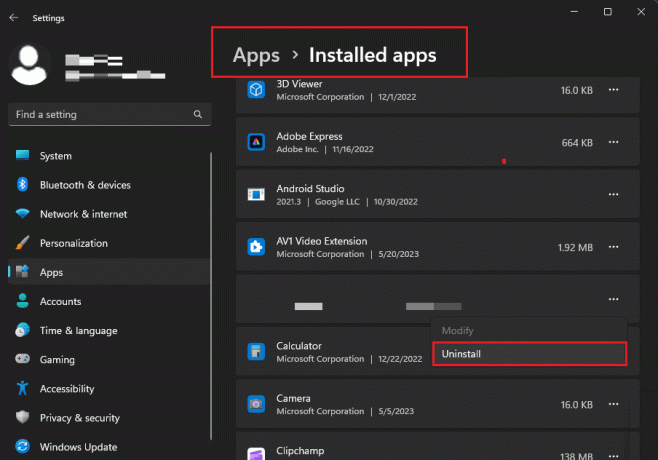
6. ยืนยันการตัดสินใจถอนการติดตั้ง Classic Paint
แค่นั้นแหละ! โปรแกรมถอนการติดตั้งจะลบไฟล์ทั้งหมดและ รายการรีจิสทรี ที่เกี่ยวข้องกับ Classic Paint ทำให้คุณมีเพียงแอป Paint เริ่มต้นในระบบ Windows 11 ของคุณ
เราหวังว่าคู่มือนี้จะเป็นประโยชน์กับคุณ และคุณสามารถดาวน์โหลดและติดตั้ง MS Paint รุ่น Classic Windows 10 บน Windows 11 ของคุณได้อย่างง่ายดาย หากคุณมีคำถามหรือข้อเสนอแนะใด ๆ สำหรับเรา อย่าลังเลที่จะแบ่งปันในส่วนความคิดเห็นด้านล่าง

อเล็กซ์ เครก
Alex ขับเคลื่อนด้วยความหลงใหลในเทคโนโลยีและเนื้อหาเกม ไม่ว่าจะเป็นการเล่นวิดีโอเกมล่าสุด การติดตามข่าวสารเทคโนโลยีล่าสุด หรือการมีส่วนร่วม กับบุคคลอื่นๆ ที่มีแนวคิดเดียวกันทางออนไลน์ ความรักในเทคโนโลยีและการเล่นเกมของอเล็กซ์นั้นปรากฏชัดในทุกสิ่งที่เขามี ทำ.
Alex ขับเคลื่อนด้วยความหลงใหลในเทคโนโลยีและเนื้อหาเกม ไม่ว่าจะเป็นการเล่นวิดีโอเกมล่าสุด การติดตามข่าวสารเทคโนโลยีล่าสุด หรือการมีส่วนร่วม กับบุคคลอื่นๆ ที่มีแนวคิดเดียวกันทางออนไลน์ ความรักในเทคโนโลยีและการเล่นเกมของอเล็กซ์นั้นปรากฏชัดในทุกสิ่งที่เขามี ทำ.