แก้ไขการเข้าถึงที่ จำกัด หรือไม่มีการเชื่อมต่อ WiFi บน Windows 10
เบ็ดเตล็ด / / November 28, 2021
หากเครือข่าย WiFi มี 'การเชื่อมต่อที่จำกัด' ข้างๆ แสดงว่าคุณเชื่อมต่อกับเครือข่ายแต่เข้าถึงอินเทอร์เน็ตไม่ได้ สาเหตุหลักของปัญหานี้คือเซิร์ฟเวอร์ DHCP ไม่ตอบสนอง และเมื่อเซิร์ฟเวอร์ DHCP ไม่ตอบสนอง คอมพิวเตอร์จะกำหนดที่อยู่ IP ให้กับตัวเองโดยอัตโนมัติ เนื่องจากเซิร์ฟเวอร์ DHCP ไม่สามารถกำหนดที่อยู่ IP ได้ ดังนั้น ข้อผิดพลาด 'จำกัดหรือไม่มีการเชื่อมต่อ'

สารบัญ
- แก้ไขการเข้าถึงที่จำกัดหรือไม่มีปัญหาการเชื่อมต่อ WiFi
- วิธีที่ 1: เรียกใช้ตัวแก้ไขปัญหาเครือข่าย
- วิธีที่ 2: รีเซ็ต TCP/IP
- วิธีที่ 3: เปลี่ยนการตั้งค่าไฟร์วอลล์ Bitdefender (หรือไฟร์วอลล์ป้องกันไวรัสของคุณ)
- วิธีที่ 4: เปลี่ยนการตั้งค่าอะแดปเตอร์
- วิธีที่ 5: ปลุกอะแดปเตอร์ Wi-Fi ของคุณ
- วิธีที่ 6: ใช้ Google DNS
- วิธีที่ 7: รีเซ็ต TCP/IP Auto-tuning
- วิธีที่ 8: เปิดใช้งานการดาวน์โหลดผ่านการเชื่อมต่อแบบมิเตอร์
- วิธีที่ 9: ตั้งค่า Roaming Aggressiveness เป็น Maximum
- วิธีที่ 10: อัปเดตไดรเวอร์
แก้ไขการเข้าถึงที่จำกัดหรือไม่มีปัญหาการเชื่อมต่อ WiFi
วิธีที่ 1: เรียกใช้ตัวแก้ไขปัญหาเครือข่าย
1. คลิกขวาที่ ไอคอนเครือข่าย ที่ทาสก์บาร์และคลิกที่ แก้ไขปัญหา.

2. หน้าต่างการวินิจฉัยเครือข่ายจะเปิดขึ้น. ทำตามคำแนะนำบนหน้าจอเพื่อเรียกใช้ตัวแก้ไขปัญหา

วิธีที่ 2: รีเซ็ต TCP/IP
1. คลิกขวาที่ปุ่ม Windows แล้วเลือก “พรอมต์คำสั่ง (ผู้ดูแลระบบ)”

2. พิมพ์คำสั่งต่อไปนี้: netsh int ip รีเซ็ต c:\resetlog.txt
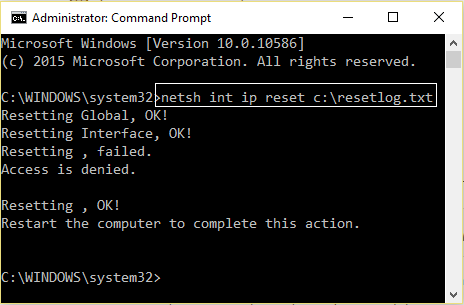
3. หากคุณไม่ต้องการระบุเส้นทางไดเรกทอรีให้ใช้คำสั่งนี้: netsh int ip รีเซ็ต resetlog.txt
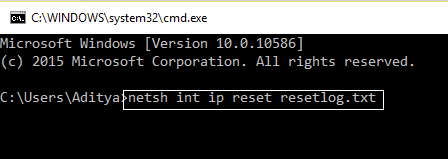
4. รีบูตเครื่องพีซี
วิธีที่ 3: เปลี่ยนการตั้งค่าไฟร์วอลล์ Bitdefender (หรือไฟร์วอลล์ป้องกันไวรัสของคุณ)
1. เปิดการตั้งค่า Bitdefender Internet Security แล้วเลือก ไฟร์วอลล์
2. คลิกที่ "ตั้งค่าขั้นสูง" ปุ่ม.
3. ทำให้เเน่นอน "เปิดใช้งานการเชื่อมต่ออินเทอร์เน็ตร่วมกัน” ถูกตรวจสอบ
บันทึก: หากคุณไม่มีการตั้งค่าข้างต้น ให้ปิดการใช้งาน “บล็อกการเชื่อมต่ออินเทอร์เน็ตร่วมกัน” แทนข้างต้น
4. คลิกปุ่ม ตกลง เพื่อบันทึกการเปลี่ยนแปลง
5. และหากไม่ได้ผล ให้ลองปิดการใช้งาน Antivirus Firewall และ เปิดใช้งานไฟร์วอลล์ Windows
สำหรับคนส่วนใหญ่ที่เปลี่ยนการตั้งค่าไฟร์วอลล์จะแก้ไข การเข้าถึงที่ จำกัด หรือไม่มีปัญหาการเชื่อมต่อ WiFi แต่ถ้ามันไม่ได้ผลสำหรับคุณอย่าสิ้นหวังว่าเรายังมีทางยาวไปดังนั้นให้ทำตามวิธีถัดไป
วิธีที่ 4: เปลี่ยนการตั้งค่าอะแดปเตอร์
1. เปิด Bitdefender จากนั้นเลือก โมดูลป้องกัน และคลิกที่ คุณสมบัติไฟร์วอลล์
2. ตรวจสอบให้แน่ใจว่าไฟร์วอลล์เปิดอยู่ จากนั้นไปที่ แท็บอะแดปเตอร์ และทำการเปลี่ยนแปลงต่อไปนี้:
ตั้งค่าประเภทเครือข่ายเป็น "บ้าน/สำนักงาน" ตั้งค่าโหมดซ่อนตัวเป็น "ปิด" ตั้งค่าทั่วไปเป็น "เปิด"

3. รีสตาร์ทพีซีของคุณเพื่อใช้การเปลี่ยนแปลงเหล่านี้
วิธีที่ 5: ปลุกอะแดปเตอร์ Wi-Fi ของคุณ
1. คลิกขวา บนไอคอนเครือข่ายในพื้นที่แจ้งเตือนและเลือก เปิดการตั้งค่าเครือข่ายและอินเทอร์เน็ต

2. ภายใต้ เปลี่ยนการตั้งค่าเครือข่ายของคุณ, คลิกที่ เปลี่ยนตัวเลือกอะแดปเตอร์

3. คลิกที่ .ของคุณ เครือข่าย WiFi และเลือก คุณสมบัติ.

4. ตอนนี้ใน คุณสมบัติ WiFi คลิกที่ กำหนดค่า

5. ไปที่แท็บการจัดการพลังงานและยกเลิกการเลือก "อนุญาตให้คอมพิวเตอร์ปิดอุปกรณ์นี้เพื่อประหยัดพลังงาน”

6. รีบูตเครื่องพีซีของคุณ
วิธีที่ 6: ใช้ Google DNS
1. ไปที่ .ของคุณอีกครั้ง คุณสมบัติ Wi-Fi

2. ตอนนี้เลือก อินเทอร์เน็ตโปรโตคอลเวอร์ชัน 4 (TCP/IPv4) และคลิก คุณสมบัติ.

3. ทำเครื่องหมายที่ช่องว่า “ใช้ที่อยู่เซิร์ฟเวอร์ DNS ต่อไปนี้” และป้อนข้อมูลต่อไปนี้:
เซิร์ฟเวอร์ DNS ที่ต้องการ: 8.8.8.8. เซิร์ฟเวอร์ DNS สำรอง: 8.8.4.4

4. คลิกตกลงเพื่อบันทึก จากนั้นคลิกปิดและ เริ่มต้นใหม่ พีซีของคุณ
วิธีที่ 7: รีเซ็ต TCP/IP Auto-tuning
1. คลิกขวาที่คีย์ Windows แล้วเลือก “พร้อมรับคำสั่ง (ผู้ดูแลระบบ)”

2. พิมพ์คำสั่งต่อไปนี้:
netsh int tcp set heuristics ถูกปิดใช้งาน netsh int tcp ตั้งค่า global autotuninglevel = ปิดการใช้งาน netsh int tcp ตั้งค่า global rss=enabled

3. รีบูตเครื่องพีซีของคุณ
วิธีที่ 8: เปิดใช้งานการดาวน์โหลดผ่านการเชื่อมต่อแบบมิเตอร์
1. คลิกที่ แป้นวินโดว์ และเลือก การตั้งค่า.
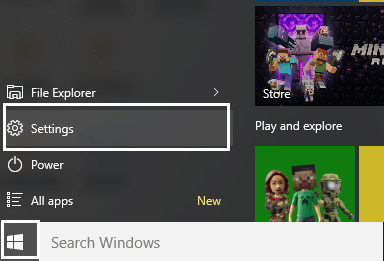
2. ตอนนี้ในการตั้งค่าให้คลิกที่ เครือข่ายและอินเทอร์เน็ต

3. ที่นี่คุณจะเห็น ตัวเลือกขั้นสูงคลิกที่มัน
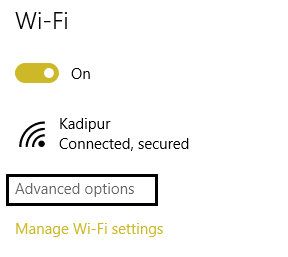
4. ตรวจสอบให้แน่ใจว่า .ของคุณ ตั้งค่าการเชื่อมต่อแบบมิเตอร์เป็น บน.
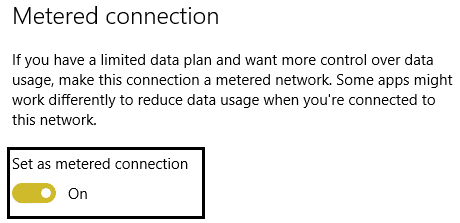
5. รีบูต เพื่อใช้การเปลี่ยนแปลง
ใช่ ฉันยอมรับ นี่เป็นขั้นตอนที่งี่เง่า แต่เดี๋ยวก่อนสำหรับบางคน มันได้ผล ทำไมไม่ลองดู แล้วใครจะรู้จักคุณ การเข้าถึงที่จำกัดหรือไม่มีปัญหาการเชื่อมต่อ WiFi อาจได้รับการแก้ไข
วิธีที่ 9: ตั้งค่า Roaming Aggressiveness เป็น Maximum
1. คลิกขวา บนไอคอนเครือข่ายในพื้นที่แจ้งเตือนและเลือก เปิดการตั้งค่าเครือข่ายและอินเทอร์เน็ต

2. ภายใต้ เปลี่ยนการตั้งค่าเครือข่ายของคุณ, คลิกที่ เปลี่ยนตัวเลือกอะแดปเตอร์

3. ตอนนี้เลือกของคุณ Wi-Fi และคลิกที่ คุณสมบัติ.

4. ภายในคุณสมบัติ Wi-Fi ให้คลิกที่ กำหนดค่า

5. นำทางไปยัง แท็บขั้นสูง และหา โรมมิ่งก้าวร้าว การตั้งค่า

6. เปลี่ยนค่าจาก ปานกลางถึงสูงสุด และคลิกตกลง

7. รีบูต เพื่อใช้การเปลี่ยนแปลง
วิธีที่ 10: อัปเดตไดรเวอร์
1. กดปุ่ม Windows + R แล้วพิมพ์ “devmgmt.msc” ในกล่องโต้ตอบเรียกใช้เพื่อเปิด ตัวจัดการอุปกรณ์

2. ขยาย อะแดปเตอร์เครือข่ายจากนั้นคลิกขวาที่ .ของคุณ ตัวควบคุม Wi-Fi(เช่น Broadcom หรือ Intel) และเลือก อัปเดตไดรเวอร์

3. ใน Windows Update Driver Software ให้เลือก “เรียกดูคอมพิวเตอร์ของฉันเพื่อหาซอฟต์แวร์ไดรเวอร์”

4. ตอนนี้เลือก “ให้ฉันเลือกจากรายการไดรเวอร์อุปกรณ์ในคอมพิวเตอร์ของฉัน”

5. พยายามที่จะ อัปเดตไดรเวอร์จากเวอร์ชันที่แสดง
6. หากวิธีข้างต้นใช้ไม่ได้ผล ให้ไปที่ เว็บไซต์ของผู้ผลิต ในการอัปเดตไดรเวอร์: https://downloadcenter.intel.com/
7. รีบูต เพื่อใช้การเปลี่ยนแปลง
คุณอาจชอบ:
- วิธีแก้ไขอีเธอร์เน็ตไม่มีข้อผิดพลาดการกำหนดค่า IP ที่ถูกต้อง
- วิธีแก้ไขความสามารถไร้สายถูกปิด (วิทยุถูกปิด)
- แก้ไขโฟลเดอร์ที่ใช้อยู่ ไม่สามารถดำเนินการให้เสร็จสิ้นได้ Error
- วิธีแก้ไขปุ่มใช่เป็นสีเทาในการควบคุมบัญชีผู้ใช้
ฉันหวังว่าตอนนี้วิธีใดวิธีหนึ่งจะต้องใช้ได้ผลสำหรับคุณในการแก้ไข การเข้าถึงที่ จำกัด หรือไม่มีปัญหาการเชื่อมต่อ WiFi หากคุณยังมีข้อสงสัยใดๆ เกี่ยวกับคู่มือนี้ โปรดอย่าลังเลที่จะถามพวกเขาในความคิดเห็น



