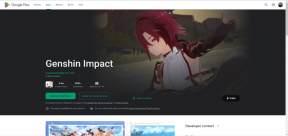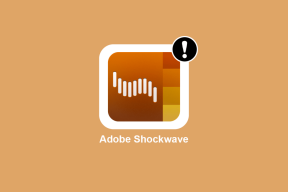5 วิธีที่ดีที่สุดในการแก้ไข Mozilla Firefox Spell Checker ไม่ทำงานใน Windows 11
เบ็ดเตล็ด / / June 07, 2023
Mozilla Firefox เป็นเว็บเบราว์เซอร์ยอดนิยมที่มาพร้อมกับคุณสมบัติต่างๆ ซึ่งหนึ่งในนั้นคือตัวตรวจสอบการสะกดในตัว คุณสามารถใช้เพื่อตรวจสอบและแก้ไขการสะกดผิดในเอกสารของคุณ แต่ถ้าฟีเจอร์นี้หยุดทำงานกะทันหันล่ะ?

นี่อาจเป็นปัญหาที่ร้ายแรงมาก โดยเฉพาะอย่างยิ่งสำหรับผู้ที่ต้องการหลีกเลี่ยงการสะกดผิดในเอกสารของตน โชคดีที่มันเป็นปัญหาทั่วไปของเบราว์เซอร์และคุณสามารถแก้ไขได้อย่างง่ายดาย ด้านล่างนี้คือ 5 วิธีที่ดีที่สุดในการแก้ไขตัวตรวจการสะกดของ Mozilla Firefox ที่ไม่ทำงานใน Windows 11
1. เปิดใช้งานตัวตรวจการสะกด
หากต้องการใช้ตัวตรวจสอบการสะกด คุณจะต้องเปิดใช้งานในการตั้งค่า Firefox ก่อน มิฉะนั้น คุณจะไม่สามารถใช้มันเพื่อตรวจจับการสะกดผิดได้ ทำตามขั้นตอนเหล่านี้เพื่อเปิดใช้งาน:
ขั้นตอนที่ 1: กดปุ่ม Windows เพื่อเปิดเมนูเริ่ม
ขั้นตอนที่ 2: พิมพ์ มอซิลลา ไฟร์ฟอกซ์ ในแถบค้นหาแล้วกด Enter

ขั้นตอนที่ 3: คลิกไอคอนแฮมเบอร์เกอร์ที่มุมบนขวาแล้วเลือกการตั้งค่าจากเมนูบริบท

ขั้นตอนที่ 4: ในแท็บทั่วไป ให้เลือกช่อง "ตรวจสอบการสะกดขณะพิมพ์" ในบานหน้าต่างด้านขวา

หากเลือกตัวเลือกนี้แล้ว ให้ยกเลิกการเลือกและตรวจสอบอีกครั้ง การทำเช่นนี้จะกำจัดข้อผิดพลาดชั่วคราวที่อาจทำให้เกิดปัญหา
หากการเปิดใช้งานตัวตรวจสอบการสะกดคำจากเมนูการตั้งค่า Firefox ไม่มีประโยชน์ ให้ใช้ Firefox Configuration Editor เพื่อเปิดใช้งาน มันมีการตั้งค่าระบบขั้นสูงที่ซ่อนจากผู้ชมทั่วไป หากต้องการใช้ Firefox Configuration Editor เพื่อเปิดใช้งานตัวตรวจสอบการสะกดใน Firefox ให้ทำตามขั้นตอนเหล่านี้:
ขั้นตอนที่ 1: เปิด Firefox พิมพ์ เกี่ยวกับ: config ในแถบที่อยู่แล้วกด Enter
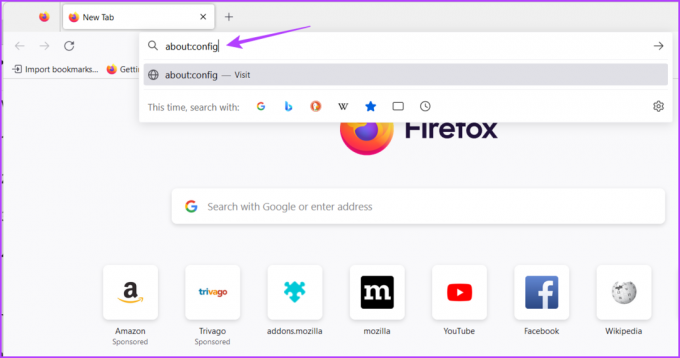
ขั้นตอนที่ 2: คลิกปุ่ม 'ยอมรับความเสี่ยงและดำเนินการต่อ'
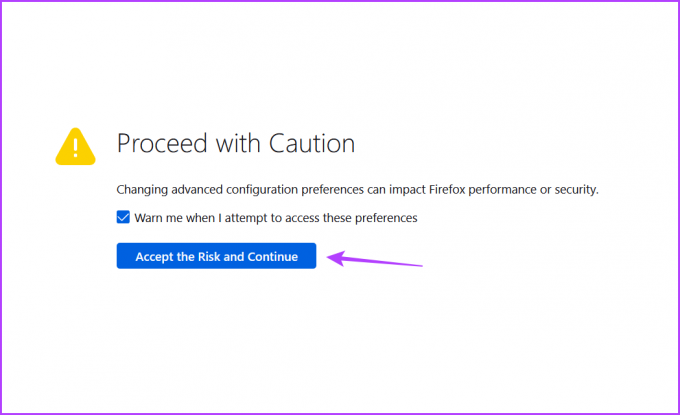
ขั้นตอนที่ 3: พิมพ์ layout.spellcheckDefault ในแถบค้นหาแล้วกด Enter
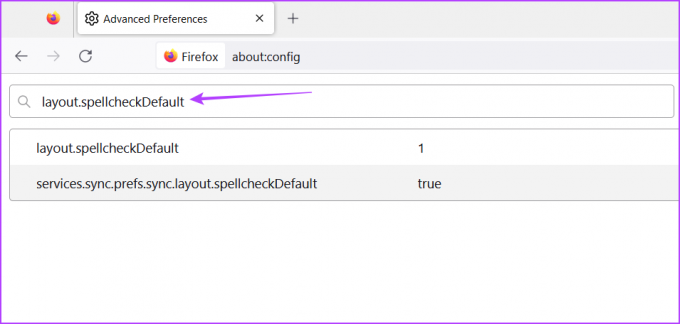
ขั้นตอนที่ 4: คลิกไอคอนปากกา

ขั้นตอนที่ 5: เปลี่ยนค่าเป็น 1 แล้วคลิกไอคอนตรวจสอบ

ถัดไป รีสตาร์ท Firefox และตรวจสอบว่าคุณประสบปัญหาหรือไม่
2. ติดตั้งชุดภาษาและพจนานุกรม
ชุดภาษาและพจนานุกรมเป็นสององค์ประกอบที่สำคัญที่สุดสำหรับการใช้ตัวตรวจการสะกดใน Mozilla Firefox ตัวตรวจสอบการสะกดคำจะไม่ทำงานหากไม่ได้ติดตั้งชุดภาษาและพจนานุกรมที่จำเป็น
คุณสามารถดาวน์โหลดชุดภาษาและพจนานุกรมของภาษาเริ่มต้นของคุณได้โดยทำตามคำแนะนำด้านล่าง:
ขั้นตอนที่ 1: เปิด Firefox คลิกขวาในกล่องข้อความ เลื่อนเคอร์เซอร์ไปที่ ภาษา แล้วเลือก เพิ่มพจนานุกรม

ขั้นตอนที่ 2: คลิกภาษาที่คุณต้องการเพิ่ม

ขั้นตอนที่ 3: คลิกปุ่ม 'เพิ่มใน Firefox' ในแท็บใหม่ที่ครอบตัด

ขั้นตอนที่ 4: คลิกปุ่มเพิ่มในพรอมต์ที่ปรากฏขึ้น
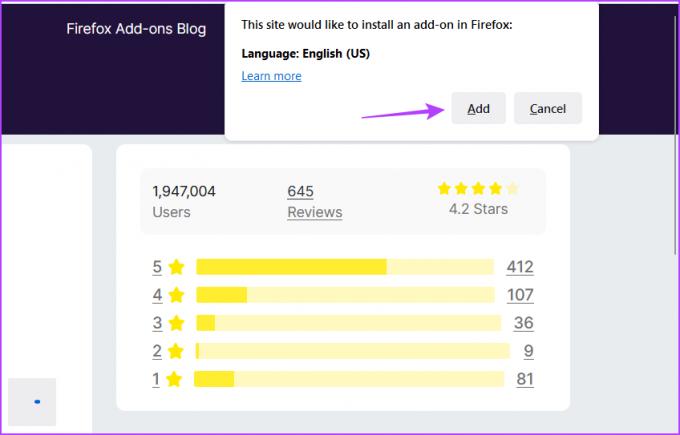
ขั้นตอนที่ 5: เปิดลิงก์พจนานุกรมในภาษาของคุณ

ขั้นตอนที่ 6: คลิกปุ่มเพิ่มใน Firefox ในแท็บใหม่ที่ครอบตัด
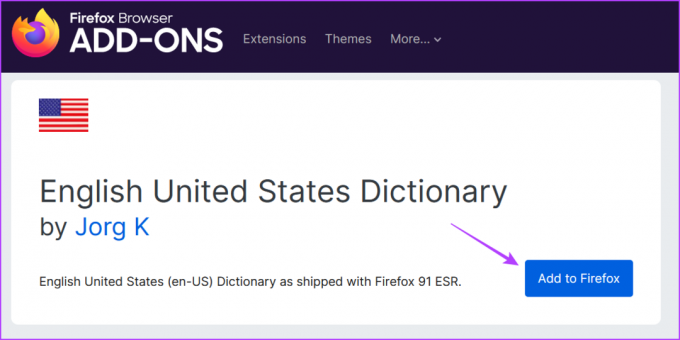
ขั้นตอนที่ 6: คลิกเพิ่ม
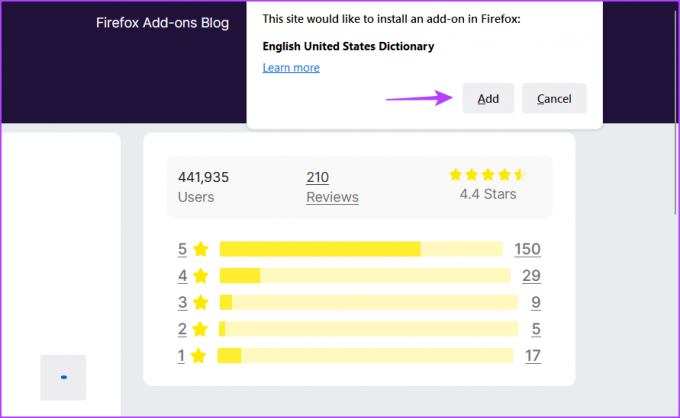
3. ล้างข้อมูลแคช
อีกสาเหตุหนึ่งที่การตรวจตัวสะกดไม่ทำงานใน Firefox ก็คือมันเสียหาย ข้อมูลแคช. เบราว์เซอร์เก็บข้อมูลแคชเพื่อมอบประสบการณ์การใช้งานที่รวดเร็วและราบรื่นยิ่งขึ้น แต่เมื่อข้อมูลแคชเสียหาย จะทำให้เกิดปัญหาต่างๆ ของเบราว์เซอร์ รวมถึงปัญหาที่เกิดขึ้นด้วย
โชคดีที่คุณสามารถแก้ไขปัญหาดังกล่าวได้อย่างรวดเร็วโดยการล้างข้อมูลแคช นี่คือวิธีการ ล้างข้อมูลแคชของ Mozilla Firefox:
ขั้นตอนที่ 1: เปิด Mozilla Firefox คลิกไอคอนรูปแฮมเบอร์เกอร์ที่มุมบนขวา แล้วเลือกการตั้งค่า

ขั้นตอนที่ 2: เลือกความเป็นส่วนตัวและความปลอดภัยจากแถบด้านข้างซ้าย แล้วคลิกปุ่มล้างข้อมูลใต้ส่วน 'คุกกี้และข้อมูลไซต์'
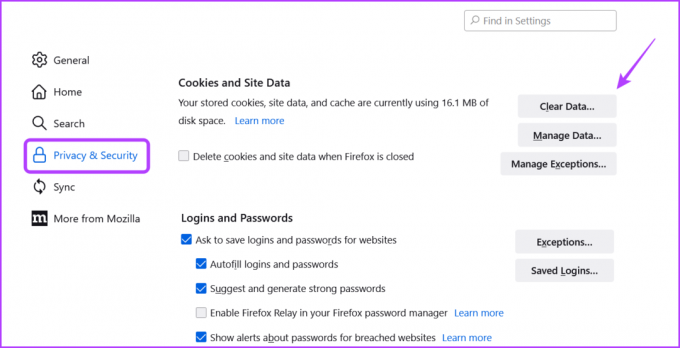
ขั้นตอนที่ 3: ทำเครื่องหมายที่ช่อง 'เนื้อหาเว็บที่แคช' และคลิกปุ่มล้าง

หลังจากล้างแคชแล้ว ให้รีสตาร์ท Firefox และตรวจสอบว่ายังมีปัญหาอยู่หรือไม่
4. ลบส่วนขยาย
Firefox มาพร้อมกับส่วนขยายที่หลากหลายซึ่งคุณสามารถใช้เพื่อยกระดับประสิทธิภาพการทำงานของคุณไปอีกขั้น ส่วนขยายส่วนใหญ่ทำงานได้ดี แต่บางส่วนอาจส่งผลเสียมากกว่าผลดี การติดตั้งส่วนขยายดังกล่าวอาจทำให้ Firefox ทำงานผิดปกติได้
หากตัวตรวจสอบการสะกดหยุดทำงานใน Firefox แสดงว่าหนึ่งในส่วนขยายที่ติดตั้งอาจเป็นสาเหตุของปัญหา คุณจะต้องตรวจจับและ ลบส่วนขยายนั้น เพื่อแก้ไขปัญหา นี่คือวิธีการ:
ขั้นตอนที่ 1: เปิด Firefox แล้วคลิกไอคอนส่วนขยายที่ด้านขวาบน

ขั้นตอนที่ 2: ปิดใช้งานส่วนขยายทั้งหมด
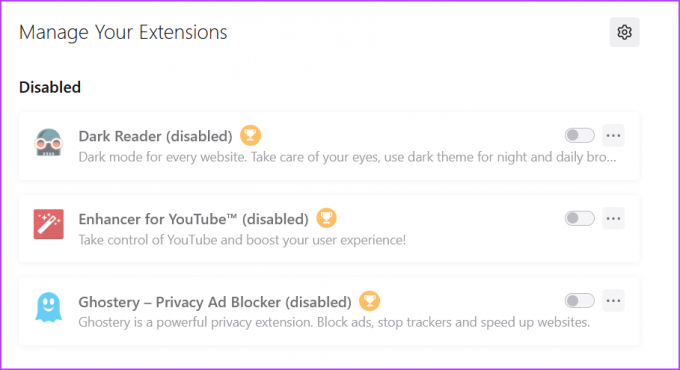
ตรวจสอบว่าปัญหาได้รับการแก้ไขแล้วหรือไม่ ถ้าใช่ ส่วนขยายตัวใดตัวหนึ่งอาจเป็นตัวการ ในการตอกย้ำให้เริ่มเปิดใช้งานแต่ละส่วนขยายทีละรายการจนกว่าปัญหาจะปรากฏขึ้นอีกครั้ง
หลังจากที่คุณตรวจพบส่วนขยายที่มีปัญหา ให้คลิกที่จุดสามจุดถัดจากส่วนขยายแล้วเลือกตัวเลือก ลบ

5. อัปเดตไฟร์ฟอกซ์
เราไม่สามารถเน้นย้ำถึงความสำคัญของการอัปเดตเบราว์เซอร์อย่างสม่ำเสมอได้มากพอ การอัปเดตใหม่มีแพตช์ความปลอดภัยล่าสุดและแก้ไขปัญหาที่ทราบแล้ว
ดังนั้น หากต้องการแก้ไขตัวตรวจสอบการสะกดคำใน Firefox ให้ดาวน์โหลดการอัปเดต Firefox ล่าสุด คุณสามารถทำได้โดยทำตามขั้นตอนเหล่านี้:
ขั้นตอนที่ 1: เปิด Firefox คลิกไอคอนแฮมเบอร์เกอร์ที่มุมบนขวา แล้วเลือก Help
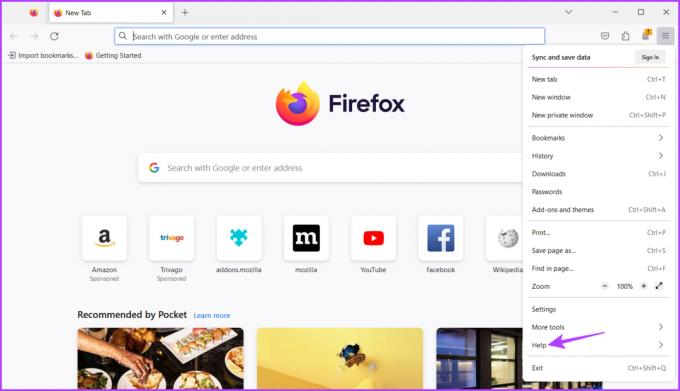
ขั้นตอนที่ 2: คลิกที่ตัวเลือกเกี่ยวกับ Firefox
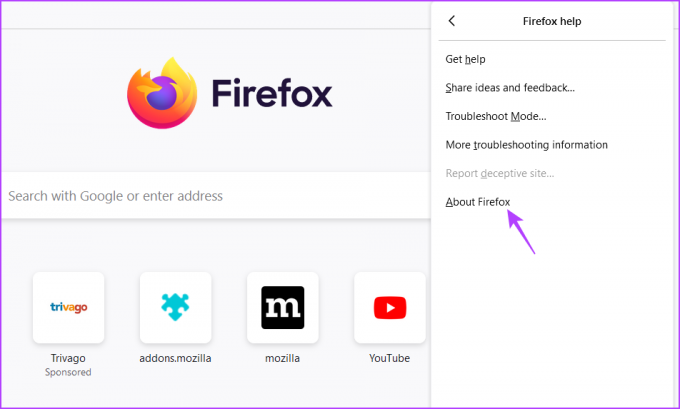
Firefox จะค้นหาและดาวน์โหลดการอัปเดตที่มี

แก้ไขตัวตรวจสอบการสะกดใน Firefox
การสะกดผิดในเอกสารสำคัญก็เพียงพอที่จะทำลายความประทับใจของคุณต่อหน้าผู้อื่น โชคดีที่คุณสามารถแก้ไขคำสะกดผิดทั้งหมดได้โดยใช้ตัวตรวจการสะกดของ Firefox อย่างไรก็ตาม หากหยุดทำงาน ให้ตรวจสอบวิธีการด้านบนเพื่อแก้ไขตัวตรวจการสะกดของ Firefox ไม่ทำงานใน Windows 11
ปรับปรุงล่าสุดเมื่อวันที่ 16 พฤษภาคม 2566
บทความข้างต้นอาจมีลิงค์พันธมิตรซึ่งช่วยสนับสนุน Guiding Tech อย่างไรก็ตาม ไม่มีผลกับความสมบูรณ์ของกองบรรณาธิการของเรา เนื้อหายังคงเป็นกลางและเป็นของแท้