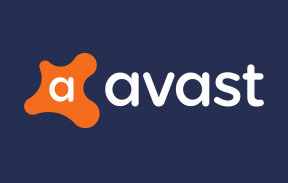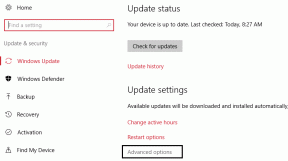แก้ไขแอพที่เบลอใน Windows 10
เบ็ดเตล็ด / / November 28, 2021
หากคุณกำลังเผชิญกับแอพ Blurry ใน Windows 10 ไม่ต้องกังวลเพราะวันนี้เราจะมาดูวิธีแก้ไขปัญหานี้โดยเฉพาะ แต่คุณรู้ได้อย่างไรว่าคุณกำลังประสบปัญหานี้ ถ้าคุณเปิดแอปใดๆ ในระบบของคุณและข้อความหรือรูปภาพดูเหมือนจะเบลอ แสดงว่าคุณกำลังประสบปัญหานี้อย่างแน่นอน ผู้ใช้หลายคนยังรายงานด้วยว่าแอพเดสก์ท็อปบางตัวที่ส่วนใหญ่เป็นบุคคลที่สามนั้นค่อนข้างจะเบลอเมื่อเปรียบเทียบกับแอพอื่นๆ

เหตุใดแอปจึงปรากฏพร่ามัวใน Windows 10
สาเหตุหลักที่ทำให้คุณประสบปัญหานี้เกิดจากการปรับขนาดการแสดงผล การปรับขนาดเป็นคุณลักษณะที่ดีมากที่ได้รับการแนะนำโดย Microsoft แต่บางครั้งคุณลักษณะนี้ส่งผลให้แอปพร่ามัว ปัญหาเกิดขึ้นเนื่องจากไม่จำเป็นที่แอปทั้งหมดจะสนับสนุนคุณลักษณะการปรับขนาดนี้ แต่ Microsoft พยายามอย่างหนักในการปรับใช้การปรับขนาด
หากคุณกำลังใช้ a จอภาพคู่ ติดตั้งแล้วคุณอาจประสบปัญหานี้บ่อยกว่าคนอื่นๆ มันไม่สำคัญหรอกว่าทำไมคุณถึงประสบปัญหานี้ โดยไม่ต้องเสียเวลาเรามาดูวิธีการ แก้ไขแอพพร่ามัวใน Windows 10 ด้วยความช่วยเหลือของคู่มือการแก้ไขปัญหาที่แสดงด้านล่าง ขึ้นอยู่กับการกำหนดค่าระบบและปัญหาที่คุณกำลังเผชิญ คุณสามารถเลือกวิธีแก้ปัญหาใดก็ได้
สารบัญ
- แก้ไขแอพที่เบลอใน Windows 10
- วิธีที่ 1: อนุญาตให้ Windows แก้ไขแอปพร่ามัวโดยอัตโนมัติ
- วิธีที่ 2: เปลี่ยนการตั้งค่า DPI ของแอปเฉพาะ
- วิธีที่ 3: เปิดใช้งาน ClearType สำหรับแบบอักษรพร่ามัว
- วิธีที่ 4: ตรวจสอบการตั้งค่า Windows DPI
- วิธีที่ 5: อัปเดตไดรเวอร์จอแสดงผล
- วิธีที่ 6: แก้ไขการปรับขนาดสำหรับแอปพร่ามัวใน Windows 10
- เบ็ดเตล็ด: ลดความละเอียดลง
แก้ไขแอพที่เบลอใน Windows 10
ให้แน่ใจว่าได้ สร้างจุดคืนค่า ในกรณีที่มีบางอย่างผิดพลาด
วิธีที่ 1: อนุญาตให้ Windows แก้ไขแอปพร่ามัวโดยอัตโนมัติ
ปัญหาแอพพร่ามัวไม่ใช่ปัญหาใหม่สำหรับผู้ใช้ Windows หากคุณใช้จอภาพความละเอียดต่ำแต่ตั้งค่าการแสดงผลเป็นความละเอียด Full HD แอปของคุณจะเบลออย่างแน่นอน เมื่อรับทราบปัญหาแล้ว Microsoft ได้สร้างตัวแก้ไขปัญหาในตัวสำหรับปัญหานี้ การเปิดใช้งานตัวแก้ไขปัญหานี้จะพยายามแก้ไขปัญหาแอปพร่ามัวโดยอัตโนมัติ
1. คลิกขวาบนเดสก์ท็อปและเลือก การตั้งค่าการแสดงผล
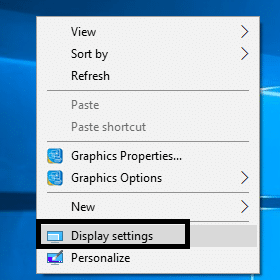
2. เลือก Display จากหน้าต่างด้านซ้ายมือ จากนั้นคลิกที่ “การตั้งค่าการปรับขนาดขั้นสูง” ลิงค์ด้านล่าง มาตราส่วนและการจัดวาง

3.Enable สลับภายใต้ "ให้ Windows พยายามแก้ไขแอปเพื่อไม่ให้เบลอ” เพื่อแก้ไขการปรับขนาดสำหรับแอปที่เบลอใน Windows 10

บันทึก: ในอนาคต หากคุณตัดสินใจที่จะปิดใช้งานคุณลักษณะนี้ เพียงแค่ปิดใช้งานการสลับด้านบน
4. รีบูตเครื่องพีซีของคุณเพื่อบันทึกการเปลี่ยนแปลงและตรวจสอบว่าปัญหาได้รับการแก้ไขหรือไม่
วิธีที่ 2: เปลี่ยนการตั้งค่า DPI ของแอปเฉพาะ
หากคุณประสบปัญหาแอพพร่ามัวกับแอพบางตัว คุณสามารถลองเปลี่ยนการตั้งค่า DPI ของแอพภายใต้โหมดความเข้ากันได้เพื่อแก้ไขปัญหานี้ การเปลี่ยนแปลงที่คุณทำในโหมดความเข้ากันได้จะลบล้างการปรับขนาด DPI ของหน้าจอ คุณยังสามารถทำตามวิธีนี้เพื่อแก้ไขปัญหาแอพพร่ามัวกับบางแอพหรือบางแอพ นี่คือสิ่งที่คุณต้องทำ:
1.คลิกขวาที่แอพนั้นๆ แสดงภาพหรือข้อความไม่ชัดเจน แล้วเลือก คุณสมบัติ.

2.สลับไปที่ แท็บความเข้ากันได้

3.ถัดไป คลิกที่ “เปลี่ยนการตั้งค่า DPI สูง" ปุ่ม.
4. คุณต้อง เครื่องหมายถูก กล่องที่เขียนว่า “ใช้การตั้งค่านี้เพื่อแก้ไขปัญหาการปรับขนาดสำหรับโปรแกรมนี้แทนในการตั้งค่า“.

5.ตอนนี้ เครื่องหมายถูก “แทนที่ระบบ DPI” ใต้ส่วนการแทนที่มาตราส่วน DPI สูง
6.ถัดไป อย่าลืมเลือก แอปพลิเคชัน จากเมนูดรอปดาวน์ Application DPI

7.สุดท้าย คลิก ตกลง และรีบูตเครื่องพีซีของคุณเพื่อบันทึกการเปลี่ยนแปลง
หลังจากรีบูต ให้ตรวจสอบว่าคุณสามารถ แก้ไขแอพที่พร่ามัวใน Windows 10
วิธีที่ 3: เปิดใช้งาน ClearType สำหรับแบบอักษรพร่ามัว
ในบางกรณี ความพร่ามัวมีผลเฉพาะกับแบบอักษรที่ทำให้อ่านยาก คุณสามารถเพิ่มขนาดของแบบอักษรได้ แต่จะสูญเสียความสวยงาม ดังนั้น ความคิดที่ดีที่สุดคือการเปิดใช้งาน โหมด ClearType ภายใต้การตั้งค่าความง่ายในการเข้าถึงซึ่งจะทำให้ตัวอักษรอ่านง่ายขึ้น ลดเอฟเฟกต์ความพร่ามัวในแอปรุ่นเก่า หากต้องการเปิดใช้งาน ClearType ให้ทำตามคำแนะนำนี้: เปิดหรือปิด ClearType ใน Windows 10

ที่แนะนำ:ไม่สามารถปรับความสว่างของหน้าจอใน Windows 10 [แก้ไขแล้ว]
วิธีที่ 4: ตรวจสอบการตั้งค่า Windows DPI
Windows 10 มีจุดบกพร่องที่ทำให้ข้อความปรากฏไม่ชัดเจนบนพีซีของผู้ใช้ ปัญหานี้ส่งผลต่อการแสดงผลโดยรวมของ Windows ดังนั้นไม่ว่าคุณจะไปที่การตั้งค่าระบบ หรือ Windows Explorer หรือแผงควบคุม ข้อความและรูปภาพทั้งหมดจะค่อนข้างพร่ามัว เหตุผลเบื้องหลังคือระดับการปรับขนาด DPI สำหรับคุณสมบัติการแสดงผลใน Windows 10 ดังนั้นเราจะมาพูดถึงกัน วิธีเปลี่ยนระดับการปรับขนาด DPI ใน Windows 10.

บันทึก: ตรวจสอบให้แน่ใจว่าภายใต้มาตราส่วนและเลย์เอาต์รายการแบบเลื่อนลงถูกตั้งค่าเป็น ที่แนะนำ ค่า.
วิธีที่ 5: อัปเดตไดรเวอร์จอแสดงผล
นี่เป็นหนึ่งใน สาเหตุที่หายาก ซึ่งนำไปสู่ปัญหาแอพพร่ามัว อย่างไรก็ตาม ขอแนะนำให้ตรวจสอบและอัปเดตไดรเวอร์จอแสดงผล บางครั้งไดรเวอร์จอแสดงผลที่ล้าสมัยหรือเข้ากันไม่ได้อาจทำให้เกิดปัญหานี้ได้ หากตอนนี้คุณไม่สามารถแก้ไขแอพที่พร่ามัวในปัญหา Windows 10 คุณต้องลองใช้วิธีนี้ คุณต้องอัปเดตไดรเวอร์จอแสดงผลผ่าน Device Manager หรือเรียกดูเว็บไซต์อย่างเป็นทางการของผู้ผลิตกราฟิกการ์ดโดยตรงและดาวน์โหลดไดรเวอร์ล่าสุดจากที่นั่น
อัปเดตไดรเวอร์กราฟิกด้วยตนเองโดยใช้ตัวจัดการอุปกรณ์
1.กดแป้น Windows + R แล้วพิมพ์ devmgmt.msc และกด Enter เพื่อเปิด ตัวจัดการอุปกรณ์

2.ถัดไป ขยาย อะแดปเตอร์แสดงผล และคลิกขวาที่การ์ดจอของคุณแล้วเลือก เปิดใช้งาน.

3. เมื่อคุณทำเสร็จแล้วให้คลิกขวาที่การ์ดกราฟิกของคุณแล้วเลือก "อัพเดทไดรเวอร์“.

4. เลือก “ค้นหาซอฟต์แวร์ไดรเวอร์ที่อัปเดตโดยอัตโนมัติ” และปล่อยให้มันเสร็จสิ้นกระบวนการ

5.หากขั้นตอนข้างต้นมีประโยชน์ในการแก้ไขปัญหา ก็ถือว่าดีมาก ถ้าไม่ทำต่อ
6. คลิกขวาที่กราฟิกการ์ดของคุณอีกครั้งแล้วเลือก “อัพเดทไดรเวอร์” แต่คราวนี้ในหน้าจอถัดไป ให้เลือก “เรียกดูคอมพิวเตอร์ของฉันเพื่อหาซอฟต์แวร์ไดรเวอร์“

7. ตอนนี้เลือก “ให้ฉันเลือกจากรายการไดรเวอร์ที่มีอยู่ในคอมพิวเตอร์ของฉัน.”

8.สุดท้าย เลือกไดรเวอร์ล่าสุด จากรายการและคลิก ต่อไป.
9.ปล่อยให้กระบวนการข้างต้นเสร็จสิ้นและรีสตาร์ทพีซีของคุณเพื่อบันทึกการเปลี่ยนแปลง
ทำตามขั้นตอนเดียวกันสำหรับการ์ดกราฟิกในตัว (ซึ่งในกรณีนี้คือ Intel) เพื่ออัปเดตไดรเวอร์ ดูว่าคุณสามารถ แก้ไขแอพที่เบลอใน Windows 10 Issueหากไม่เป็นเช่นนั้นให้ทำตามขั้นตอนต่อไป
อัปเดตไดรเวอร์กราฟิกจากเว็บไซต์ผู้ผลิตโดยอัตโนมัติ
1.กด Windows Key + R และในกล่องโต้ตอบให้พิมพ์ “dxdiag” และกด Enter

2. หลังจากนั้นค้นหาแท็บการแสดงผล (จะมีแท็บการแสดงผลสองแท็บสำหรับแท็บรวม กราฟิกการ์ดและอีกอันเป็นของ Nvidia) คลิกที่แท็บ Display และค้นหา .ของคุณ การ์ดจอ.

3. ไปที่ไดรเวอร์ Nvidia ดาวน์โหลดเว็บไซต์ และป้อนรายละเอียดผลิตภัณฑ์ที่เราเพิ่งพบ
4.ค้นหาไดรเวอร์ของคุณหลังจากป้อนข้อมูล คลิกตกลง และดาวน์โหลดไดรเวอร์

5.หลังจากดาวน์โหลดสำเร็จ ให้ติดตั้งไดรเวอร์และคุณได้อัปเดตไดรเวอร์ Nvidia ด้วยตนเองเรียบร้อยแล้ว
วิธีที่ 6: แก้ไขการปรับขนาดสำหรับแอปพร่ามัวใน Windows 10
หาก Windows ตรวจพบว่าคุณกำลังประสบปัญหาซึ่งแอปอาจปรากฏไม่ชัด คุณจะเห็นป๊อปอัปการแจ้งเตือนในบานหน้าต่างด้านขวา เพียงคลิก "ใช่ แก้ไขแอป” ในการแจ้งเตือน

เบ็ดเตล็ด: ลดความละเอียดลง
แม้ว่านี่ไม่ใช่วิธีแก้ปัญหาที่เหมาะสม แต่บางครั้งการลดความละเอียดลงอาจลดความพร่ามัวของแอพได้ การปรับสเกล DPI จะลดลงด้วย และด้วยเหตุนี้หน้าตาของอินเทอร์เฟซจึงควรปรับปรุง
1.กด คีย์ Windows + I เพื่อเปิดการตั้งค่าจากนั้นคลิกที่ ระบบ.

2. ถัดไปไปที่ จอแสดงผล > ความละเอียด
3.ตอนนี้จาก ดรอปดาวน์ความละเอียดเลือกความละเอียดที่ต่ำกว่าที่ตั้งไว้ในปัจจุบัน
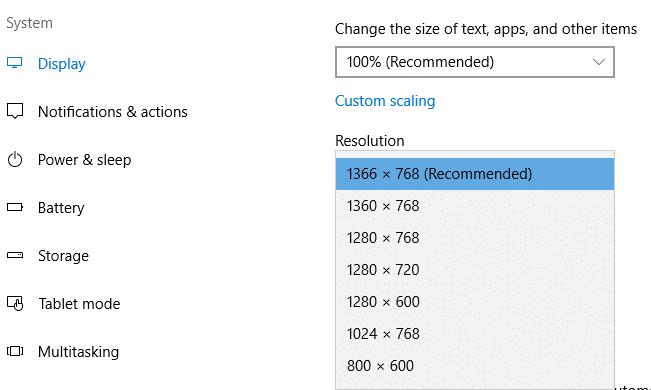
วิธีการทั้งหมดที่กล่าวถึงข้างต้นเพื่อแก้ไขปัญหาแอปพร่ามัวใน Windows 10 ได้รับการทดสอบโดยผู้ใช้จำนวนมากและได้แก้ไขปัญหานี้แล้วโดยใช้วิธีใดวิธีหนึ่งเหล่านี้
หากคุณไม่พบขั้นตอนหรือวิธีการบางอย่างที่เหมาะกับคุณ คุณจะต้องตรวจหา Windows Update เพื่ออัปเดตพีซีของคุณเป็นรุ่นใหม่ล่าสุด ขึ้นอยู่กับแอพ (แอพ inbuilt หรือแอพของบุคคลที่สาม) โซลูชันบางอย่างทำงานได้อย่างสมบูรณ์สำหรับทั้งสองหมวดหมู่ในขณะที่บางตัวจะใช้ได้กับแอพแต่ละหมวดหมู่เท่านั้น
ที่แนะนำ:
- แก้ไขข้อผิดพลาด 651: โมเด็ม (หรืออุปกรณ์เชื่อมต่ออื่นๆ) ได้รายงานข้อผิดพลาด
- ลบโฟลเดอร์ SoftwareDistribution ใน Windows 10
- วิธีเปลี่ยนความสว่างหน้าจอใน Windows 10
- วิธีแก้ไขปัญหาบลูทูธใน Windows 10
ฉันหวังว่าขั้นตอนข้างต้นจะมีประโยชน์ และตอนนี้คุณทำได้อย่างง่ายดาย แก้ไขแอพที่เบลอใน Windows 10 แต่ถ้าคุณยังมีคำถามใดๆ เกี่ยวกับบทช่วยสอนนี้ โปรดอย่าลังเลที่จะถามพวกเขาในส่วนความคิดเห็น