ตั้งค่ารูปภาพการเข้าสู่ระบบของผู้ใช้เริ่มต้นสำหรับผู้ใช้ทั้งหมดใน Windows 10
เบ็ดเตล็ด / / November 28, 2021
ตามค่าเริ่มต้น Windows จะกำหนดอวาตาร์ผู้ใช้เริ่มต้นสำหรับบัญชีผู้ใช้ทุกบัญชี ซึ่งเป็นรูปภาพที่มีพื้นหลังสีเทาและส่วนโค้งสีขาว หากคุณมีบัญชีผู้ใช้มากเกินไป การเปลี่ยนภาพบัญชีสำหรับทุกบัญชีนั้นเป็นกระบวนการที่น่าเบื่อหน่าย คุณสามารถตั้งค่ารูปภาพการเข้าสู่ระบบผู้ใช้เริ่มต้นสำหรับผู้ใช้ทั้งหมดใน Windows 10 ได้ ฟีเจอร์ของ Windows 10 นี้มีประโยชน์มากสำหรับสำนักงานขนาดใหญ่ที่มีคอมพิวเตอร์หลายพันเครื่อง และบริษัทต้องการแสดงโลโก้เป็นรูปภาพการเข้าสู่ระบบเริ่มต้นของผู้ใช้

ในการตั้งค่าภาพถ่ายหรือวอลล์เปเปอร์จริงของคุณเป็นรูปภาพสำหรับบัญชี อันดับแรก คุณต้องทำตามบทช่วยสอนด้านล่างและตั้งค่ารูปภาพนั้นเป็นรูปภาพการเข้าสู่ระบบของผู้ใช้เริ่มต้นสำหรับผู้ใช้ทั้งหมด เพื่อไม่ให้เสียเวลา เรามาดูวิธีตั้งค่ารูปภาพการเข้าสู่ระบบผู้ใช้เริ่มต้นสำหรับผู้ใช้ทั้งหมดใน Windows 10 ด้วยความช่วยเหลือของบทช่วยสอนด้านล่าง
สารบัญ
- ตั้งค่ารูปภาพการเข้าสู่ระบบของผู้ใช้เริ่มต้นสำหรับผู้ใช้ทั้งหมดใน Windows 10
- วิธีที่ 1: เปลี่ยนรูปภาพการเข้าสู่ระบบเริ่มต้น
- วิธีที่ 2: ตั้งค่ารูปภาพการเข้าสู่ระบบของผู้ใช้เริ่มต้นสำหรับผู้ใช้ทั้งหมดใน Windows 10 โดยใช้ Registry
- วิธีที่ 3: ตั้งค่ารูปภาพการเข้าสู่ระบบของผู้ใช้เริ่มต้นสำหรับผู้ใช้ทั้งหมดใน Windows 10 โดยใช้ gpedit.msc
ตั้งค่ารูปภาพการเข้าสู่ระบบของผู้ใช้เริ่มต้นสำหรับผู้ใช้ทั้งหมดใน Windows 10
ให้แน่ใจว่าได้ สร้างจุดคืนค่า ในกรณีที่มีบางอย่างผิดพลาด
วิธีที่ 1: เปลี่ยนรูปภาพการเข้าสู่ระบบเริ่มต้น
1. ขั้นแรก เลือกรูปภาพที่คุณต้องการตั้งค่าเป็นรูปภาพการเข้าสู่ระบบใน Windows 10
2. นอกจากนี้ รูปภาพจะต้องมีขนาดดังต่อไปนี้ (ใช้สีเพื่อปรับขนาดภาพของคุณให้เป็นขนาดเหล่านี้) และเปลี่ยนชื่อตามที่แสดงด้านล่าง:
448 x 448px (user.png)
32 x 32px (ผู้ใช้-32.png)
40 x 40px (ผู้ใช้-40.png)
48 x 48px (ผู้ใช้-48.png)
192 x 192px (ผู้ใช้-192.png)
3. ตอนนี้ไปที่ไดเร็กทอรีต่อไปนี้ภายใน File Explorer:
C:\ProgramData\Microsoft\User Account Pictures
บันทึก: มั่นใจ แสดงไฟล์ โฟลเดอร์ และไดรฟ์ที่ซ่อนอยู่ ตัวเลือกถูกทำเครื่องหมายใน ตัวเลือกโฟลเดอร์
4. ถัดไป เปลี่ยนชื่อ user.png, user-32.png, user-40.png, user-48.png และ user-192.png เป็น user.png.bak, ผู้ใช้ 32.png.bak, user-40.png.bak, user-48.png.bak และ user-192.png.bak ตามลำดับ
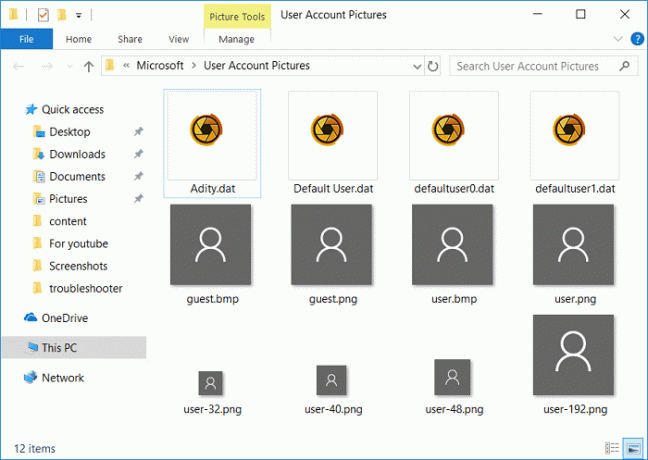
5. คัดลอกและวางรูปภาพที่คุณปรับขนาดและเปลี่ยนชื่อในขั้นตอนที่ 2 ไปยังไดเร็กทอรีด้านบน
7. รีสตาร์ทพีซีของคุณเพื่อบันทึกการเปลี่ยนแปลง
วิธีที่ 2: ตั้งค่ารูปภาพการเข้าสู่ระบบของผู้ใช้เริ่มต้นสำหรับผู้ใช้ทั้งหมดใน Windows 10 โดยใช้ Registry
1. กด Windows Key + R แล้วพิมพ์ regedit และกด Enter เพื่อเปิด Registry Editor

2. ไปที่รีจิสตรีคีย์ต่อไปนี้:
HKEY_LOCAL_MACHINE\SOFTWARE\Microsoft\Windows\CurrentVersion\Policies\Explorer
3. คลิกขวาที่ Explorer แล้วเลือก ใหม่ > DWORD (32 บิต) ค่า
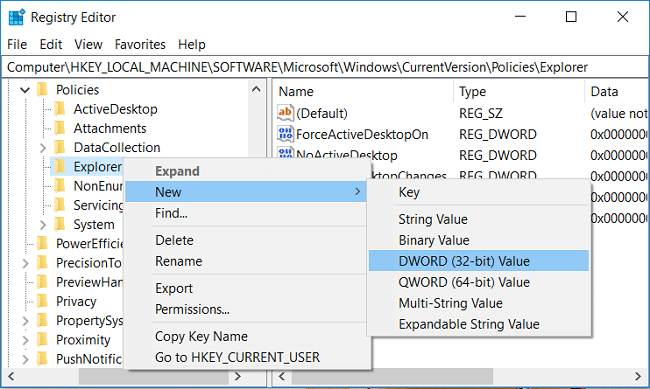
4. ตั้งชื่อ DWORD ใหม่นี้เป็น UseDefaultTile และดับเบิลคลิกเพื่อเปลี่ยนค่า
5. ป้อน 1 ในฟิลด์ข้อมูลค่าสำหรับ DWORD. นี้ และคลิกตกลง
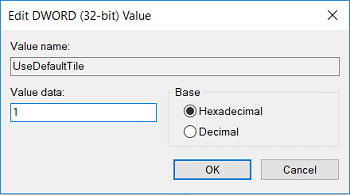
6. ปิดทุกอย่างแล้วรีสตาร์ทพีซีของคุณเพื่อบันทึกการเปลี่ยนแปลง
หลังจากเริ่มระบบใหม่ รูปภาพการเข้าสู่ระบบของผู้ใช้เริ่มต้นใหม่นี้จะปรากฏขึ้นสำหรับผู้ใช้ทั้งหมด ในอนาคต หากคุณต้องการเลิกทำการเปลี่ยนแปลงเหล่านี้ ลบ UseDefaultTile DWORD และรีบูตเครื่องพีซีของคุณ
วิธีที่ 3: ตั้งค่ารูปภาพการเข้าสู่ระบบของผู้ใช้เริ่มต้นสำหรับผู้ใช้ทั้งหมดใน Windows 10 โดยใช้ gpedit.msc
บันทึก: วิธีนี้จะใช้ได้เฉพาะกับผู้ใช้ที่ใช้ Windows 10 Pro, Enterprise หรือ Education edition
1. กด Windows Key + R แล้วพิมพ์ gpedit.msc และกด Enter เพื่อเปิด Group Policy Editor

2. ไปที่นโยบายต่อไปนี้:
การกำหนดค่าคอมพิวเตอร์ > เทมเพลตการดูแลระบบ > แผงควบคุม > บัญชีผู้ใช้
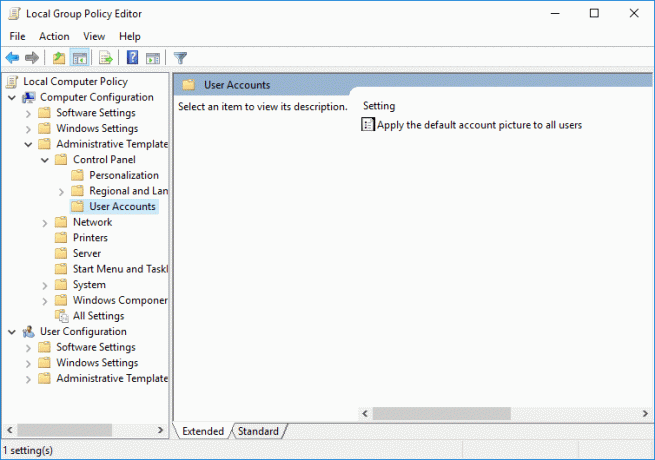
3. ให้แน่ใจว่าได้เลือก บัญชีผู้ใช้ จากนั้นในบานหน้าต่างด้านขวาให้ดับเบิลคลิกที่ "ใช้รูปภาพบัญชีเริ่มต้นกับผู้ใช้ทั้งหมด” นโยบายและเลือก เปิดใช้งาน
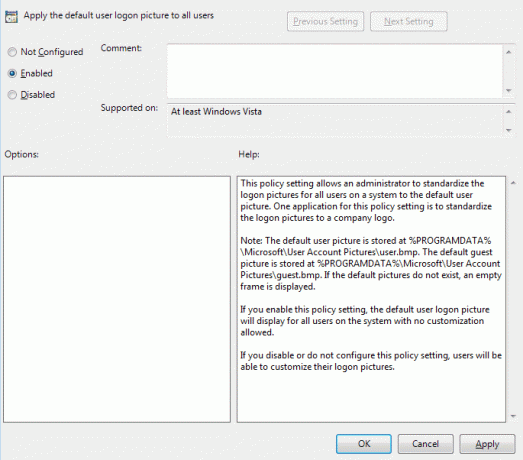
4. คลิกสมัครตามด้วย ตกลง.
5. รีสตาร์ทพีซีของคุณเพื่อบันทึกการเปลี่ยนแปลง
หากคุณต้องการเลิกทำสิ่งนี้ ให้กลับไปที่ ใช้รูปภาพบัญชีเริ่มต้นกับนโยบายผู้ใช้ทั้งหมด และทำเครื่องหมาย
“ไม่ได้กำหนดค่า” ในการตั้งค่า
ที่แนะนำ:
- วิธีเปลี่ยนรหัสผ่านบัญชีของคุณใน Windows 10
- ป้องกันไม่ให้ผู้ใช้เปลี่ยนรหัสผ่านใน Windows 10
- วิธีรีเซ็ตรหัสผ่านของคุณใน Windows 10
- วิธีเปลี่ยนชื่อบัญชีผู้ใช้ใน Windows 10
นั่นคือคุณประสบความสำเร็จ ตั้งค่ารูปภาพการเข้าสู่ระบบของผู้ใช้เริ่มต้นสำหรับผู้ใช้ทั้งหมดใน Windows 10 แต่ถ้าคุณยังมีคำถามใดๆ เกี่ยวกับบทช่วยสอนนี้ โปรดอย่าลังเลที่จะถามพวกเขาในส่วนความคิดเห็น



