แก้ไขเสียง HDMI ไม่ทำงานใน Windows 10
เบ็ดเตล็ด / / November 28, 2021
หากคุณกำลังประสบปัญหา "HDMI No Sound ใน Windows 10" ไม่ต้องกังวลเพราะวันนี้เราจะเห็นวิธีแก้ไขปัญหานี้ HDMI (อินเทอร์เฟซมัลติมีเดียความละเอียดสูง) เป็นสายเชื่อมต่อที่ช่วยส่งข้อมูลวิดีโอที่ไม่บีบอัด และเสียงดิจิตอลที่บีบอัดหรือไม่บีบอัดระหว่างอุปกรณ์ HDMI เข้ามาแทนที่มาตรฐานวิดีโออนาล็อกแบบเก่า และด้วย HDMI คุณจะได้ภาพที่คมชัดและคมชัดยิ่งขึ้น

มีหลายสาเหตุเนื่องจากเสียง HDMI อาจไม่ทำงาน เช่น ไดรเวอร์เสียงที่ล้าสมัยหรือเสียหาย สาย HDMI ที่เสียหาย ไม่มีการเชื่อมต่อที่เหมาะสมกับอุปกรณ์ เป็นต้น ดังนั้นก่อนที่จะดำเนินการต่อ ให้ตรวจสอบว่าสายเคเบิลทำงานอย่างถูกต้องหรือไม่โดยเชื่อมต่อกับอุปกรณ์หรือพีซีเครื่องอื่น หากสายเคเบิลใช้งานได้ คุณสามารถทำตามคำแนะนำด้านล่าง โดยไม่ต้องเสียเวลาเรามาดูวิธีแก้ไขเสียง HDMI ไม่ทำงานใน Windows 10 ด้วยความช่วยเหลือของบทช่วยสอนด้านล่าง
สารบัญ
- แก้ไขเสียง HDMI ไม่ทำงานใน Windows 10
- วิธีที่ 1: ตั้งค่า HDMI เป็นอุปกรณ์เล่นเริ่มต้น
- วิธีที่ 2: อัปเดตไดรเวอร์เสียงของคุณ
- วิธีที่ 3: เปิดใช้งานตัวควบคุมเสียง
- วิธีที่ 4: อัปเดตไดรเวอร์การ์ดแสดงผล
- วิธีที่ 5: ไดรเวอร์กราฟิกย้อนกลับ
- วิธีที่ 6: ถอนการติดตั้งไดรเวอร์กราฟิกและเสียง
แก้ไขเสียง HDMI ไม่ทำงานใน Windows 10
ให้แน่ใจว่าได้ สร้างจุดคืนค่า ในกรณีที่มีบางอย่างผิดพลาด
วิธีที่ 1: ตั้งค่า HDMI เป็นอุปกรณ์เล่นเริ่มต้น
1. คลิกขวาที่ ไอคอนระดับเสียง จากแถบงานแล้วเลือก เสียง
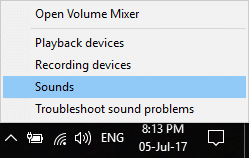
2. อย่าลืมเปลี่ยนไปใช้ การเล่น แท็บจากนั้นคลิกขวาที่ HDMI หรืออุปกรณ์เอาท์พุตดิจิตอล ตัวเลือกและคลิกที่ “ตั้งเป็นค่าเริ่มต้น“.
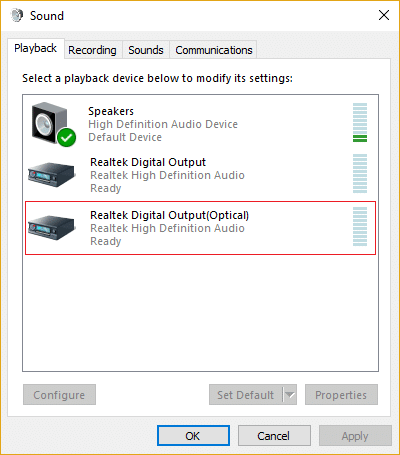
3. คลิกสมัครตามด้วย ตกลง.

4. รีบูทพีซีของคุณเพื่อบันทึกการเปลี่ยนแปลง
บันทึก: หากคุณไม่เห็นตัวเลือก HDMI ในแท็บการเล่น แสดงว่า คลิกขวา ในพื้นที่ว่างภายในแท็บเล่นจากนั้นคลิกที่ แสดงอุปกรณ์ที่ไม่ได้เชื่อมต่อ และ แสดงอุปกรณ์ที่ปิดใช้งาน เพื่อทำเครื่องหมาย นี่จะแสดงให้คุณเห็น ตัวเลือก HDMI หรืออุปกรณ์เอาท์พุตดิจิตอล, คลิกขวาที่มันแล้วเลือก เปิดใช้งาน. จากนั้นคลิกขวาอีกครั้งแล้วเลือก ตั้งเป็นค่าเริ่มต้น.

วิธีที่ 2: อัปเดตไดรเวอร์เสียงของคุณ
1. กด Windows Key + R แล้วพิมพ์ devmgmt.msc และกด Enter เพื่อเปิด ตัวจัดการอุปกรณ์

2. ขยาย ตัวควบคุมเสียง วิดีโอ และเกม แล้วคลิกขวาที่ “เสียงความละเอียดสูงของ Realtek" & เลือก อัพเดทไดรเวอร์.

3. ในหน้าต่างถัดไป คลิกที่ “ค้นหาซอฟต์แวร์ไดรเวอร์ที่อัปเดตโดยอัตโนมัติ“.

4. หากคุณมีไดรเวอร์ที่อัพเดตแล้ว คุณจะเห็นข้อความ “ติดตั้งไดรเวอร์ที่ดีที่สุดสำหรับอุปกรณ์ของคุณแล้ว“.

5. หากคุณไม่มีไดรเวอร์ล่าสุดแล้ว Windows จะอัปเดตไดรเวอร์ Realtek Audio เป็นการอัปเดตล่าสุดที่มีให้โดยอัตโนมัติ.
6. เมื่อเสร็จแล้ว รีบูตเครื่องพีซีของคุณเพื่อบันทึกการเปลี่ยนแปลง
หากคุณยังคงประสบปัญหาเสียงไม่ทำงานของ HDMI คุณจำเป็นต้องอัปเดตไดรเวอร์ด้วยตนเอง ให้ทำตามคำแนะนำนี้
1. เปิด Device Manager อีกครั้งจากนั้นคลิกขวาที่ เสียงความละเอียดสูงของ Realtek & เลือก อัพเดทไดรเวอร์.
2. คราวนี้ให้คลิกที่ ” เรียกดูคอมพิวเตอร์ของฉันเพื่อหาซอฟต์แวร์ไดรเวอร์”

3. ต่อไป เลือก “ให้ฉันเลือกจากรายการไดรเวอร์ที่มีอยู่ในคอมพิวเตอร์ของฉัน”

4. เลือก คนขับที่เหมาะสม จากรายการและคลิก ต่อไป.

5. ปล่อยให้การติดตั้งไดรเวอร์เสร็จสมบูรณ์แล้วรีสตาร์ทพีซีของคุณ
วิธีที่ 3: เปิดใช้งานตัวควบคุมเสียง
1. กด Windows Key + R แล้วพิมพ์ devmgmt.msc และกด Enter เพื่อเปิด ตัวจัดการอุปกรณ์

2. คลิกที่ ดู จากเมนูตัวจัดการอุปกรณ์ จากนั้นเลือก “แสดงอุปกรณ์ที่ซ่อนอยู่“.

3. ตอนนี้ขยาย “อุปกรณ์ระบบ” และค้นหา Audio Controller เช่น “ตัวควบคุมเสียงความละเอียดสูง“.
4. คลิกขวา บน ตัวควบคุมเสียงความละเอียดสูง แล้วเลือก เปิดใช้งาน.

สำคัญ: หากด้านบนใช้ไม่ได้ ให้คลิกขวาที่ High Definition Audio Controller จากนั้นเลือก คุณสมบัติ. ตอนนี้ภายใต้แท็บทั่วไปคลิกปุ่ม "เปิดใช้งานอุปกรณ์" ที่ด้านล่าง
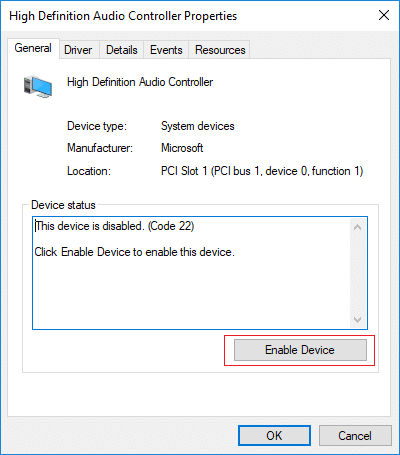
บันทึก: หากปุ่มเปิดใช้งานเป็นสีเทาหรือไม่เห็นตัวเลือก แสดงว่าตัวควบคุมเสียงของคุณเปิดใช้งานอยู่แล้ว
5. หากคุณมีตัวควบคุมเสียงมากกว่าหนึ่งตัว คุณต้องทำตามขั้นตอนด้านบนเพื่อ เปิดใช้งานแต่ละรายการแยกกัน
6. เมื่อเสร็จแล้ว รีบูตพีซีของคุณเพื่อบันทึกการเปลี่ยนแปลงและดูว่าคุณสามารถ แก้ไขเสียง HDMI ไม่ทำงานใน Windows 10
วิธีที่ 4: อัปเดตไดรเวอร์การ์ดแสดงผล
1. กด Windows Key + R แล้วพิมพ์ devmgmt.msc และกด Enter เพื่อเปิด ตัวจัดการอุปกรณ์

2. ถัดไป ขยาย อะแดปเตอร์แสดงผล และคลิกขวาที่ .ของคุณ การ์ดจอ และเลือก เปิดใช้งาน.

3. เมื่อคุณทำเสร็จแล้วให้คลิกขวาที่กราฟิกการ์ดของคุณแล้วเลือก “อัพเดทไดรเวอร์“.

4. เลือก "ค้นหาซอฟต์แวร์ไดรเวอร์ที่อัปเดตโดยอัตโนมัติ” และปล่อยให้มันเสร็จสิ้นกระบวนการ

5. หากขั้นตอนข้างต้นช่วยแก้ปัญหาได้ ถือว่าดีมาก ถ้าไม่ทำต่อ
6. คลิกขวาที่การ์ดกราฟิกของคุณอีกครั้งแล้วเลือก "อัพเดทไดรเวอร์” แต่คราวนี้ในหน้าจอถัดไป ให้เลือก “เรียกดูคอมพิวเตอร์ของฉันเพื่อหาซอฟต์แวร์ไดรเวอร์”

7. ตอนนี้เลือก “ให้ฉันเลือกจากรายการไดรเวอร์ที่มีอยู่ในคอมพิวเตอร์ของฉัน.”

8. ในที่สุด, เลือกไดรเวอร์ล่าสุด จากรายการและคลิก ต่อไป.
9. ปล่อยให้กระบวนการข้างต้นเสร็จสิ้นและรีสตาร์ทพีซีของคุณเพื่อบันทึกการเปลี่ยนแปลง
วิธีที่ 5: ไดรเวอร์กราฟิกย้อนกลับ
1. กด Windows Key + R แล้วพิมพ์ devmgmt.msc และกด Enter เพื่อเปิด Device Manager

2. ขยาย Display Adapter แล้ว คลิกขวาที่การ์ดจอของคุณ และเลือก คุณสมบัติ.
3. เปลี่ยนเป็น แท็บไดรเวอร์ จากนั้นคลิก “ไดร์เวอร์ย้อนกลับ“.

4. คุณจะได้รับข้อความเตือน คลิก ใช่ เพื่อจะดำเนินการต่อ.
5. เมื่อไดรเวอร์กราฟิกของคุณถูกย้อนกลับ ให้รีบูตพีซีของคุณเพื่อบันทึกการเปลี่ยนแปลง
หากคุณสามารถ แก้ไขเสียง HDMI ไม่ทำงานใน Windows 10 ปัญหา ถ้าไม่เช่นนั้นให้ดำเนินการตามวิธีถัดไป
วิธีที่ 6: ถอนการติดตั้งไดรเวอร์กราฟิกและเสียง
1. กด Windows Key + R แล้วพิมพ์ devmgmt.msc และกด Enter เพื่อเปิด Device Manager

2. ขยาย Display Adapter จากนั้นคลิกขวาที่การ์ดแสดงผลของคุณแล้วเลือก ถอนการติดตั้ง

3. คลิก ใช่ เพื่อดำเนินการถอนการติดตั้งต่อไป
4. ในทำนองเดียวกัน ขยาย “ตัวควบคุมเสียง วิดีโอ และเกม” จากนั้นคลิกขวาที่ .ของคุณ อุปกรณ์เครื่องเสียง เช่น "อุปกรณ์เสียงความละเอียดสูง” และเลือก ถอนการติดตั้ง

5. อีกครั้ง คลิกตกลง เพื่อยืนยันการกระทำของคุณ

6. เมื่อเสร็จแล้ว รีบูทพีซีของคุณเพื่อบันทึกการเปลี่ยนแปลง
ที่แนะนำ:
- 5 วิธีในการแก้ไข No Sound บน YouTube
- Youtube ไม่ทำงานบน Chrome [แก้ไขแล้ว]
- แก้ไข YouTube ทำงานช้าบนพีซีของคุณ
- วิธีการติดตั้ง Realtek HD Audio Manager อีกครั้ง [คำแนะนำ]
นั่นคือคุณประสบความสำเร็จ แก้ไขเสียง HDMI ไม่ทำงานใน Windows 10 แต่ถ้าคุณยังมีคำถามใดๆ เกี่ยวกับบทช่วยสอนนี้ โปรดอย่าลังเลที่จะถามพวกเขาในส่วนความคิดเห็น



