4 วิธีที่ดีที่สุดในการปิดโหมดสลีปใน Windows 11
เบ็ดเตล็ด / / June 09, 2023
โหมดสลีปเป็นคุณสมบัติที่มีประโยชน์บน Windows ที่ช่วยได้ อนุรักษ์ระบบ พลัง. อย่างไรก็ตาม คุณอาจต้องการปิดโหมดสลีป เช่น เมื่อดาวน์โหลดไฟล์ขนาดใหญ่หรืออัปเดตซอฟต์แวร์
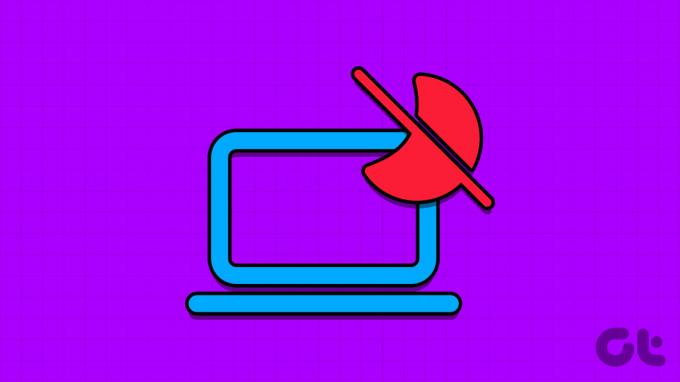
อย่างไรก็ตาม เมื่อพีซีของคุณเข้าสู่โหมดสลีปอย่างต่อเนื่อง พีซีอาจพักการทำงานไว้ได้ โชคดีที่การปิดโหมดสลีปใน Windows เป็นเรื่องง่าย ต่อไปนี้คือวิธีที่รวดเร็วในการปิดใช้งานโหมดสลีปใน Windows 11
1. การใช้แอปการตั้งค่า
แอปการตั้งค่าเป็นเครื่องมือที่มีประสิทธิภาพใน Windows ที่คุณสามารถใช้เพื่อปรับแต่งลักษณะต่างๆ ของคอมพิวเตอร์ของคุณได้ ไม่ว่าจะเป็นเรื่องง่ายๆ เปลี่ยนพื้นหลังเดสก์ท็อปของคุณ หรืองานขั้นสูงอื่นๆ เช่น การปิดโหมดสลีป คุณสามารถทำได้ทั้งหมดด้วยแอปการตั้งค่า Windows
หากต้องการปิดโหมดสลีปโดยใช้แอพการตั้งค่า Windows ให้ทำตามคำแนะนำด้านล่าง:
ขั้นตอนที่ 1: กดปุ่ม Windows เพื่อเปิดเมนูเริ่ม
ขั้นตอนที่ 2: พิมพ์ การตั้งค่า ในแถบค้นหาแล้วกด Enter หรือคุณสามารถกดแป้น Windows + I เพื่อเปิดแอปการตั้งค่า

ขั้นตอนที่ 3: เลือกระบบจากแถบด้านข้างซ้ายและพลังงานและแบตเตอรี่จากบานหน้าต่างด้านขวา
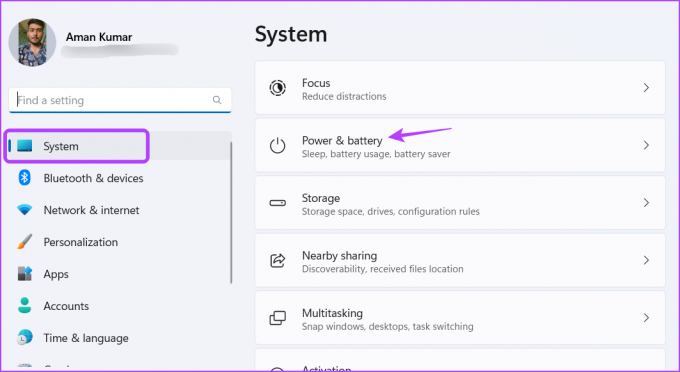
ขั้นตอนที่ 4: คลิกไอคอนแบบเลื่อนลงถัดจากหน้าจอและสลีป
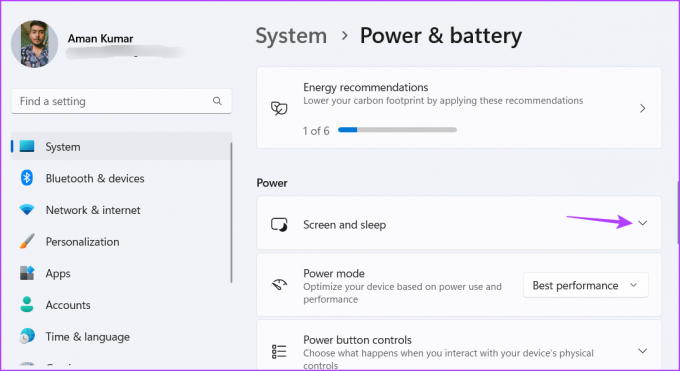
ขั้นตอนที่ 5:
คลิกไอคอนแบบเลื่อนลงถัดจาก 'ใช้พลังงานจากแบตเตอรี่ ทำให้อุปกรณ์ของฉันเข้าสู่โหมดสลีปหลังจาก' และเลือกไม่เลยจากเมนูบริบท
ขั้นตอนที่ 6: ในส่วนหน้าจอและโหมดสลีป ให้เลือกไม่เลยจากเมนูแบบเลื่อนลงถัดจากตัวเลือก "เมื่อเสียบปลั๊กแล้ว ให้อุปกรณ์ของฉันเข้าสู่โหมดสลีปหลังจาก"
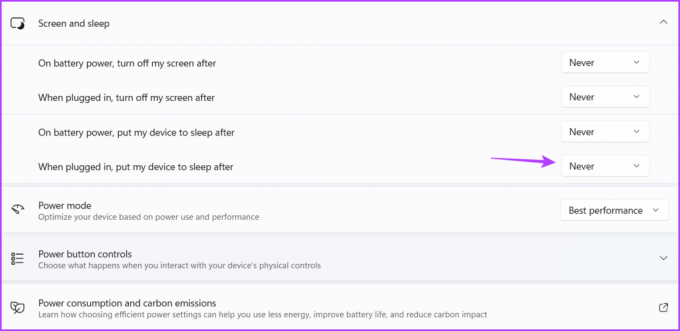
2. การใช้แผงควบคุม
เดอะ แผงควบคุม เป็นระบบปฏิบัติการหลักของ Windows มาหลายปีแล้ว และช่วยให้คุณสามารถปรับแต่งคุณสมบัติต่างๆ ได้ หากต้องการใช้แผงควบคุมเพื่อปิดโหมดสลีปของ Windows 11 ให้ทำตามขั้นตอนเหล่านี้:
ขั้นตอนที่ 1: กดปุ่ม Windows เพื่อเปิดเมนู Start พิมพ์ แผงควบคุม ในแถบค้นหาแล้วกด Enter

ขั้นตอนที่ 2: เลือกระบบและความปลอดภัย
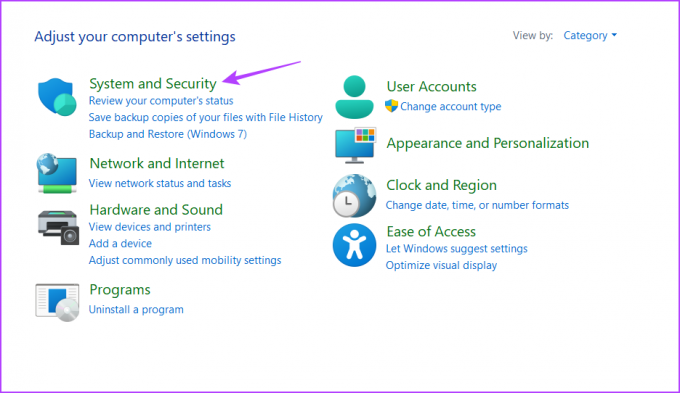
ขั้นตอนที่ 3: เลือกตัวเลือกการใช้พลังงาน

ขั้นตอนที่ 4: คลิกตัวเลือก 'เปลี่ยนการตั้งค่าแผน'
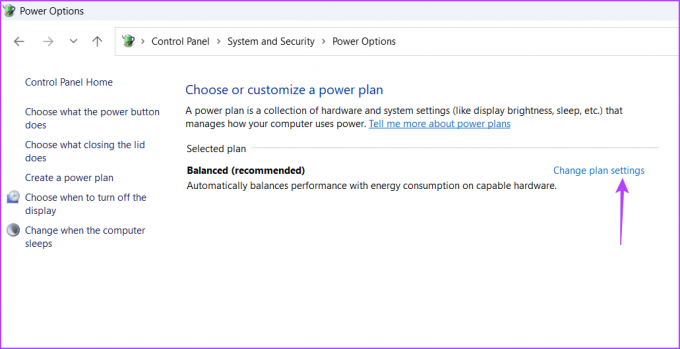
ขั้นตอนที่ 5: ตั้งค่าตัวเลือก 'ทำให้คอมพิวเตอร์เข้าสู่โหมดสลีป' เป็นไม่เลยสำหรับแบตเตอรี่
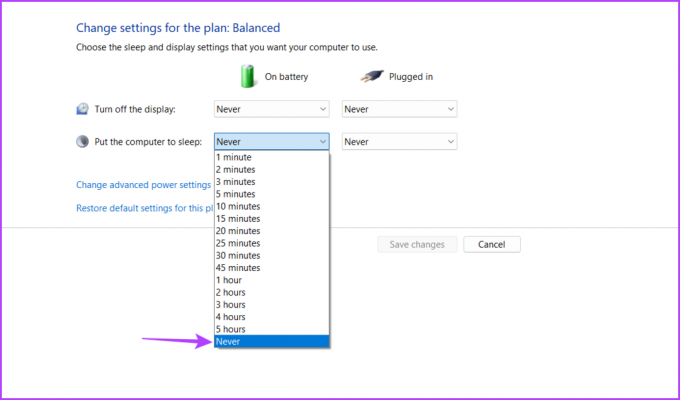
ขั้นตอนที่ 6: ในทำนองเดียวกัน เลือกไม่เลยสำหรับเสียบปลั๊ก
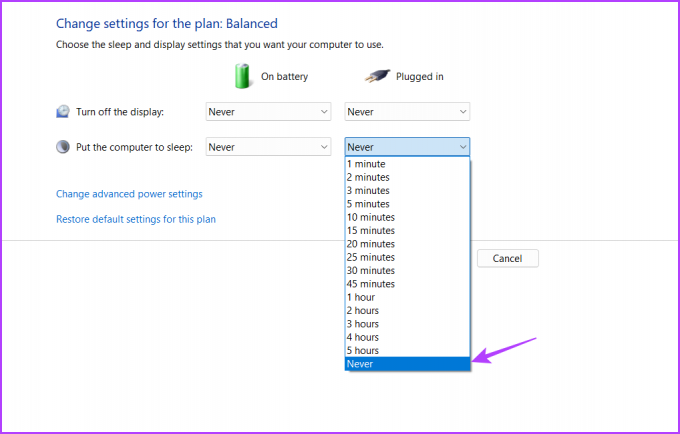
ขั้นตอนที่ 7: คลิกปุ่มบันทึกการเปลี่ยนแปลง
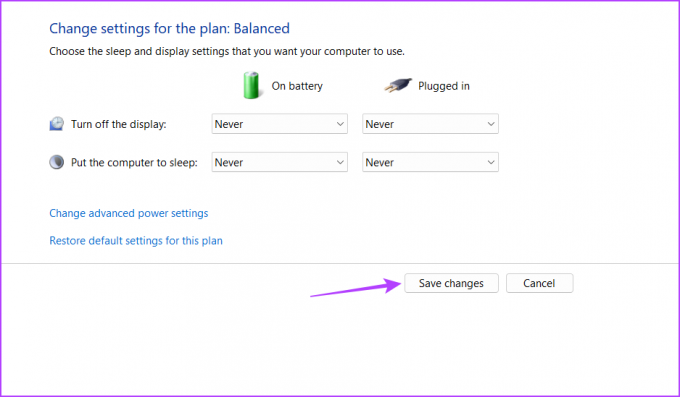
3. การใช้ Microsoft PowerToys
Microsoft PowerToys เป็นชุดของยูทิลิตี้ที่ออกแบบมาสำหรับผู้ใช้ Windows ขั้นสูงเพื่อปรับแต่งและปรับแต่งสิ่งต่างๆ หนึ่งในคุณสมบัติมากมายคือการปิดโหมดสลีป
ดาวน์โหลด Microsoft PowerToys
นี่คือวิธีการใช้ Microsoft PowerToys:
ขั้นตอนที่ 1: คลิกไอคอน Windows บนแถบงานเพื่อเปิดเมนูเริ่ม พิมพ์ ไมโครซอฟต์สโตร์ ในแถบค้นหาแล้วกด Enter

ขั้นตอนที่ 2: ในหน้าต่าง Microsft Store ให้พิมพ์ Microsoft PowerToys ในแถบค้นหาแล้วกด Enter

ขั้นตอนที่ 3: คลิกปุ่มติดตั้ง
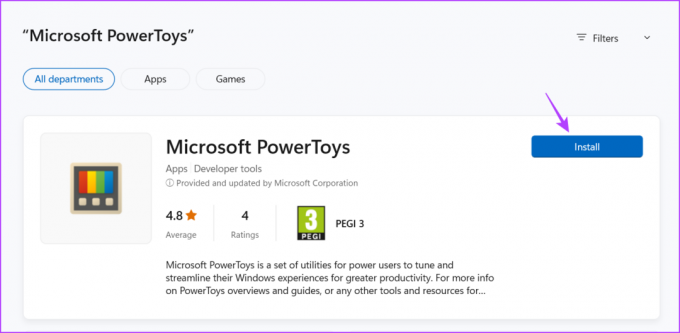
ขั้นตอนที่ 4: หลังจากการติดตั้งเสร็จสิ้น ให้เปิด Microsoft PowerToys
ขั้นตอนที่ 5: จากการตั้งค่า PowerToys ให้คลิก Awake จากแถบด้านข้างซ้ายแล้วเปิดสวิตช์เปิดใช้ Awake
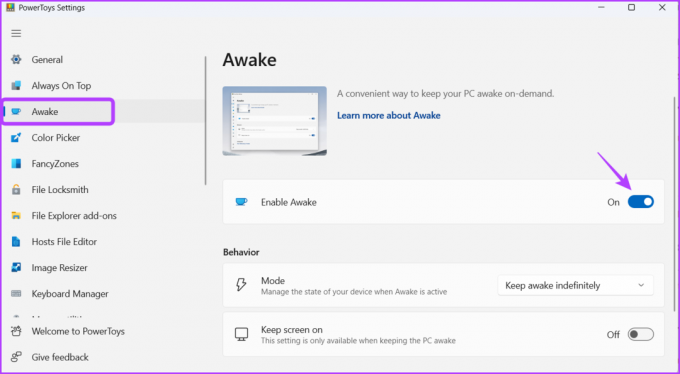
ขั้นตอนที่ 6: คลิกไอคอนแบบเลื่อนลงถัดจากโหมด แล้วเลือก 'ตื่นต่อไปเรื่อย ๆ'

ขั้นตอนที่ 8: เปิดใช้งานการสลับข้างตัวเลือก 'เปิดหน้าจอค้างไว้'
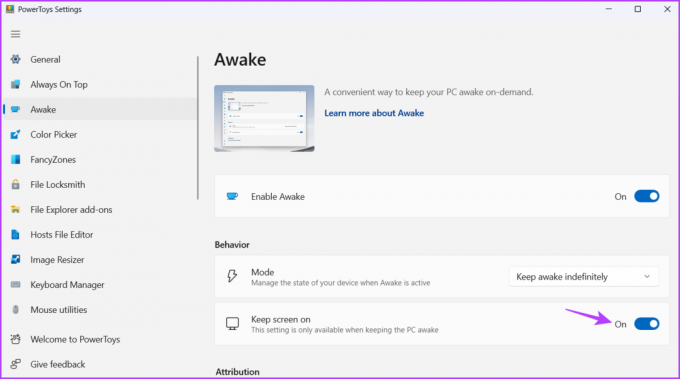
ถัดไป รีสตาร์ทคอมพิวเตอร์เพื่อบันทึกการเปลี่ยนแปลง หลังจากรีสตาร์ท คอมพิวเตอร์ของคุณจะไม่เข้าสู่โหมดสลีปโดยอัตโนมัติ
4. การใช้ Local Group Policy Editor
ตัวแก้ไขนโยบายกลุ่มภายในเป็นอีกหนึ่งยูทิลิตี้ Windows ที่คุณสามารถใช้เพื่อหยุดพีซี Windows 11 ไม่ให้เข้าสู่โหมดสลีปโดยอัตโนมัติ ต่อไปนี้เป็นขั้นตอนในการใช้ Local Group Policy Editor เพื่อปิดโหมดสลีป:
บันทึก: ตัวแก้ไขนโยบายกลุ่มพร้อมใช้งานสำหรับ Windows รุ่น Professional, Enterprise และ Education เท่านั้น หากคุณใช้ Windows Home คุณจะไม่สามารถเข้าถึง Local Group Policy Editor ได้ เมื่อคุณลอง คุณจะพบข้อผิดพลาดที่ขาดหายไปของ gpedit.msc เมื่อพยายามเข้าถึง Local Group Policy Editor ตรวจสอบคำแนะนำของเราใน แก้ไขข้อผิดพลาดที่ขาดหายไปของ gpedit.msc ใน Windows.
ขั้นตอนที่ 1: กดแป้นพิมพ์ลัด Windows + R เพื่อเปิดเครื่องมือ Run
ขั้นตอนที่ 2: พิมพ์ gpedit.msc ในแถบค้นหาแล้วกด Enter

ขั้นตอนที่ 3: ใน Local Group Policy Editor ให้ไปที่ตำแหน่งต่อไปนี้:
การกำหนดค่าคอมพิวเตอร์ \Administrative Templates\System\Power Management\Sleep Settings
ขั้นตอนที่ 4: ดับเบิลคลิกที่นโยบาย 'อนุญาตสถานะสแตนด์บาย (S1-S3) เมื่ออยู่ในโหมดสลีป (เสียบปลั๊ก)'

ขั้นตอนที่ 5: เลือกเปิดใช้งาน

ขั้นตอนที่ 6: คลิก ใช้ แล้วคลิก ตกลง เพื่อบันทึกการเปลี่ยนแปลง

ขั้นตอนที่ 7: ดับเบิลคลิกที่นโยบาย 'อนุญาตสถานะสแตนด์บาย (S1-S3) เมื่ออยู่ในโหมดสลีป (ใช้แบตเตอรี่)'

ขั้นตอนที่ 8: เลือกเปิดใช้งาน

ขั้นตอนที่ 9: คลิกปุ่ม ใช้ และ ตกลง เพื่อบันทึกการเปลี่ยนแปลง
จากการบูตครั้งถัดไป คอมพิวเตอร์ของคุณจะไม่มีวันเข้าสู่โหมดสลีปด้วยตัวของมันเอง
ใช้งานอยู่เสมอ
สิ่งสำคัญคือต้องปิดโหมดสลีปเมื่อคุณต้องการให้คอมพิวเตอร์ทำงานเป็นเวลานาน โชคดีที่มีหลายวิธีในการทำเช่นนั้น ตรวจสอบวิธีการด้านบนเพื่อปิดโหมดสลีปใน Windows 11
คุณสามารถใช้ส่วนความคิดเห็นเพื่อบอกวิธีการที่คุณพบว่าง่ายที่สุด นอกจากนี้ คุณได้แชร์วิธีอื่นๆ ที่คุณทราบในการปิดโหมดสลีปในพีซีที่ใช้ Windows
ปรับปรุงล่าสุดเมื่อวันที่ 17 พฤษภาคม 2566
บทความข้างต้นอาจมีลิงค์พันธมิตรซึ่งช่วยสนับสนุน Guiding Tech อย่างไรก็ตาม ไม่มีผลกับความสมบูรณ์ของกองบรรณาธิการของเรา เนื้อหายังคงเป็นกลางและเป็นของแท้



