เข้าถึงสีและลักษณะที่ปรากฏได้อย่างง่ายดายใน Windows 10
เบ็ดเตล็ด / / November 28, 2021
หลังจาก Windows 10 Creators Update การเข้าถึงสีและลักษณะที่ปรากฏไม่ง่ายเหมือนเมื่อก่อน ใน Windows 7 และ Windows 8/8.1 ทุกคนสามารถเข้าถึงการตั้งค่าสีและลักษณะที่ปรากฏได้อย่างง่ายดายเพียงคลิกขวาบนเดสก์ท็อป จากนั้นเลือก Personalize จากนั้นคลิกที่ลิงก์ Color แต่ถ้าคุณทำตามขั้นตอนเดียวกันใน Windows 10 คุณจะสังเกตเห็นว่าคุณจะถูกนำไปที่แอปการตั้งค่าแทนหน้าต่างการตั้งค่าส่วนบุคคลแบบคลาสสิก
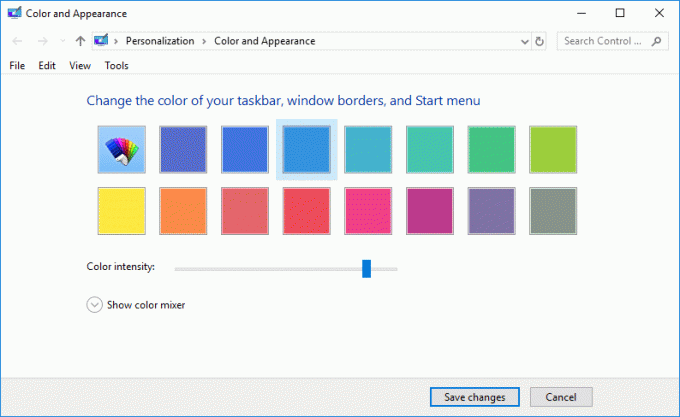
หากคุณยังคงมองหาวิธีเข้าถึงหน้าต่าง Personalization แบบคลาสสิก ไม่ต้องมองหาที่ไหนอีกแล้ว เราจะพูดถึงวิธีการที่คุณทำได้ โดยไม่ต้องเสียเวลา เรามาดูวิธีเข้าถึงสีและลักษณะที่ปรากฏได้อย่างง่ายดายใน Windows 10 ด้วยความช่วยเหลือของบทช่วยสอนด้านล่าง
สารบัญ
- วิธีเข้าถึงสีและลักษณะที่ปรากฏอย่างง่ายดายใน Windows 10
- วิธีที่ 1: เข้าถึงสีและลักษณะที่ปรากฏได้อย่างง่ายดายใน Windows 10 โดยใช้ Run Command
- วิธีที่ 2: สร้างทางลัดสีและลักษณะที่ปรากฏด้วยตนเอง
วิธีเข้าถึงสีและลักษณะที่ปรากฏอย่างง่ายดายใน Windows 10
ให้แน่ใจว่าได้ สร้างจุดคืนค่า ในกรณีที่มีบางอย่างผิดพลาด
วิธีที่ 1: เข้าถึงสีและลักษณะที่ปรากฏได้อย่างง่ายดายใน Windows 10 โดยใช้ Run Command
1. กด Windows Key + R จากนั้นพิมพ์ต่อไปนี้แล้วกด Enter:
เชลล์{ED834ED6-4B5A-4bfe-8F11-A626DCB6A921} -Microsoft. Personalization\pageColorization

2. ทันทีที่คุณกด Enter หน้าต่างสีและลักษณะที่ปรากฏแบบคลาสสิกจะเปิดขึ้นทันที
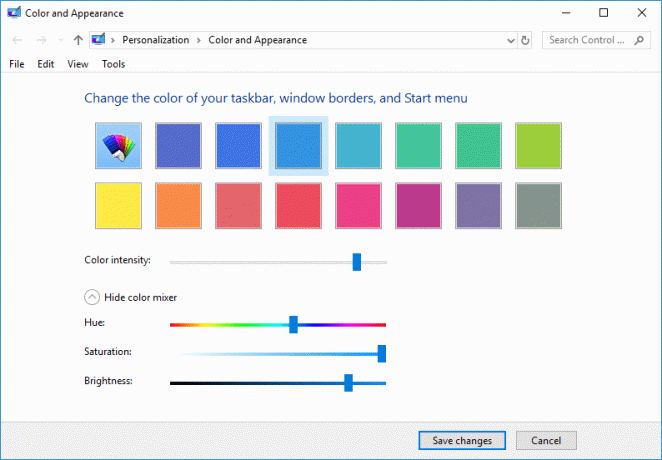
3. เปลี่ยนการตั้งค่าตามต้องการ จากนั้นคลิก บันทึกการเปลี่ยนแปลง.
4. รีสตาร์ทพีซีของคุณ
วิธีที่ 2: สร้างทางลัดสีและลักษณะที่ปรากฏด้วยตนเอง
1. คลิกขวาในพื้นที่ว่างบนเดสก์ท็อป จากนั้นเลือก ใหม่ > ทางลัด

2. คัดลอกและวางสิ่งต่อไปนี้ลงใน “พิมพ์ที่ตั้งของรายการ” และคลิกถัดไป:
เชลล์ explorer.exe {ED834ED6-4B5A-4bfe-8F11-A626DCB6A921} -Microsoft การกำหนดค่าส่วนบุคคล\pageWallpaper
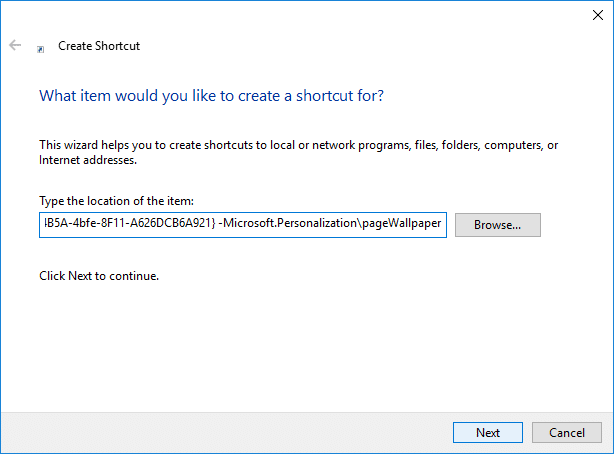
3. ตั้งชื่อทางลัดนี้ตามที่คุณต้องการแล้ว คลิกเสร็จสิ้น
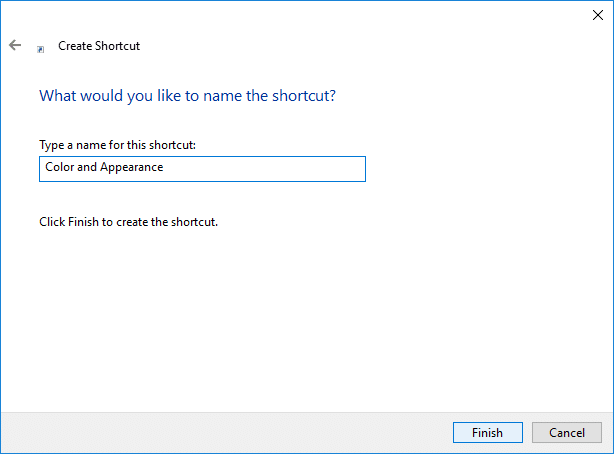
บันทึก: คุณยังสามารถตั้งชื่อทางลัดนี้เป็น สีและรูปลักษณ์.
4. สิ่งนี้จะสร้างทางลัดสีและลักษณะที่ปรากฏบนเดสก์ท็อป และคุณอาจ ตอนนี้ปักหมุดทางลัดไปที่ทาสก์บาร์หรือเริ่ม
5. หากคุณต้องการเปลี่ยนไอคอนทางลัดง่ายๆ คลิกขวา บนทางลัดและเลือก คุณสมบัติ.

6. สลับไปที่แท็บทางลัดจากนั้นคลิกที่ "เปลี่ยนไอคอน” ปุ่มด้านล่าง
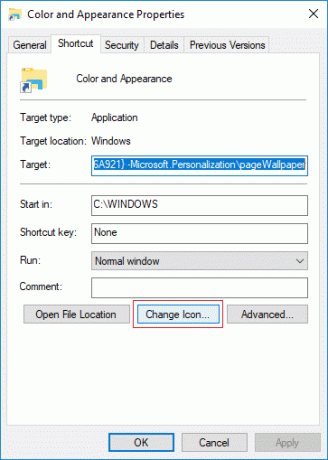
7. พิมพ์ข้อมูลต่อไปนี้ในช่อง "มองหาไอคอนในไฟล์นี้" แล้วกด Enter:
%SystemRoot%\System32\imageres.dll
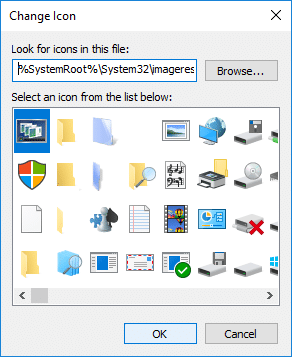
8. เลือกไอคอนที่ไฮไลต์เป็นสีน้ำเงินแล้วคลิกตกลง
9. คลิกสมัครตามด้วย ตกลง และรีบูตเครื่องพีซีของคุณเพื่อบันทึกการเปลี่ยนแปลง
ที่แนะนำ:
- เปิดหรือปิด ClearType ใน Windows 10
- กำหนดค่า Windows 10 เพื่อสร้างไฟล์ดัมพ์บนหน้าจอสีน้ำเงินแห่งความตาย
- เปิดหรือปิดใช้งาน Mouse ClickLock ใน Windows 10
- วิธีสร้างทางลัดเพื่อล้างคลิปบอร์ดใน Windows 10
นั่นคือคุณได้เรียนรู้สำเร็จแล้ว วิธีเข้าถึงสีและลักษณะที่ปรากฏอย่างง่ายดายใน Windows 10 แต่ถ้าคุณยังมีคำถามใดๆ เกี่ยวกับบทช่วยสอนนี้ อย่าลังเลที่จะถามพวกเขาในส่วนความคิดเห็น



