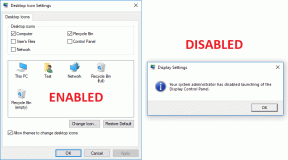แก้ไขปัญหาการกะพริบของเคอร์เซอร์ใน Windows 10
เบ็ดเตล็ด / / November 28, 2021
เคอร์เซอร์ของคุณกะพริบอย่างรวดเร็ว ทำให้การใช้งานคอมพิวเตอร์ในแต่ละวันของคุณยากขึ้นหรือไม่? เมื่อทำงานกับ Windows 10 เคอร์เซอร์หรือตัวชี้เมาส์มักจะเป็นลูกศรทึบไม่กะพริบหรือรูปแบบอื่น ในแอปอย่างเช่น Microsoft Word ตัวชี้จะเปลี่ยนเป็นแถบแนวตั้งที่กะพริบเพื่อระบุว่าคุณอยู่ที่ใดบนหน้า อย่างไรก็ตาม ตัวชี้ที่กะพริบ/กะพริบ/กะพริบอาจแนะนำปัญหากับไดรเวอร์เมาส์ หรือซอฟต์แวร์ป้องกันไวรัส หรือปัญหาอื่นๆ เคอร์เซอร์ที่กะพริบนี้อาจไม่น่าดูนัก และอาจทำให้การใช้งานคอมพิวเตอร์ทำได้ยากและน่ารำคาญ หากคุณกำลังประสบปัญหาประเภทนี้บนอุปกรณ์ของคุณ มีวิธีดังต่อไปนี้ แก้ปัญหาเคอร์เซอร์กะพริบใน Windows 10.

สารบัญ
- วิธีแก้ไขปัญหาเคอร์เซอร์กะพริบใน Windows 10
- เหตุผลเบื้องหลังปัญหาเคอร์เซอร์กะพริบใน Windows 10
- วิธีที่ 1: รีสตาร์ท Windows/File Explorer
- วิธีที่ 2: อัปเดตไดรเวอร์วิดีโอ
- วิธีที่ 3: อัปเดตไดรเวอร์แป้นพิมพ์และเมาส์
- วิธีที่ 4: ปิดใช้งานอุปกรณ์ไบโอเมตริกซ์ที่เชื่อมต่อ
- วิธีที่ 5: ปิดใช้งานคุณลักษณะ HP Pass Simple ใน Windows 10 PC
- เคล็ดลับเพิ่มเติมในการแก้ไขเคอร์เซอร์เมาส์กะพริบใน Windows 10
วิธีแก้ไขปัญหาเคอร์เซอร์กะพริบใน Windows 10
เหตุผลเบื้องหลังปัญหาเคอร์เซอร์กะพริบใน Windows 10
โดยปกติ ผู้ใช้ที่มีเครื่องสแกนลายนิ้วมือเชื่อมโยงกับพีซีจะได้รับผลกระทบจากปัญหานี้มากที่สุด ในบรรดาผู้ใช้รายอื่นที่ได้รับผลกระทบจากปัญหานี้คือผู้ใช้ซอฟต์แวร์หรือไดรเวอร์ที่ไม่ได้รับอนุญาต นอกจากสองสาเหตุนี้แล้ว ยังมีสาเหตุหลายประการที่อยู่เบื้องหลังเคอร์เซอร์ที่กะพริบใน Windows 10 และต่อไปนี้คือสาเหตุที่เป็นไปได้บางประการที่อยู่เบื้องหลังปัญหา
หลังจากได้รับรายงานหลายฉบับจากผู้ใช้และทำการทดสอบของเราเอง เราสรุปได้ว่าปัญหาเกิดจากปัจจัยหลายประการตามรายการด้านล่าง:
- Windows Explorer: Windows Explorer เป็นตัวจัดการไฟล์เริ่มต้นใน Windows และรับผิดชอบการทำงานของไฟล์และเดสก์ท็อปทั้งหมด คุณอาจสังเกตเห็นสิ่งแปลก ๆ หลายอย่าง เช่น เคอร์เซอร์กะพริบหากอยู่ในสถานะที่ไม่ถูกต้อง
- ไดรเวอร์เมาส์และคีย์บอร์ด: ไดรเวอร์เมาส์และแป้นพิมพ์เป็นส่วนประกอบหลักที่ช่วยให้ระบบปฏิบัติการและฮาร์ดแวร์สามารถสื่อสารกันได้ หากสิ่งเหล่านี้เสียหายหรือล้าสมัย คุณอาจประสบปัญหามากมาย รวมถึงการไม่สามารถเข้าสู่ระบบและการกะพริบของเมาส์
- ไดรเวอร์วิดีโอ: ส่วนประกอบหลักที่ให้คำแนะนำและสัญญาณไปยังจอภาพสำหรับการแสดงผลคือไดรเวอร์วิดีโอ หากเสียหายหรือล้าสมัย คุณอาจประสบปัญหาหลายอย่าง เช่น การกะพริบของเมาส์
- HP Simple Pass: แม้ว่าอาจดูเหมือนไม่เกี่ยวข้อง แต่ HP Simple Pass ได้รับการเชื่อมโยงกับปัญหาเคอร์เซอร์และการกะพริบ การปิดใช้งานโปรแกรมนั้นเหมาะสม
- อุปกรณ์ไบโอเมตริกซ์: อุปกรณ์ไบโอเมตริกซ์ขึ้นชื่อในเรื่องประโยชน์ใช้สอยและความสะดวกในการใช้งานเมื่อต้องลงชื่อเข้าใช้อุปกรณ์หรือเครือข่าย อย่างไรก็ตาม พวกเขาอาจขัดแย้งกับระบบในบางครั้ง ส่งผลให้เกิดปัญหาดังกล่าวมากมาย
- โปรแกรมแอนตี้ไวรัส: หากไม่ได้รับการอัพเดต ซอฟต์แวร์ป้องกันไวรัสบางตัวอาจสร้างความรำคาญและทำให้เคอร์เซอร์กะพริบใน Windows 10
ให้เราพูดถึงวิธีแก้ปัญหาต่าง ๆ เกี่ยวกับวิธีการแก้ไขปัญหาเคอร์เซอร์กะพริบใน Windows 10
วิธีที่ 1: รีสตาร์ท Windows/File Explorer
ตามที่แจ้งไว้ก่อนหน้านี้ ตัวจัดการไฟล์เริ่มต้นของ Windows 10 ใน Windows Explorer นอกจากนี้ยังได้รับการพัฒนาให้มีความสามารถเพิ่มเติมที่เชื่อมโยงกับการจัดการไฟล์ การเล่นเพลงและวิดีโอ การเปิดใช้แอปพลิเคชัน และอื่นๆ Windows Explorer ยังรวมถึงเดสก์ท็อปและทาสก์บาร์ด้วย
ด้วย Windows เวอร์ชันใหม่แต่ละเวอร์ชัน รูปลักษณ์ ความรู้สึก และฟังก์ชันการทำงานของ Windows Explorer ได้รับการปรับปรุง ตั้งแต่ Windows 8.0 เป็นต้นไป Windows Explorer ได้เปลี่ยนชื่อเป็น File Explorer การรีสตาร์ทอาจช่วยแก้ไขปัญหาเคอร์เซอร์กะพริบได้ ต่อไปนี้เป็นวิธีรีสตาร์ทใน Window 10:
1. คลิกขวาที่ แถบงาน และเลือก ผู้จัดการงาน.
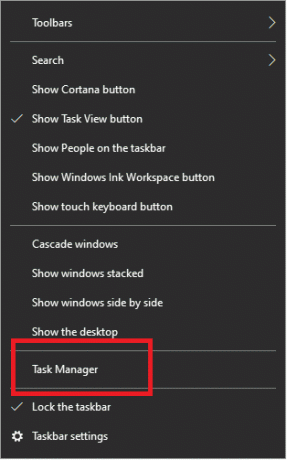
2. คลิกขวาที่ Windows Explorer และเลือก งานสิ้นสุด.
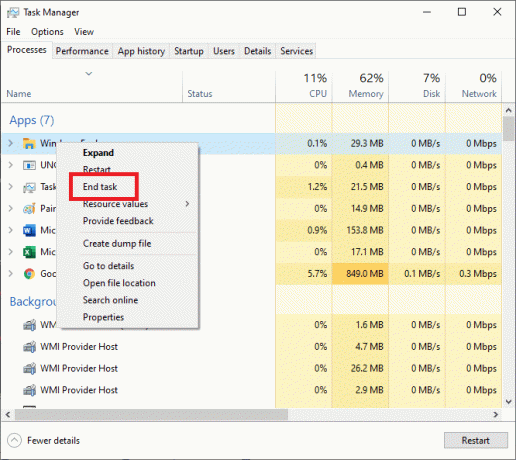
3. เลือก วิ่งงานใหม่ จาก เมนูไฟล์ ในหน้าต่างตัวจัดการงาน
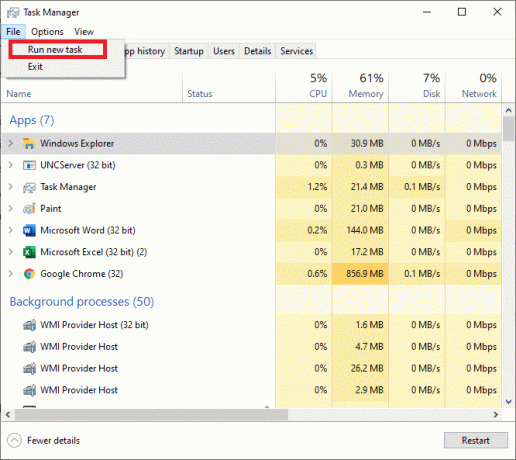
4. พิมพ์ explorer.exe ในหน้าต่างงานใหม่และคลิก ตกลง.
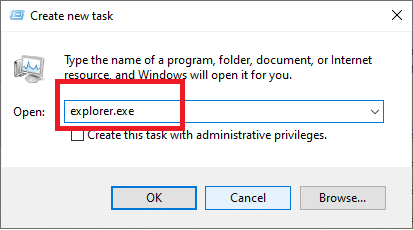
เป็นที่ทราบกันดีว่าการแก้ไขง่ายๆ นี้สามารถแก้ไขปัญหานี้ได้หากไม่ลองใช้วิธีการต่อไปนี้เพื่ออัปเดตไดรเวอร์วิดีโอและไดรเวอร์เมาส์และคีย์บอร์ด
ยังอ่าน:แก้ไขหน้าจอสีดำด้วยเคอร์เซอร์เมื่อเริ่มต้น
วิธีที่ 2: อัปเดตไดรเวอร์วิดีโอ
ปัญหาไดรเวอร์วิดีโออาจทำให้ตัวชี้กะพริบหรือหายไปโดยสิ้นเชิง ตรวจสอบว่าไดรเวอร์การ์ดแสดงผลสำหรับฮาร์ดแวร์และระบบปฏิบัติการของคุณเป็นเวอร์ชันล่าสุด เว็บไซต์ผู้ผลิตการ์ดแสดงผลเป็นจุดเริ่มต้นที่ดีในการแก้ไขปัญหา
Microsoft DirectX ไดรเวอร์ได้รับการอัปเดตเป็นประจำ ดังนั้นตรวจสอบให้แน่ใจว่าคุณได้ติดตั้งเวอร์ชันล่าสุดแล้ว ตรวจสอบให้แน่ใจว่าเข้ากันได้กับระบบของคุณ
วิธีอัปเดตไดรเวอร์วิดีโอด้วยตนเองมีดังนี้
1. ในการเข้าถึง เมนู WinX, กด Windows+ X คีย์ด้วยกัน
2. ไปที่ ตัวจัดการอุปกรณ์.
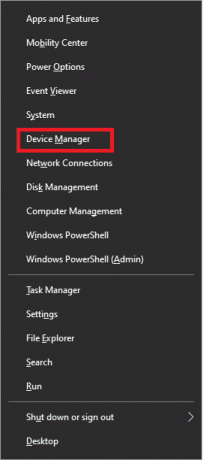
3. ขยายแท็บที่ทำเครื่องหมาย เสียง, วิดีโอและตัวควบคุมเกม.

4. คลิกขวาที่ วีดีโอ ใน อุปกรณ์ควบคุมเสียง วิดีโอ และเกม คอมพิวเตอร์ของคุณ จากนั้นเลือก อัพเดทไดรเวอร์.
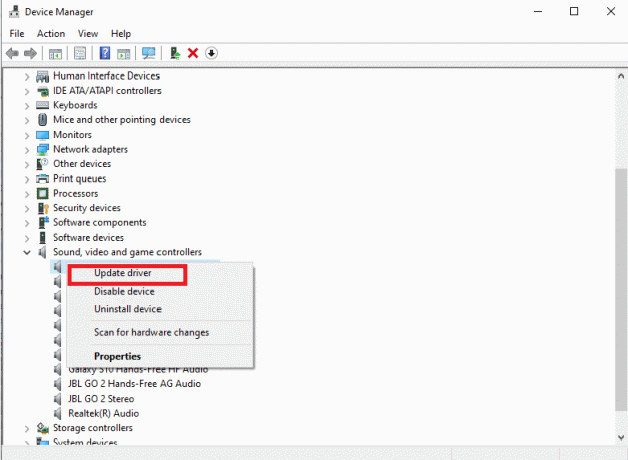
5. ทำซ้ำขั้นตอนเดียวกันกับ อะแดปเตอร์แสดงผล
6. รีสตาร์ทพีซีและตรวจสอบว่าปัญหาเคอร์เซอร์กะพริบได้รับการแก้ไขแล้วหรือไม่
วิธีที่ 3: อัปเดตไดรเวอร์แป้นพิมพ์และเมาส์
การกะพริบของตัวชี้อาจเกิดจากไดรเวอร์เมาส์และคีย์บอร์ดที่เสียหายหรือล้าสมัย:
- ตรวจสอบว่าไดรเวอร์ที่คุณติดตั้งในคอมพิวเตอร์ของคุณเข้ากันได้และเวอร์ชันที่อัปเดตล่าสุด
- ค้นหาข้อมูลบนเว็บไซต์ของผู้ผลิตเกี่ยวกับปัญหาฮาร์ดแวร์และซอฟต์แวร์กับแอปพลิเคชันที่คุณใช้บนอุปกรณ์ของคุณ
- เมื่อมีปัญหากับแบตเตอรี่ของเมาส์หรือคีย์บอร์ด ตัวชี้ของคุณอาจกะพริบ โดยเฉพาะอย่างยิ่งหากคุณใช้ฮาร์ดแวร์ไร้สาย เปลี่ยนแบตเตอรี่เพื่อแก้ไขปัญหานี้
เมื่อคุณได้ตรวจสอบและแก้ไขข้างต้นแล้ว ให้ทำตามขั้นตอนต่อไปนี้เพื่ออัปเดตไดรเวอร์ด้วยตนเอง:
1.กด Windows + X คีย์ร่วมกันเพื่อเข้าถึง เมนู WinX.
2. เลือก ตัวจัดการอุปกรณ์
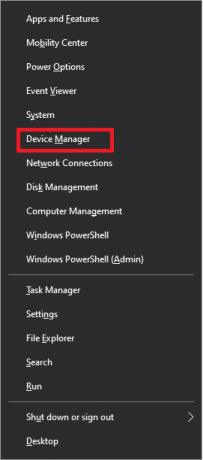
3. ขยายแท็บชื่อ หนูและอุปกรณ์ชี้ตำแหน่งอื่นๆ
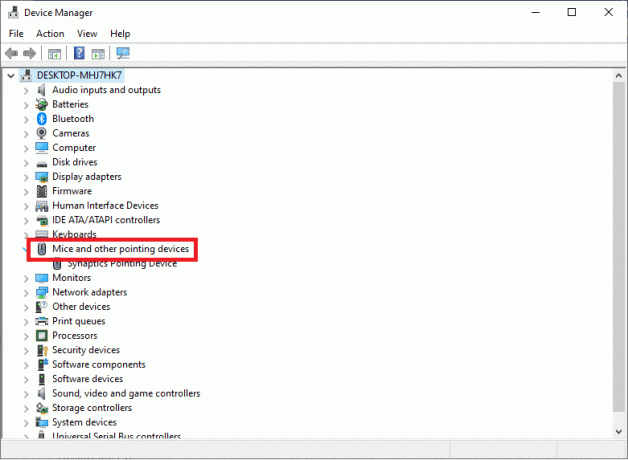
4. คลิกขวา แต่ละรายการ ใต้เมาส์และอุปกรณ์ชี้ตำแหน่งอื่นๆ แล้วเลือก อัพเดทไดรเวอร์.
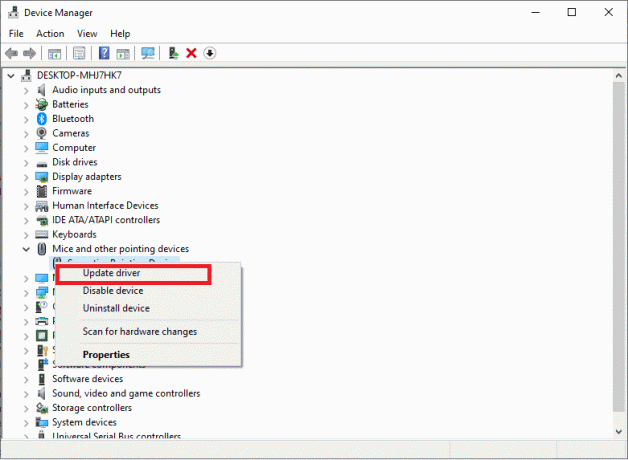
5. รีสตาร์ทพีซีและตรวจสอบปัญหาเคอร์เซอร์กะพริบ
ยังอ่าน:4 วิธีในการแก้ไขเคอร์เซอร์ของเมาส์หายไป [GUIDE]
วิธีที่ 4: ปิดใช้งานอุปกรณ์ไบโอเมตริกซ์ที่เชื่อมต่อ
อุปกรณ์ไบโอเมตริกซ์มีข้อกังวลเรื่องความเข้ากันได้กับระบบปฏิบัติการ Windows 10 และไดรเวอร์อุปกรณ์รุ่นเก่า หากคุณมีคอมพิวเตอร์ที่มีอุปกรณ์ไบโอเมตริกซ์และกำลังประสบปัญหานี้ วิธีแก้ไขที่ดีที่สุดวิธีหนึ่งคือการปิดใช้งานอุปกรณ์ไบโอเมตริกซ์
บันทึก: การถอดอุปกรณ์ไบโอเมตริกซ์จะทำให้ไม่มีประโยชน์ แต่ตัวชี้เมาส์จะทำงานได้ดี
ในการปิดอุปกรณ์ไบโอเมตริกซ์ที่เชื่อมต่อกับคอมพิวเตอร์ของคุณ ให้ทำดังต่อไปนี้:
1. เปิด เมนู WinX โดยกด Windows + X คีย์ด้วยกัน
2. ไปที่ ตัวจัดการอุปกรณ์
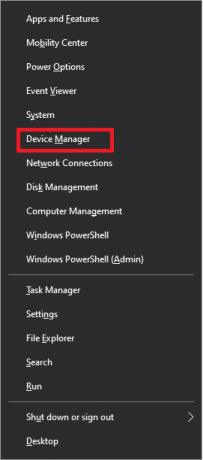
3. ขยายแท็บของ อุปกรณ์ไบโอเมตริกซ์.
4. คลิกขวาที่ อุปกรณ์ไบโอเมตริกซ์ และเลือก ปิดการใช้งาน.
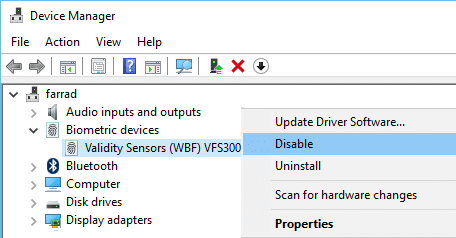
5. รีสตาร์ทพีซีของคุณเพื่อใช้การเปลี่ยนแปลง
การดำเนินการนี้ควรแก้ปัญหาใดๆ ที่เกิดจากข้อขัดแย้งระหว่างระบบปฏิบัติการของอุปกรณ์และอุปกรณ์ไบโอเมตริกซ์ของคุณ
วิธีที่ 5: ปิดใช้งานคุณลักษณะ HP Pass Simple ใน Windows 10 PC
สำหรับผู้ใช้ HP ที่ต่ออุปกรณ์ไบโอเมตริกซ์เข้ากับพีซี HP SimplePass จะต้องถูกตำหนิ SimplePass เป็นโปรแกรมของ HP สำหรับอุปกรณ์ไบโอเมตริกซ์ ช่วยให้ลูกค้าใช้งานอุปกรณ์ไบโอเมตริกซ์กับคอมพิวเตอร์ HP ในขณะเดียวกันก็ควบคุมสิ่งที่อุปกรณ์ไบโอเมตริกซ์ทำ อย่างไรก็ตาม แอปอาจทำงานไม่ถูกต้องกับ Windows 10 และทำให้เคอร์เซอร์กะพริบมีปัญหา
หากคุณเป็นผู้ใช้ HP ที่ประสบปัญหานี้โดยติดตั้ง HP SimplePass ในระบบของคุณ สิ่งที่คุณต้องทำคือปิดใช้งานฟังก์ชันใดฟังก์ชันหนึ่งเพื่อแก้ไขปัญหานี้ ขั้นตอนในการทำคือ:
1. เปิด HP ง่ายผ่าน
2. จากมุมบนขวาของหน้าต่าง ให้คลิกที่ การตั้งค่า ปุ่ม.
3. ภายใต้ การตั้งค่าส่วนบุคคล, ยกเลิกการเลือก LaunchSite ตัวเลือก.
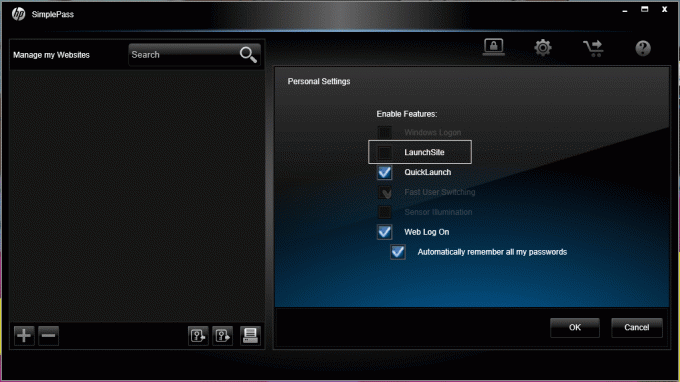
4. คลิก ตกลง เพื่อปิดการใช้งานคุณสมบัตินี้เพื่อแก้ไขปัญหาเคอร์เซอร์กะพริบ
เคล็ดลับเพิ่มเติมในการแก้ไขเคอร์เซอร์เมาส์กะพริบใน Windows 10
- ปัญหาเกี่ยวกับ โค้ด CSS หรือสคริปต์ที่ทำงานภายในเบราว์เซอร์สามารถสร้างเคอร์เซอร์กะพริบในเว็บเบราว์เซอร์ได้ ในการแก้ไขปัญหานี้ ให้ไปที่เว็บไซต์ที่ไม่ได้ใช้ CSS หรือ JavaScript และตรวจสอบว่าเคอร์เซอร์กะพริบอยู่ที่นั่นหรือไม่
- ซอฟต์แวร์ป้องกันไวรัสอาจทำให้เคอร์เซอร์กะพริบได้จากการรบกวนซอฟต์แวร์ไดรเวอร์ สำหรับข้อมูลเกี่ยวกับข้อบกพร่องของผลิตภัณฑ์และการแก้ไขปัญหา ไปที่เว็บไซต์ของผู้ผลิต
ที่แนะนำ:
- 3 วิธีในการเปลี่ยนความหนาของเคอร์เซอร์ใน Windows 10
- แก้ไขเคอร์เซอร์หรือตัวชี้เมาส์หายไปในเบราว์เซอร์ Chrome
- วิธีดูเวลาทำงานของระบบใน Windows 10
- แก้ไขคำจำกัดความของไวรัสล้มเหลวใน Avast Antivirus
เราหวังว่าคู่มือนี้จะเป็นประโยชน์และคุณสามารถ แก้ไขปัญหาเคอร์เซอร์ของเมาส์กะพริบใน Windows 10. หากคุณพบว่าตัวเองมีปัญหาในระหว่างกระบวนการ ติดต่อเราผ่านความคิดเห็น และเราจะช่วยคุณ