6 วิธีที่ดีที่สุดในการแก้ไข Spacebar ไม่ทำงานใน Windows 11
เบ็ดเตล็ด / / June 10, 2023
ไม่ว่าคุณจะพิมพ์ เล่นเกม หรือใช้คอมพิวเตอร์ Spacebar เป็นแป้นสำคัญที่ช่วยให้คุณใช้งานฟังก์ชันสำคัญต่างๆ ได้ ดังนั้นจึงอาจไม่สะดวกหากสเปซบาร์หยุดทำงานบนคอมพิวเตอร์ Windows 11 ของคุณ หากคุณประสบปัญหาที่คล้ายกัน แสดงว่าคุณมาถูกที่แล้ว

ในกรณีส่วนใหญ่ การตั้งค่าที่ไม่ถูกต้องหรือไดรเวอร์แป้นพิมพ์ที่ล้าสมัยทำให้เกิดปัญหามากกว่าฮาร์ดแวร์ทำงานผิดปกติ ก่อนที่คุณจะรีบไปที่ร้านซ่อมหรือ พิจารณาการเปลี่ยนคีย์บอร์ดให้ลองทำตามคำแนะนำต่อไปนี้เพื่อแก้ไขสเปซบาร์ที่ไม่ตอบสนองบนคอมพิวเตอร์ Windows 11 ของคุณ
1. ลองซ่อมแซมขั้นพื้นฐาน
ก่อนที่คุณจะใช้เคล็ดลับการแก้ปัญหาขั้นสูงใดๆ คุณควรลองแก้ไขเบื้องต้นบางอย่างก่อน ในการเริ่มต้น ให้ใช้แปรงขนนุ่มและกระป๋องลมอัดเพื่อกำจัดเศษฝุ่นที่อยู่รอบ ๆ และใต้สเปซบาร์บนแป้นพิมพ์ของคุณ

หากคุณใช้แป้นพิมพ์ภายนอก ให้ลองยกเลิกการเชื่อมต่อจากคอมพิวเตอร์แล้วเชื่อมต่อใหม่ หรือคุณสามารถเชื่อมต่อแป้นพิมพ์ของคุณกับคอมพิวเตอร์เครื่องอื่นและตรวจสอบปุ่มสเปซบาร์ สิ่งนี้จะช่วยให้คุณระบุได้ว่าปัญหาเกี่ยวข้องกับฮาร์ดแวร์หรือไม่
2. ปิด Sticky Keys และ Filter Keys
Windows 11 มีคุณสมบัติการเข้าถึงหลายอย่างเพื่อช่วยเหลือผู้ใช้ที่มีความพิการ Sticky Keys และ Filter Keys เป็นคุณสมบัติที่สามารถทำให้เกิด
ปัญหาเกี่ยวกับปุ่มบางปุ่มเช่นสเปซบาร์ ดังนั้นจึงเป็นการดีที่สุดที่จะปิดคุณสมบัติเหล่านี้หากคุณไม่ต้องการใช้ขั้นตอนที่ 1: กดแป้นพิมพ์ลัด Windows + I เพื่อเปิดแอปการตั้งค่า
ขั้นตอนที่ 2: ในแท็บการช่วยสำหรับการเข้าถึง คลิกที่แป้นพิมพ์
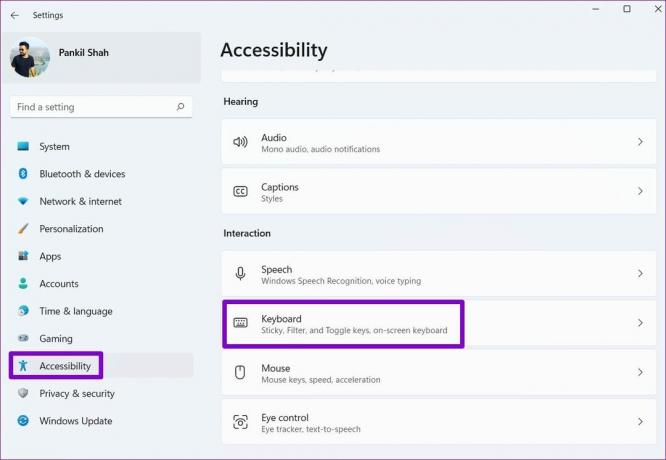
ขั้นตอนที่ 3: ปิดสวิตช์ที่อยู่ติดกับปุ่ม Sticky และปุ่ม Filter จากนั้นตรวจสอบว่าปัญหายังคงอยู่หรือไม่

3. เรียกใช้ตัวแก้ไขปัญหา Windows
Windows 11 มีตัวแก้ไขปัญหามากมายสำหรับแก้ไขปัญหาทั่วไปเกี่ยวกับคอมพิวเตอร์ของคุณ ในกรณีนี้ คุณสามารถเรียกใช้ตัวแก้ไขปัญหาแป้นพิมพ์เพื่อแก้ไขความผิดปกติของระบบที่อาจทำให้สเปซบาร์หยุดทำงานบนพีซี Windows 11 ของคุณ
ขั้นตอนที่ 1: คลิกไอคอน Windows บนแถบงานเพื่อเปิดเมนู Start และคลิกไอคอนการตั้งค่า (เกียร์) เพื่อเปิดแอปการตั้งค่า

ขั้นตอนที่ 2: ในแท็บ ระบบ คลิกที่ แก้ไขปัญหา

ขั้นตอนที่ 3: ไปที่เครื่องมือแก้ไขปัญหาอื่นๆ

ขั้นตอนที่ 4: คลิกปุ่ม Run ถัดจาก Keyboard และทำตามคำแนะนำบนหน้าจอเพื่อเรียกใช้ตัวแก้ไขปัญหา

หากตัวแก้ไขปัญหาแป้นพิมพ์ตรวจไม่พบปัญหาใดๆ ให้เรียกใช้ตัวแก้ไขปัญหาฮาร์ดแวร์และอุปกรณ์แทน เครื่องมือนี้จะพยายามค้นหาและแก้ไขปัญหาเกี่ยวกับอุปกรณ์ภายนอกทั้งหมดของคุณ รวมถึงแป้นพิมพ์
ขั้นตอนที่ 1: กดแป้นพิมพ์ลัด Windows + R เพื่อเปิดกล่องโต้ตอบเรียกใช้
ขั้นตอนที่ 2: พิมพ์ msdt.exe -id DeviceDiagnostic ในฟิลด์ Open แล้วกด Enter

ขั้นตอนที่ 3: คลิก ถัดไป และปฏิบัติตามคำแนะนำบนหน้าจอเพื่อเรียกใช้ตัวแก้ไขปัญหา

4. เริ่มบริการอุปกรณ์อินเทอร์เฟซสำหรับมนุษย์ใหม่
Human Interface Device Service เป็นโปรแกรมที่รับผิดชอบในการลงทะเบียนอินพุตจากแป้นพิมพ์ของคุณบน Windows หากบริการนี้ประสบปัญหาใด ๆ การรีสตาร์ทควรช่วยคืนค่าปกติ นี่คือขั้นตอนสำหรับสิ่งเดียวกัน
ขั้นตอนที่ 1: กดปุ่ม Windows เพื่อเปิดเมนู Start พิมพ์ บริการแล้วกด Enter

ขั้นตอนที่ 2: ในหน้าต่าง Services ให้เลื่อนลงจนสุดเพื่อค้นหา Human Interface Device Service คลิกขวาที่มันแล้วเลือกรีสตาร์ท

5. อัปเดตหรือติดตั้งไดรเวอร์แป้นพิมพ์ใหม่
ไดรเวอร์แป้นพิมพ์บนคอมพิวเตอร์ของคุณทำหน้าที่เป็นสะพานเชื่อมระหว่าง Windows และแป้นพิมพ์ของคุณ หากไดรเวอร์นี้ล้าสมัย อาจทำให้ปุ่มบางปุ่มทำงานผิดปกติ เช่น สเปซบาร์ คุณสามารถลองอัปเดตไดรเวอร์แป้นพิมพ์บนพีซีของคุณเพื่อดูว่าสเปซบาร์ใช้งานได้หรือไม่
ขั้นตอนที่ 1: คลิกขวาที่ไอคอน Start และเลือก Device Manager จากเมนู Power User

ขั้นตอนที่ 2: ดับเบิลคลิกที่ Keyboards เพื่อขยาย คลิกขวาที่คีย์บอร์ดแล้วเลือก Update driver

จากนั้นทำตามคำแนะนำบนหน้าจอเพื่ออัปเดตไดรเวอร์ หากปัญหายังคงอยู่หลังจากนั้น ให้ถอนการติดตั้งไดรเวอร์แป้นพิมพ์โดยใช้ตัวจัดการอุปกรณ์ จากนั้นรีสตาร์ทพีซีของคุณ Windows จะติดตั้งไดรเวอร์ที่ขาดหายไปโดยอัตโนมัติหลังจากที่บู๊ตเครื่องแล้ว

6. ลองคืนค่าระบบ
การเปลี่ยนแปลงล่าสุดในคอมพิวเตอร์ของคุณอาจทำให้สเปซบาร์ไม่ตอบสนอง หากคุณไม่สามารถระบุสาเหตุที่แท้จริงได้ ทำการคืนค่าระบบ จะช่วยแก้ไขการเปลี่ยนแปลงที่ไม่ดี โปรดวางใจ กระบวนการนี้จะไม่ส่งผลกระทบต่อข้อมูลของคุณ
ขั้นตอนที่ 1: คลิกไอคอนค้นหาบนทาสก์บาร์ พิมพ์ สร้างจุดคืนค่าแล้วกด Enter

ขั้นตอนที่ 2: ใต้แท็บ System Protection ให้คลิกปุ่ม System Restore

ขั้นตอนที่ 3: คลิกถัดไปเพื่อดำเนินการต่อ

ขั้นตอนที่ 4: เลือกจุดคืนค่าก่อนที่ปัญหาจะเกิดขึ้น จากนั้นกด Next

ขั้นตอนที่ 5: คลิก เสร็จสิ้น และอนุญาตให้ Windows กู้คืนไปยังจุดคืนค่าที่ระบุ

ไม่มีอีกต่อไป Spacebar Woes
เคล็ดลับข้อใดข้อหนึ่งข้างต้นจะทำให้สเปซบาร์ทำงานอีกครั้งบนพีซี Windows 11 ของคุณ อย่างไรก็ตาม หากไม่มีวิธีใดพิสูจน์ได้ว่าได้ผล คุณสามารถทำได้ชั่วคราว ใช้แป้นพิมพ์บนหน้าจอที่มีอยู่ใน Windows 11 หรือ ทำการแมปคีย์ที่ใช้บ่อยน้อยลงอีกครั้ง เพื่อทำหน้าที่เป็นสเปซบาร์
ปรับปรุงล่าสุดเมื่อวันที่ 18 พฤษภาคม 2566
บทความข้างต้นอาจมีลิงค์พันธมิตรซึ่งช่วยสนับสนุน Guiding Tech อย่างไรก็ตาม ไม่มีผลกับความสมบูรณ์ของกองบรรณาธิการของเรา เนื้อหายังคงเป็นกลางและเป็นของแท้

เขียนโดย
Pankil เป็นวิศวกรโยธาโดยอาชีพที่เริ่มต้นการเดินทางของเขาในฐานะนักเขียนที่ EOTO.tech เขาเพิ่งเข้าร่วม Guiding Tech ในฐานะนักเขียนอิสระเพื่อเขียนบทความเกี่ยวกับวิธีใช้ ผู้อธิบาย คู่มือการซื้อ เคล็ดลับและลูกเล่นสำหรับ Android, iOS, Windows และเว็บ



