จะเกิดอะไรขึ้นเมื่อคุณถอนการติดตั้ง Steam
เบ็ดเตล็ด / / June 10, 2023
ความนิยมของ Steam พุ่งสูงขึ้นอย่างรวดเร็วในชุมชนเกม แอปอย่างเป็นทางการของบริษัทเป็นตัวเรียกใช้งานเพื่อให้คุณดาวน์โหลดและเล่นเกมยอดนิยมบนพีซี Windows ของคุณ อย่างไรก็ตาม มีบางครั้งที่คุณจำเป็นต้องถอนการติดตั้ง Steam จากพีซีของคุณ หากคุณเคยประสบกับสถานการณ์เช่นนี้ โปรดอ่านผลของการถอนการติดตั้ง Steam บน Windows

เกมที่คุณดาวน์โหลดอาจใช้พื้นที่มากบนพีซีของคุณ ถ้าคุณคือ พื้นที่เก็บข้อมูลเหลือน้อยการถอนการติดตั้ง Steam เป็นวิธีที่มีประสิทธิภาพในการคืนพื้นที่บางส่วน นอกจากนี้ยังเป็นเคล็ดลับที่มีประโยชน์ในการแก้ไขปัญหา Steam ทั่วไปบน Windows นี่คือสิ่งที่เกิดขึ้นเมื่อคุณถอนการติดตั้ง Steam
ถอนการติดตั้ง Steam Delete Games หรือไม่
เมื่อคุณดาวน์โหลดเกมจากร้านค้า Steam บน Windows ตัวเรียกใช้งานจะบันทึกเกมของคุณในไดรฟ์ C:/ เมื่อคุณถอนการติดตั้ง Steam บน Windows ระบบจะลบโฟลเดอร์และเกมทั้งหมดของคุณ
การถอนการติดตั้ง Steam จะลบข้อมูลที่บันทึกไว้หรือไม่
การถอนการติดตั้ง Steam จะลบข้อมูลที่บันทึกไว้และไฟล์ที่ดาวน์โหลดทั้งหมดออกจากคอมพิวเตอร์ของคุณ
ถอนการติดตั้ง Steam แต่เก็บเกมและข้อมูลที่บันทึกไว้ไว้
ก่อนที่คุณจะถอนการติดตั้ง Steam สิ่งสำคัญคือต้องสำรองข้อมูลเกมทั้งหมดของคุณไปยังโฟลเดอร์อื่น หากคุณไม่ได้วางแผนที่จะติดตั้ง Steam ใหม่ คุณสามารถข้ามขั้นตอนเหล่านี้และลบ Steam โดยไม่ต้องสำรองข้อมูลเกม แต่ถ้าคุณต้องการเก็บเกมและข้อมูลที่บันทึกไว้ ให้ใช้ขั้นตอนด้านล่าง
การสำรองข้อมูล Steam ทำงานอย่างไร
เมื่อคุณติดตั้ง Steam และดาวน์โหลดเกม แอปจะสร้างโฟลเดอร์ในไดรฟ์ C:/ และเก็บข้อมูลทั้งหมด คุณต้องบันทึกโฟลเดอร์ไปยังไดรฟ์ภายนอกอื่น มีหลายวิธีในการสำรองข้อมูลเกม Steam ของคุณบน Windows
สำรองเกม Steam โดยใช้ Files Explorer
เป็นหนึ่งในวิธีที่ง่ายและมีประสิทธิภาพมากที่สุดในการสำรองข้อมูลเกม Steam บน Windows หาก Steam ไม่เปิดขึ้น ให้ใช้แอป File Explorer เพื่อสำรองข้อมูล
ขั้นตอนที่ 1: กดแป้นพิมพ์ลัด Windows + I เพื่อเปิด File Explorer
ขั้นตอนที่ 2: เลือกไดรฟ์ C:/ และเปิดไฟล์โปรแกรม (x86)

ขั้นตอนที่ 3: เปิดโฟลเดอร์ Steam

ขั้นตอนที่ 4: ค้นหาโฟลเดอร์ steamapps จากเมนูต่อไปนี้ ย้ายไปยังตำแหน่งอื่น (พาร์ติชันหรือไดรฟ์) บนพีซีของคุณ

คุณสามารถถอนการติดตั้ง Steam ได้โดยไม่ส่งผลกระทบต่อเกมและข้อมูลที่บันทึกไว้
สำรองไฟล์เกมโดยใช้ Steam
หากคุณไม่ต้องการสำรองข้อมูลเกมทั้งหมดของคุณ ให้ใช้เครื่องมือสำรองข้อมูลของ Steam เพื่อสำรองข้อมูลเกมที่เลือกเท่านั้น นี่คือสิ่งที่คุณต้องทำ
ขั้นตอนที่ 1: เปิด Steam บนพีซีของคุณ
ขั้นตอนที่ 2: คลิก Steam ในแถบเมนู คลิก สำรองและกู้คืนเกม

ขั้นตอนที่ 3: เปิดใช้งานปุ่มตัวเลือกข้าง 'สำรองโปรแกรมที่ติดตั้งในปัจจุบัน' และกดถัดไป

ขั้นตอนที่ 4: คุณสามารถเลือกโปรแกรมที่คุณต้องการรวมไว้ในการสำรองข้อมูล โปรดทราบว่าเฉพาะโปรแกรมที่ดาวน์โหลดมาอย่างสมบูรณ์และเป็นปัจจุบันเท่านั้นที่สามารถสำรองข้อมูลได้
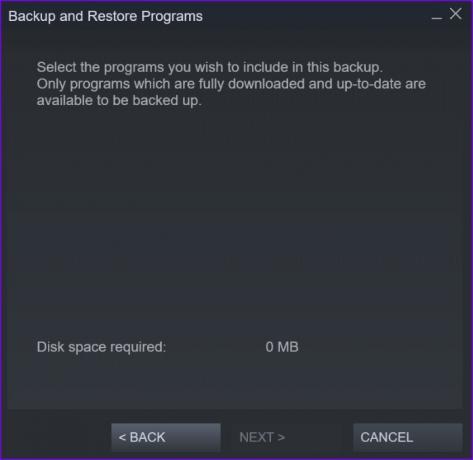
หากคุณมีความคืบหน้าในการดาวน์โหลดในคิวหรือเกมที่ล้าสมัยบน Steam คุณจะไม่สามารถสำรองข้อมูลได้
ขั้นตอนที่ 5: กด Next เลือกโฟลเดอร์ปลายทางในไดรฟ์ที่คุณต้องการ แล้วบันทึกเกมของคุณ
ถัดไป คุณสามารถถอนการติดตั้ง Steam โดยไม่สูญเสีย/ลบเกมและข้อมูลที่บันทึกไว้
ถอนการติดตั้ง Steam บน Windows
คุณต้องปิด Steam ก่อนถอนการติดตั้งแอป มิฉะนั้นคุณจะพบข้อผิดพลาดต่อไป คุณสามารถคลิกไอคอนลูกศรชี้ขึ้นบนแถบงานและคลิกขวาบน Steam เพื่อปิดแอป หากคุณไม่พบ Steam ในแอปถาดระบบ ให้ใช้ตัวจัดการงานเพื่อบังคับปิดแอปและบริการที่เกี่ยวข้องทั้งหมด

ขั้นตอนที่ 1: คลิกขวาที่ Windows เพื่อเปิด Task Manager

ขั้นตอนที่ 2: เลือก Steam แล้วคลิก End Task ที่มุมขวาบน

ขั้นตอนที่ 3: กดปุ่ม Windows + I เพื่อเปิดการตั้งค่า ไปที่แอพและเปิดเมนูแอพที่ติดตั้ง

ขั้นตอนที่ 4: เลื่อนไปที่ Steam แล้วคลิกเมนูสามจุดข้างแอป คลิกถอนการติดตั้งและยืนยันการตัดสินใจของคุณ

ติดตั้งใหม่และกู้คืนเกมบน Steam
หากคุณวางแผนที่จะติดตั้ง Steam launcher อีกครั้ง ให้ใช้ขั้นตอนด้านล่างเพื่อกู้คืนเกมของคุณ
ขั้นตอนที่ 1: เปิด Steam แล้วคลิก Steam ในแถบเมนู เลือกสำรองและกู้คืน

ขั้นตอนที่ 2: เลือก 'กู้คืนข้อมูลสำรองก่อนหน้า' และเลือกเส้นทางสำรองของคุณจากเมนูต่อไปนี้

เคล็ดลับ: ตรวจสอบเกมและประวัติการซื้อของคุณบนเว็บ Steam
คุณไม่จำเป็นต้องติดตั้งแอป Steam เพื่อตรวจสอบเกมและประวัติการซื้อของคุณ คุณสามารถดูสิ่งเดียวกันได้โดยใช้เว็บ Steam เช่นกัน
ขั้นตอนที่ 1: เยี่ยมชมเว็บไซต์ Steam และลงชื่อเข้าใช้ด้วยรายละเอียดบัญชีของคุณ
เยี่ยมชมเว็บไซต์ Steam
ขั้นตอนที่ 2: ไปที่บัญชีของคุณและดูประวัติการซื้อ

ขั้นตอนที่ 3: คุณสามารถเลือกชื่อผู้ใช้ของคุณที่ด้านบนและเปิดเกมเพื่อตรวจสอบเกมทั้งหมดของคุณ

กำจัด Steam
ประเด็นเช่น ไอน้ำหยุดทำงาน หรือ ไม่ได้เชื่อมต่อกับอินเทอร์เน็ต สามารถบังคับให้คุณติดตั้งแอพใหม่บนพีซีของคุณ ก่อนลบ ให้อ่านความหมายและทำตามขั้นตอนที่จำเป็นตามนั้น
ปรับปรุงล่าสุดเมื่อวันที่ 19 พฤษภาคม 2566
บทความข้างต้นอาจมีลิงค์พันธมิตรซึ่งช่วยสนับสนุน Guiding Tech อย่างไรก็ตาม ไม่มีผลกับความสมบูรณ์ของกองบรรณาธิการของเรา เนื้อหายังคงเป็นกลางและเป็นของแท้

เขียนโดย
ก่อนหน้านี้ Parth เคยทำงานที่ EOTO.tech ซึ่งครอบคลุมข่าวเทคโนโลยี ปัจจุบันเขาทำงานอิสระที่ Guiding Tech ซึ่งเขียนเกี่ยวกับการเปรียบเทียบแอป บทช่วยสอน คำแนะนำและคำแนะนำเกี่ยวกับซอฟต์แวร์ และการเจาะลึกในแพลตฟอร์ม iOS, Android, macOS และ Windows



