IOS 17: วิธีสร้างโปสเตอร์ผู้ติดต่อบน iPhone
เบ็ดเตล็ด / / June 10, 2023
แอปเปิลเปิดตัว iOS 17 ในงาน WWDC'23 และไม่ใช่การอัปเกรดที่สำคัญสำหรับ iOS 16 อย่างไรก็ตาม เราก็ไม่ผิดหวังเช่นกัน เนื่องจาก iOS 17 มีส่วนแบ่งที่ยุติธรรม คุณสมบัติที่ยอดเยี่ยม และบางอันก็น่าสนใจจริงๆ การเพิ่มใหม่ที่ดึงดูดสายตาซึ่งมาพร้อมกับ iOS 17 คือโปสเตอร์ผู้ติดต่อ ในบทความนี้ เราจะแสดงให้คุณเห็นว่ามันคืออะไรและจะสร้างโปสเตอร์ที่ติดต่อบน iPhone ได้อย่างไร

Apple ระบุชัดเจนว่าการอัปเดตใน iOS 17 ส่วนใหญ่จะมุ่งเน้นไปที่โทรศัพท์, iMessage และ FaceTime นอกจากโปสเตอร์การติดต่อแล้ว คุณยังใช้ Live Voicemail ที่ถอดข้อความเสียงถึงคุณ และอินเทอร์เฟซการโทรที่ปรับปรุงใหม่ซึ่งรองรับการใช้งานด้วยมือเดียว แต่การอัปเดตที่ใหญ่ที่สุดจะต้องเป็นโปสเตอร์ติดต่อ มาดำน้ำกัน
ในการเข้าถึงคุณสมบัติใหม่ทั้งหมดของ iOS 17 ก่อนใคร เราได้ดำเนินการและติดตั้ง iOS 17 Developer Beta นี่คือวิธีที่คุณสามารถทำได้ ติดตั้ง iOS 17 Developer Beta ฟรี.
โปสเตอร์ติดต่อบน iPhone ใน iOS 17 คืออะไร
หลังจากประสบความสำเร็จในการปรับแต่งหน้าจอล็อกพร้อมกับ เอฟเฟกต์เชิงลึกสำหรับวอลเปเปอร์บน iOS 16Apple ได้พัฒนาคุณสมบัติในบรรทัดเดียวกันที่เรียกว่า Contact Posters เมื่อใช้โปสเตอร์ผู้ติดต่อ คุณสามารถตั้งค่าภาพเต็มหน้าจอสำหรับบัตรผู้ติดต่อของคุณ ซึ่งจะปรากฏบน iPhone ของผู้ติดต่อของคุณเมื่อใดก็ตามที่คุณโทรหา

นอกจากนี้ คุณยังสามารถตั้งค่าโปสเตอร์ผู้ติดต่อสำหรับผู้ติดต่อที่บันทึกไว้บน iPhone ซึ่งจะปรากฏบนหน้าจอเมื่อใดก็ตามที่พวกเขาโทรหาคุณ คุณสามารถตั้งค่าโปสเตอร์ภาพถ่ายพร้อมเอฟเฟ็กต์เชิงลึกพร้อมกับชื่อผู้ติดต่อและพื้นหลังที่มีสีสัน คุณยังสามารถสร้างโปสเตอร์ Memoji หรือโปสเตอร์ง่ายๆ ที่มีเพียงชื่อย่อ
มีตัวเลือกการปรับแต่งมากมายบนโปสเตอร์ติดต่อ คำอธิบายข้อความจะไม่เหมาะสมกับคุณลักษณะนี้ ดังนั้น เราจึงแสดงวิธีสร้างโปสเตอร์ติดต่อและวิธีการทั้งหมดที่คุณสามารถปรับแต่งได้ เอาล่ะ
เปิดใช้งานและสร้างโปสเตอร์ผู้ติดต่อของคุณเองบน iPhone
นี่คือวิธีที่คุณสามารถสร้างและใช้โปสเตอร์ติดต่อบน iOS 17 เริ่มต้นด้วยการสร้างโปสเตอร์ด้วยตัวคุณเอง
เมื่อคุณสร้างโปสเตอร์ที่ติดต่อด้วยตัวคุณเอง โปสเตอร์นั้นจะถูกแชร์กับผู้ติดต่อทั้งหมดของคุณ เมื่อใดก็ตามที่คุณโทรหาพวกเขา ข้อความนั้นจะปรากฏบนหน้าจอของพวกเขา อย่างไรก็ตาม อุปกรณ์ทั้งสองเครื่องต้องอัปเดตเป็น iOS 17 เพื่อใช้คุณสมบัตินี้
ขั้นตอนที่ 1: เปิดแอปผู้ติดต่อ
ขั้นตอนที่ 2: เลือกบัตรข้อมูลที่ติดต่อของคุณ ซึ่งเป็นตัวเลือกแรกในรายการ
ขั้นตอนที่ 3: เลือก 'ติดต่อรูปภาพและโปสเตอร์'


ขั้นตอนที่ 4: เปิดสวิตช์สำหรับ 'การแชร์ชื่อและรูปภาพ'
ขั้นตอนที่ 5: ป้อนชื่อและนามสกุลของคุณแล้วเลือกว่าคุณต้องการแบ่งปันกับผู้ติดต่อทั้งหมดหรือเลือกตัวเลือกที่แจ้งให้คุณทราบทุกครั้งที่ต้องแบ่งปันบัตรผู้ติดต่อของคุณ


ขั้นตอนที่ 6: เลื่อนไปที่การ์ดด้านขวาสุดแล้วแตะที่สร้างใหม่

เมื่อคุณแตะที่สร้างใหม่ คุณจะเห็นหลายวิธีในการสร้างโปสเตอร์ติดต่อ เรามาพูดถึงแต่ละข้อในหัวข้อถัดไป
3 ตัวเลือกในการปรับแต่งโปสเตอร์ติดต่อของคุณ
ต่อไปนี้คือสามตัวเลือกที่ใช้ได้ในการสร้างโปสเตอร์ติดต่อบน iOS 17 เรามาดูรายละเอียดกัน
1. ภาพติดต่อโปสเตอร์
คุณสามารถเลือกรูปภาพจากห้องสมุดของคุณเพื่อใช้เป็นโปสเตอร์ติดต่อ นอกจากนี้ คุณยังสามารถเปิดใช้เอฟเฟ็กต์ความลึกได้เช่นเดียวกัน


คุณสามารถปัดเพื่อค้นหารูปแบบต่างๆ ของโปสเตอร์ภาพถ่าย และแตะที่สีและชื่อเพื่อปรับแต่งตามที่คุณต้องการ

คุณสามารถเปลี่ยนความเข้มของสี ลักษณะฟอนต์ ขนาดฟอนต์ และสีฟอนต์


2. โปสเตอร์ Memoji
คุณยังสามารถสร้างโปสเตอร์ผู้ติดต่อบน iOS 17 โดยใช้ Memoji คุณสามารถเลือกตัวเลือก Memoji ขณะสร้างโปสเตอร์และเลือก Memoji ที่คุณต้องการ


เช่นเดียวกับภาพโปสเตอร์ที่เราแสดงในหัวข้อที่แล้ว คุณสามารถปรับแต่งโปสเตอร์ Memoji ได้ด้วยวิธีเดียวกัน นี่คือตัวอย่างโปสเตอร์ Memoji ที่เราสร้างขึ้น

3. โปสเตอร์พระปรมาภิไธยย่อ
หากคุณชอบความเรียบง่าย คุณสามารถสร้าง Monogram Contact Poster บน iOS 17 ที่มีชื่อย่อของคุณ อย่างไรก็ตาม คุณยังสามารถปรับแต่งรูปแบบตัวอักษร ขนาด และสีพื้นหลังได้อีกด้วย


หากคุณต้องการแก้ไขโปสเตอร์ติดต่อบน iOS 17 คุณเพียงแค่แตะที่ปุ่มปรับแต่งด้านล่างโปสเตอร์ที่สร้างไว้แล้ว

นั่นคือวิธีที่คุณสามารถสร้างโปสเตอร์ผู้ติดต่อบน iOS 17 สำหรับบัตรผู้ติดต่อของคุณ อย่างไรก็ตาม ดังที่เรากล่าวไว้ก่อนหน้านี้ คุณยังสามารถสร้างโปสเตอร์ผู้ติดต่อสำหรับผู้ติดต่อที่บันทึกไว้ใน iPhone ของคุณได้อีกด้วย นี่คือวิธีที่คุณสามารถทำได้
เพิ่มและปรับแต่งโปสเตอร์สำหรับผู้ติดต่อของคุณ
ต่อไปนี้คือวิธีตั้งค่าโปสเตอร์สำหรับผู้ติดต่อที่บันทึกไว้บน iPhone เพื่อให้ปรากฏบนหน้าจอเมื่อใดก็ตามที่พวกเขาโทรหาคุณ
ขั้นตอนที่ 1: เปิดแอปผู้ติดต่อบน iPhone ของคุณ
ขั้นตอนที่ 2: เลือกผู้ติดต่อที่คุณต้องการเพิ่มโปสเตอร์และแตะแก้ไข
ขั้นตอนที่ 3: แตะที่เพิ่มรูปภาพ


ขั้นตอนที่ 4: เลือกว่าคุณต้องการสร้างโปสเตอร์รูปถ่าย Memoji หรือโปสเตอร์ Monogram สำหรับผู้ติดต่อ ทำตามขั้นตอนในส่วนก่อนหน้าเพื่อสร้างโปสเตอร์ผู้ติดต่อ

ตอนนี้ เราทราบแล้วว่ามีผู้โพสต์ติดต่อบน iOS 17 อยู่สามประเภท ดังนั้น หากคุณรู้สึกขัดแย้งว่าจะใช้แบบใด คุณสามารถสร้างโปสเตอร์หลายใบและเลือกแบบตามอารมณ์ของคุณ นี่คือวิธีการทำ
สร้างโปสเตอร์ผู้ติดต่อหลายรายการบน iPhone
iOS 17 ให้คุณสร้างโปสเตอร์ผู้ติดต่อได้หลายใบสำหรับบัตรผู้ติดต่อของคุณหรือผู้ติดต่ออื่นที่บันทึกไว้บน iPhone ของคุณ
สิ่งที่คุณต้องทำคือปัดไปทางการ์ดด้านขวาสุดเพื่อสร้างโปสเตอร์ที่ติดต่อใหม่ เมื่อคุณสร้างโปสเตอร์การติดต่อหลายรายการเสร็จแล้ว ให้ปัดไปที่โปสเตอร์ติดต่อที่คุณต้องการใช้ แล้วแตะที่เสร็จสิ้น

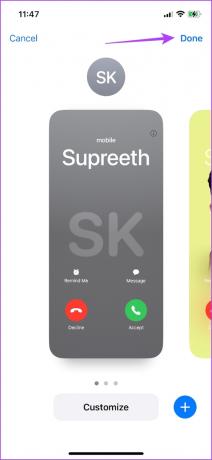
วิธีการลบผู้ติดต่อโปสเตอร์
หากคุณไม่สามารถต้านทานความตื่นเต้นและสร้างโปสเตอร์ที่ติดต่อมากเกินไป และตอนนี้ต้องการที่จะแยกส่วนเดิมและเก็บไว้บางส่วน นี่คือวิธีที่คุณสามารถลบโปสเตอร์ที่ติดต่อบน iPhone
เปิดส่วนโปสเตอร์ผู้ติดต่อแล้วปัดเพื่อค้นหาสิ่งที่คุณต้องการลบ ปัดโปสเตอร์ขึ้นแล้วแตะที่ไอคอนถังขยะเพื่อลบ


นั่นคือทุกสิ่งที่คุณจำเป็นต้องรู้เกี่ยวกับวิธีสร้างและใช้โปสเตอร์ติดต่อ หากคุณมีคำถามเพิ่มเติม โปรดดูส่วนคำถามที่พบบ่อยด้านล่าง
คำถามที่พบบ่อยเกี่ยวกับโปสเตอร์ผู้ติดต่อบน iPhone
ไม่ ฟีเจอร์นี้ใช้งานได้บน iOS 17 เท่านั้น
Apple ได้เปิดตัว iOS 17 เวอร์ชันเบต้าสำหรับนักพัฒนาเท่านั้น ซึ่งมีไว้สำหรับการทดสอบและพัฒนาเท่านั้น ดังนั้นจึงต้องมีข้อบกพร่องมากมาย
เอฟเฟ็กต์ความลึกจะใช้ได้เฉพาะกับภาพถ่ายที่มีความเปรียบต่างระหว่างวัตถุและพื้นหลังที่ดีเท่านั้น อย่างไรก็ตาม คุณสามารถลองซูมเข้าเพื่อดูว่าเอฟเฟ็กต์ความลึกใช้กับรูปภาพได้หรือไม่
ไม่ ไม่มีวิธีใดที่จะส่งออกโปสเตอร์ที่ติดต่อเป็นรูปภาพบน iOS 17
รับสายได้สนุกยิ่งขึ้น
โปสเตอร์ผู้ติดต่อเป็นคุณสมบัติภาพที่ดีที่สุดที่ Apple เปิดตัวพร้อมกับ iOS 17 อย่างไรก็ตาม มีข้อบกพร่องและปัญหามากมายในการใช้คุณลักษณะนี้ใน iOS เวอร์ชันเบต้า ดังนั้นเราจึงรอคอยที่จะเปิดตัวเบต้าสาธารณะซึ่งอยู่ห่างออกไปอย่างน้อยหนึ่งเดือนนับจากที่เขียนบทความนี้ หวังว่านี่จะช่วยเพิ่มประสิทธิภาพประสบการณ์ iOS 17 ทั้งหมด!
ปรับปรุงล่าสุดเมื่อ 09 มิถุนายน 2566
บทความข้างต้นอาจมีลิงค์พันธมิตรซึ่งช่วยสนับสนุน Guiding Tech อย่างไรก็ตาม ไม่มีผลกับความสมบูรณ์ของกองบรรณาธิการของเรา เนื้อหายังคงเป็นกลางและเป็นของแท้



