แก้ไขปัญหาการเชื่อมต่อ Android Wi-Fi
เบ็ดเตล็ด / / November 28, 2021
คุณกำลังประสบปัญหาการเชื่อมต่อ Android Wi-Fi หรือไม่? ดูเหมือนว่าจุดจบของโลก? ไม่ต้องกังวลในคู่มือนี้ เราจะพูดถึงเคล็ดลับและลูกเล่นต่างๆ ที่สามารถช่วยคุณแก้ไขปัญหาการเชื่อมต่อ Wi-Fi บนอุปกรณ์ Android
การเชื่อมต่อ Wi-Fi ที่สร้างปัญหาอาจเป็นหายนะได้จริงๆ คลื่นวิทยุที่มองไม่เห็นเหล่านี้ได้กลายเป็นส่วนสำคัญในชีวิตของเราและติดตามเราไปที่สำนักงาน โรงเรียน และบ้านของเรา ดูเหมือนว่า "Wi-Fi อยู่ในอากาศ" มากกว่าความรัก (หรืออาจเป็น Coronavirus) สมาร์ทโฟนอาจบอบบางและไว้ใจไม่ได้ในกรณีของฮาร์ดแวร์ WiFi โดยเฉพาะอย่างยิ่ง ถ้าเราพูดถึง Android 10 ผู้ใช้กำลังประสบปัญหามากมายเกี่ยวกับการเชื่อมต่อ Wi-Fi

ปัญหาอาจเกิดจากรหัสผ่านหรือการกระจายคลื่นวิทยุที่ก่อกวน นอกจากนั้น การอัปเดตซอฟต์แวร์และเฟิร์มแวร์อาจมีข้อผิดพลาดและเป็นสาเหตุของปัญหา บางครั้งแม้ว่า Wi-Fi จะเชื่อมต่อกับโทรศัพท์ แต่ก็ไม่สามารถโหลดหน้าเว็บและเว็บไซต์ที่อาจสร้างความรำคาญได้
สารบัญ
- แก้ไขปัญหาการเชื่อมต่อ Android Wi-Fi
- วิธีที่ 1: ลืมเครือข่ายแล้วลองเชื่อมต่ออีกครั้ง
- วิธีที่ 2: ปิดโหมดประหยัดพลังงาน
- วิธีที่ 3: รีสตาร์ทเราเตอร์ของคุณ
- วิธีที่ 4: ปิดใช้งาน Bluetooth ชั่วคราว
- วิธีที่ 5: ตรวจสอบให้แน่ใจว่ารหัสผ่าน Wi-Fi ของคุณถูกต้อง
- วิธีที่ 6: ปิดใช้งานโหมดเครื่องบิน
- วิธีที่ 7: รีเซ็ตการตั้งค่าเครือข่ายเป็นค่าเริ่มต้น
- วิธีที่ 8: เปลี่ยนเป็นความถี่ 2.4GHz จาก 5GHz
- วิธีที่ 9: ปิดสวิตช์เครือข่ายอัจฉริยะ
- วิธีที่ 10: อัปเดต Android OS
- วิธีที่ 11: เปิด Wi-Fi ไว้ระหว่างสลีป
- วิธีที่ 12: แอปของบุคคลที่สามทำให้เกิดการหยุดชะงัก
- วิธีที่ 13: ตรวจสอบวันที่ & เวลาบนโทรศัพท์ของคุณ
- วิธีที่ 14: รีเซ็ตอุปกรณ์ของคุณเป็นการตั้งค่าจากโรงงาน
แก้ไข Android ปัญหาการเชื่อมต่อ Wi-Fi
แต่เดี๋ยวก่อนเราอยู่ในนี้ด้วยกัน เราได้ระบุการแฮ็กที่น่าอัศจรรย์บางอย่างที่มากเกินกว่าจะแก้ปัญหา Wi-Fi เหล่านี้ได้
วิธีที่ 1: ลืมเครือข่ายแล้วลองเชื่อมต่ออีกครั้ง
หากคุณไม่สามารถเชื่อมต่อกับเครือข่าย WiFi บนโทรศัพท์ของคุณ การลืมเครือข่ายนั้นและการเชื่อมต่ออีกครั้งสามารถช่วยได้ ปัญหาประเภทนี้เกิดขึ้นเมื่อมี ขัดแย้งกับ IP. นอกจากนั้น ให้ลองรีบูตอุปกรณ์และเราเตอร์ของคุณ สิ่งนี้จะช่วยแก้ปัญหาของคุณได้อย่างแน่นอน
ต่อไปนี้คือไม่กี่ขั้นตอนในการลืมและเชื่อมต่อกับเครือข่ายไร้สายของคุณอีกครั้ง:
1. เปิด Wi-Fi ของคุณจากแถบ Quick Access

2. ตอนนี้ไปที่ การตั้งค่า และแตะที่ Wi-Fi การตั้งค่า.
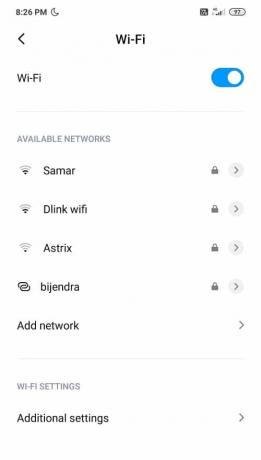
3. นำทางไปยัง ไวไฟ, จากนั้นคลิกที่ SSID ที่มีปัญหา
4. คลิกที่ ลืมเครือข่าย และ เริ่มต้นใหม่ อุปกรณ์ของคุณ
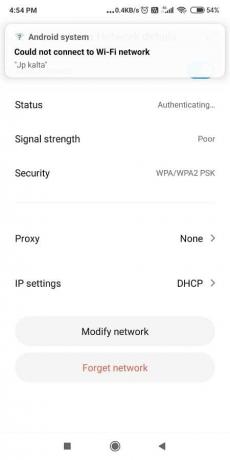
5. ลองเชื่อมต่อกับ SSID อีกครั้งและป้อนรหัสผ่านของคุณ
วิธีที่ 2: ปิดโหมดประหยัดพลังงาน
เช่นเดียวกับชื่อ โหมดประหยัดพลังงานช่วยลดการใช้แบตเตอรี่ด้วยการปิด Bluetooth, Wi-Fi, NFCฯลฯ เพื่อลดการใช้พลังงาน ตามที่คุณเห็นเมื่อเปิดโหมดประหยัดพลังงาน Wi-Fi จะไม่สามารถเข้าถึงได้ ดังนั้นคุณต้องตรวจสอบให้แน่ใจว่าโหมดประหยัดพลังงานถูกปิดใช้งาน หากคุณประสบปัญหาการเชื่อมต่อ Android Wi-Fi
ขั้นตอนในการปิดโหมดประหยัดพลังงาน:
1. ไปที่ การตั้งค่า แล้วแตะที่ 'แบตเตอรี่และประสิทธิภาพ’.

2. ปิดสวิตช์ข้าง ประหยัดแบตเตอรี่.

3. หรือคุณสามารถค้นหา โหมดประหยัดพลังงาน ในแถบการเข้าถึงด่วนของคุณแล้วหมุน ปิด.
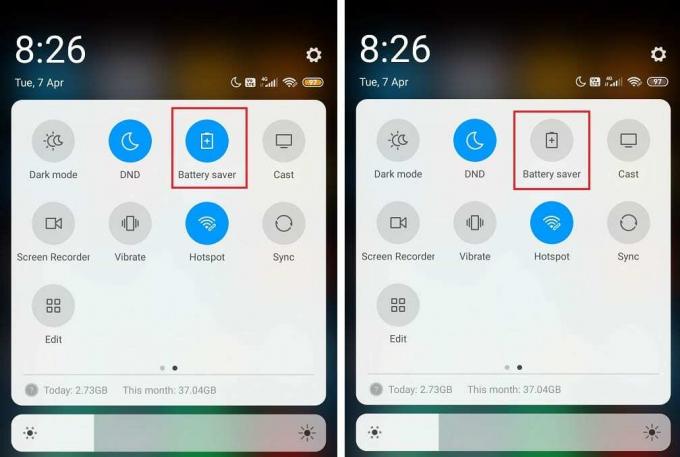
วิธีที่ 3: รีสตาร์ทเราเตอร์ของคุณ
หากคุณไม่สามารถเชื่อมต่ออุปกรณ์ของคุณกับเราเตอร์ได้ ในกรณีนี้ ขอแนะนำให้รีสตาร์ทเราเตอร์ของคุณ และเมื่อเราเตอร์รีสตาร์ทแล้ว ให้เชื่อมต่อเฉพาะอุปกรณ์ของคุณแทนอุปกรณ์อื่นๆ ทั้งหมด การรีสตาร์ทโมเด็มดูเหมือนจะแก้ไขปัญหาต่างๆ เกี่ยวกับการเชื่อมต่อ Wi-Fi บนโทรศัพท์ Android แต่ถ้าขั้นตอนนี้ไม่ได้ผล ให้ย้ายไปที่วิธีถัดไป

นอกจากนี้ แทนที่จะใช้ WPA + ความปลอดภัย WPA2, เพียงแค่ติดกับ WPA ความปลอดภัย. ในทำนองเดียวกัน คุณสามารถลองปิดการใช้งานรหัสผ่านทั้งหมดสำหรับ SSID ของคุณเพียงเพื่อลองใช้งาน แต่ไม่แนะนำให้ใช้เราเตอร์ของคุณโดยไม่มีรหัสผ่านเนื่องจากเหตุผลด้านความปลอดภัย
ยังอ่าน:วิธีค้นหาหมายเลขโทรศัพท์ของคุณบน Android และ iOS
วิธีที่ 4: ปิดใช้งาน Bluetooth ชั่วคราว
อาจฟังดูเล็กน้อย แต่เชื่อฉันเถอะว่าวิธีนี้ใช้ได้ผล บางครั้ง ข้อบกพร่องบางอย่างบน Android อาจขัดแย้งกับ Wi-Fi ที่ทำให้เกิดปัญหาการเชื่อมต่อ ตอนนี้เพื่อตรวจสอบว่าไม่ใช่กรณีนี้ เพียงปิดใช้งาน Bluetooth และลองเชื่อมต่อเครือข่ายของคุณ หากอุปกรณ์ของคุณรองรับ NFC ขอแนะนำให้ปิดการใช้งานด้วย
นำทางไปยังแถบการเข้าถึงด่วนและ ปิดบลูทูธ แฮ็คแปลก ๆ นี้สามารถทำงานได้อย่างมหัศจรรย์
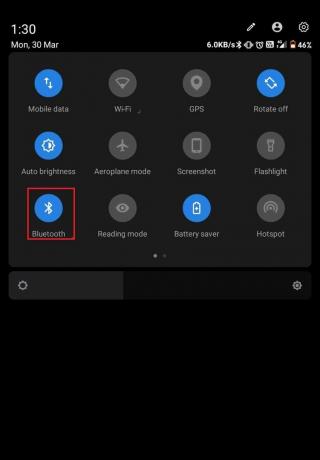
วิธีที่ 5: ตรวจสอบให้แน่ใจว่ารหัสผ่าน Wi-Fi ของคุณถูกต้อง
หากคุณประสบปัญหาการเชื่อมต่อ Android WiFi สิ่งแรกที่คุณควรทำคือตรวจสอบว่าคุณใช้รหัสผ่านที่ถูกต้องเพื่อ เชื่อมต่อกับ WiFi รหัสผ่านเป็นคุณสมบัติที่ใกล้จะเกิดขึ้นของ Wi-Fi เพราะเป็นวิธีเดียวที่คุณสามารถรักษาความปลอดภัย WiFi ของคุณจากไม่ได้รับอนุญาต เข้าไป.
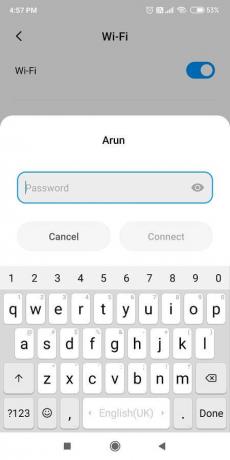
และหากคุณใช้รหัสผ่านผิดโดยไม่ได้ตั้งใจ คุณจะไม่สามารถเชื่อมต่อกับ Wi-Fi ได้ อย่างแรกเลย คุณต้องลืมเครือข่าย WiFi ของคุณโดยใช้วิธีการด้านบนแล้วเชื่อมต่ออีกครั้งโดยใช้วิธีที่ถูกต้อง รหัสผ่าน. อีกสิ่งหนึ่งที่คุณควรทำคือหลีกเลี่ยงข้อผิดพลาดที่อาจนำไปสู่การใช้รหัสผ่านที่ไม่ถูกต้อง พยายามใช้ตัวเลขและตัวอักษรตามลำดับโดยใช้อักษรตัวพิมพ์ใหญ่ที่เหมาะสม นอกจากนี้ ขณะเชื่อมต่อกับ WiFi ตรวจสอบให้แน่ใจว่าคุณป้อนตัวเลขหรือตัวอักษรถูกต้อง และ Caps lock เปิดหรือปิดอยู่
วิธีที่ 6: ปิดใช้งานโหมดเครื่องบิน
การแก้ไขง่ายๆ นี้ได้ผลกับผู้ใช้หลายคน โดยไม่ต้องเสียเวลามาดูวิธีปิดการใช้งานโหมดเครื่องบินบนอุปกรณ์ Android ของคุณ:
1. ดึงแถบการเข้าถึงด่วนของคุณลงมาแล้วแตะที่ โหมดเครื่องบิน เพื่อเปิดใช้งาน

2. เมื่อคุณเปิดใช้งานโหมดเครื่องบิน มันจะยกเลิกการเชื่อมต่อเครือข่ายมือถือ การเชื่อมต่อ Wi-Fi บลูทูธ ฯลฯ
3. รอสักครู่แล้วแตะอีกครั้งเพื่อปิดโหมดเครื่องบิน ซึ่งอาจแก้ปัญหาการเชื่อมต่อ WiFi ที่คุณกำลังเผชิญได้

วิธีที่ 7: รีเซ็ตการตั้งค่าเครือข่ายเป็นค่าเริ่มต้น
หากวิธีการทั้งหมดข้างต้นไม่สามารถช่วยคุณแก้ไขปัญหาการเชื่อมต่อ Android WiFi ได้ แสดงว่าอาจรีเซ็ตการตั้งค่าเครือข่ายเป็นค่าเริ่มต้น แต่อย่าลืมว่าการรีเซ็ตการตั้งค่าเครือข่ายเป็นค่าเริ่มต้นจะลบเครือข่าย WiFi ที่บันทึกไว้ทั้งหมดของคุณ (SSID) รหัสผ่าน อุปกรณ์ที่จับคู่ ฯลฯ การดำเนินการนี้จะรีเซ็ตการตั้งค่าเครือข่ายเป็นค่าเริ่มต้นจากโรงงาน
ทำตามขั้นตอนด้านล่างเพื่อรีเซ็ตการตั้งค่าเครือข่ายของคุณเป็นค่าเริ่มต้น:
1. เปิด การตั้งค่า บนอุปกรณ์ Android ของคุณ
2. ตอนนี้แตะที่แถบค้นหาแล้วพิมพ์ รีเซ็ต
3. จากผลการค้นหา คลิกที่ รีเซ็ต Wi-Fi มือถือและบลูทูธ
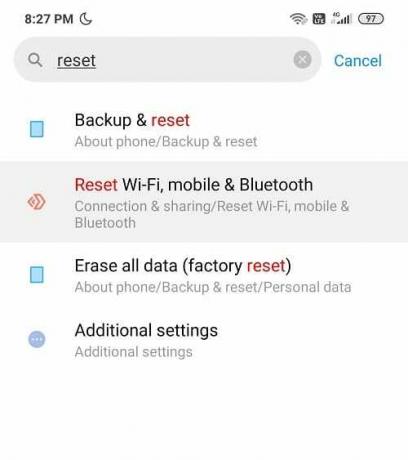
4. ถัดไป คลิกที่ปุ่ม “คืนค่าการตั้งค่า" ที่ส่วนลึกสุด.
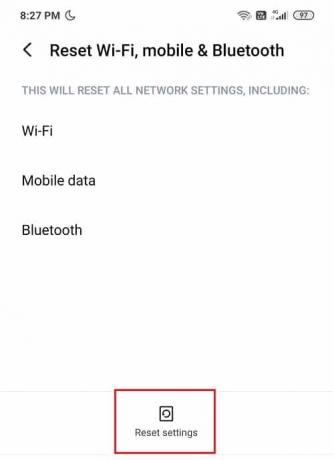
การตั้งค่าเครือข่ายของคุณจะถูกตั้งค่าเป็นค่าเริ่มต้น
วิธีที่ 8: เปลี่ยนเป็นความถี่ 2.4GHz จาก 5GHz
ข้อบกพร่องในระบบปฏิบัติการ Android เวอร์ชันล่าสุดดูเหมือนจะทำให้เกิดความขัดแย้งกับการเชื่อมต่อ Wi-Fi และจนถึง ผู้ใช้เปลี่ยนไปใช้เราเตอร์เป็นความถี่ 2.4GHz แทน 5GHz พวกเขาจะไม่สามารถแก้ไข ปัญหา.
นอกจากนี้ ตรวจสอบให้แน่ใจว่าได้เชื่อมต่อกับ SSID ที่ถูกต้องในขณะเชื่อมต่อ เนื่องจากบางครั้งเครือข่าย Wi-Fi อื่นอาจมีชื่อเดียวกันกับการเชื่อมต่อ Wi-Fi ของคุณ บางครั้งผู้คนก็สับสนระหว่างหลายเครือข่ายที่มีชื่อเหมือนกัน
ยังอ่าน:แก้ไขโทรศัพท์ไม่ได้รับข้อความบน Android
วิธีที่ 9: ปิดสวิตช์เครือข่ายอัจฉริยะ
เมื่อสัญญาณ Wi-Fi อ่อนหรือมีปัญหาบางอย่างกับการเชื่อมต่อ Wi-Fi ปัจจุบัน Smart คุณสมบัติ Network Switch จะทำให้โทรศัพท์สลับไปใช้ข้อมูลมือถือโดยอัตโนมัติแทน Wi-Fi เครือข่าย แม้ว่าสิ่งนี้จะทำให้ทุกอย่างเป็นเรื่องง่ายสำหรับคุณ แต่ถ้าคุณไม่ต้องการใช้ข้อมูลมือถือของคุณ คุณต้องปิดคุณสมบัติ Smart Network Switch
ขั้นตอนในการปิดคุณสมบัติ Smart Network Switch คือ:
1. ไปที่แถบการเข้าถึงด่วนและกดค้างที่ Wi-Fi ไอคอน.
2. ภายใต้ Wi-Fi ให้แตะที่ การตั้งค่าเพิ่มเติม.
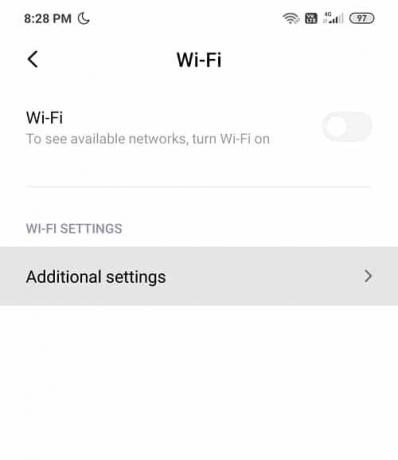
3. ที่นี่คุณจะพบ สวิตช์เครือข่ายอัจฉริยะ หรือในกรณีนี้ a ตัวช่วย Wi-Fi
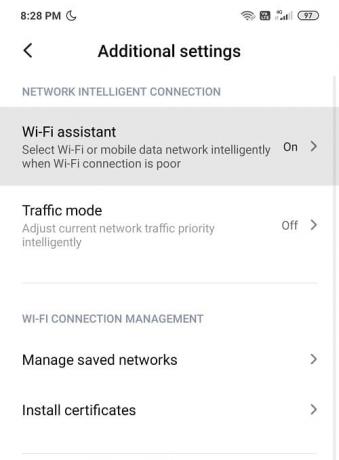
4. ตรวจสอบให้แน่ใจว่าได้ปิดสวิตช์ข้าง ตัวช่วย Wi-Fi หรือสวิตช์เครือข่ายอัจฉริยะ
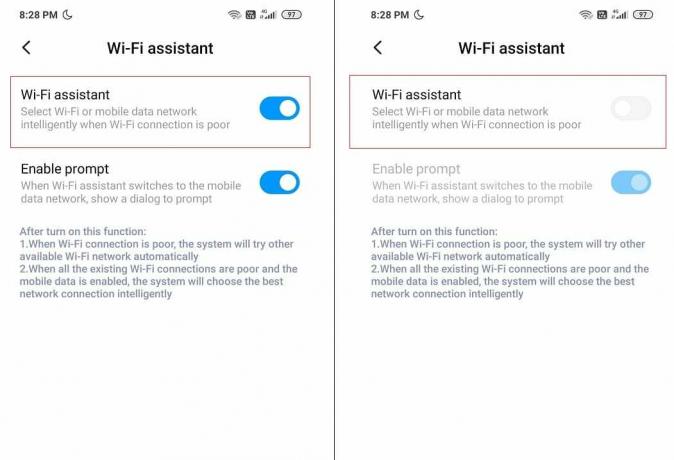
5. เมื่อเสร็จแล้วคุณก็ไปได้ดี!
วิธีที่ 10: อัปเดต Android OS
หากระบบปฏิบัติการของคุณไม่ทันสมัย อาจเป็นสาเหตุของปัญหาการเชื่อมต่อ Android WiFi โทรศัพท์ของคุณจะทำงานได้อย่างถูกต้องหากได้รับการอัพเดตในเวลาที่เหมาะสม บางครั้งข้อบกพร่องอาจทำให้เกิดข้อขัดแย้งกับ Wi-Fi และเพื่อแก้ไขปัญหา คุณต้องตรวจสอบการอัปเดตล่าสุดบนโทรศัพท์ Android ของคุณ
ในบางครั้ง โทรศัพท์ของคุณเชื่อมต่อกับ Wi-Fi แต่ยังคงแสดงป้าย "ไม่มีอินเทอร์เน็ต" นี่เป็นปัญหาที่พบบ่อยมากในหมู่ผู้ใช้ Android มีความเป็นไปได้ที่ Wi-Fi ของคุณไม่ทำงานเนื่องจากมีการรายงานจุดบกพร่องในซอฟต์แวร์ เมื่อจุดบกพร่องนี้ดึงดูดสายตาของบริษัท ก็เผยแพร่การอัปเดตเพื่อแก้ไขปัญหาพื้นฐาน ดังนั้นการอัปเดตอุปกรณ์จึงทำงานได้อย่างมหัศจรรย์สำหรับผู้ใช้ส่วนใหญ่ ทำไมคุณไม่ลองใช้ดูล่ะ
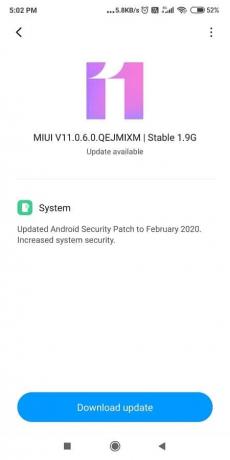
หากต้องการตรวจสอบว่าโทรศัพท์ของคุณมีซอฟต์แวร์เวอร์ชันอัปเดตหรือไม่ ให้ทำตามขั้นตอนเหล่านี้:
1. เปิด การตั้งค่า บนโทรศัพท์ของคุณแล้วแตะที่ เกี่ยวกับอุปกรณ์.

2. แตะที่ การอัปเดตระบบ ภายใต้เกี่ยวกับโทรศัพท์
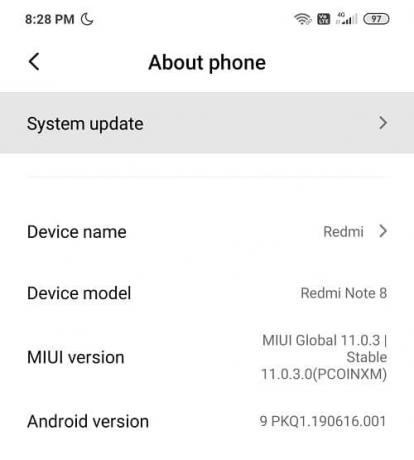
3. ถัดไปแตะที่ 'ตรวจสอบสำหรับการอัพเดต' หรือ 'ดาวน์โหลดอัปเดต' ตัวเลือก.
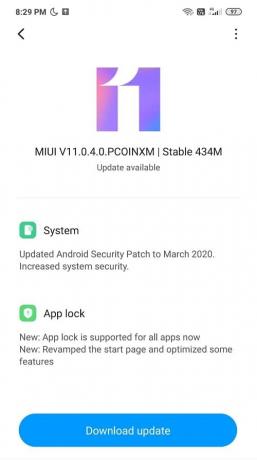
4. เมื่อมีการดาวน์โหลดการอัปเดต ตรวจสอบให้แน่ใจว่าคุณเชื่อมต่ออินเทอร์เน็ตโดยใช้เครือข่าย Wi-Fi หรือข้อมูลมือถืออื่น
5. รอให้การติดตั้งเสร็จสิ้นและรีสตาร์ทอุปกรณ์ของคุณ
วิธีที่ 11: เปิด Wi-Fi ไว้ระหว่างสลีป
หาก Wi-Fi ของคุณยังคงก่อให้เกิดปัญหา สิ่งที่ดีที่สุดถัดไปที่คุณสามารถทำได้คือ ไปที่การตั้งค่า Wi-Fi ของคุณและปิดใช้งานตัวเลือก 'เปิด Wi-Fi ไว้ในระหว่างโหมดสลีป'
1. ดึงแถบการเข้าถึงด่วนลงแล้วแตะที่ การตั้งค่า ไอคอน.
2. ภายใต้การตั้งค่าแตะที่ Wi-Fi ตัวเลือก.
3. ที่มุมขวาบนสุดคุณจะเห็น สามจุด หรือ 'Mแร่' ตัวเลือกอาจแตกต่างกันไปในแต่ละโทรศัพท์
4. ตอนนี้แตะที่ 'ขั้นสูง' จากเมนู
5. ถัดไป เลื่อนลงไปที่ ตั้งค่าขั้นสูง และคุณจะพบกับคำว่า 'เก็บ .' Wi-Fi เปิดระหว่างการนอนหลับ' ตัวเลือก.
6. คุณจะพบกับสามตัวเลือก เสมอ เฉพาะเมื่อเสียบปลั๊กใน, และ ไม่เคย.
7. เลือก เสมอ จากรายการตัวเลือกและรีสตาร์ทโทรศัพท์ของคุณ
ยังอ่าน:ส่งข้อความจากพีซีโดยใช้โทรศัพท์ Android
วิธีที่ 12: แอปของบุคคลที่สามทำให้เกิดการหยุดชะงัก
บางครั้งแอพของบริษัทอื่นอาจทำให้เกิดข้อขัดแย้งกับการเชื่อมต่อ Wi-Fi และเพื่อแก้ไขปัญหาเกี่ยวกับการเชื่อมต่อ Wi-Fi คุณสามารถถอนการติดตั้งแอพที่เพิ่งติดตั้งหรือแอพของบุคคลที่สามที่ไม่ต้องการ แต่ก่อนที่คุณจะถอนการติดตั้งแอปของบุคคลที่สามทุกแอปในโทรศัพท์ของคุณ คุณต้องตรวจสอบว่าปัญหานี้เกิดจากแอปของบุคคลที่สามจริงๆ หรือไม่ วิธีที่ดีที่สุดคือการบูตโทรศัพท์ในเซฟโหมดและดูว่าปัญหาได้รับการแก้ไขหรือไม่ หากปัญหาแก้ไขได้ แสดงว่าปัญหาเกิดจากแอปของบุคคลที่สาม และคุณสามารถแก้ไขปัญหาได้ ถ้าไม่เช่นนั้นให้ทำตามวิธีถัดไป
ในการบู๊ตโทรศัพท์ในเซฟโหมดให้ทำตามขั้นตอนด้านล่าง:
1. กด. ค้างไว้ ปุ่มเปิดปิด ของแอนดรอยด์ของคุณ
2. ถัดไป แตะค้างไว้ ปิดลง.

3. หน้าจอถามคุณว่าคุณต้องการ รีบูตเป็นเซฟโหมด จะปรากฏขึ้น ให้แตะที่ตกลง
4. โทรศัพท์ของคุณจะบูตเข้าสู่เซฟโหมด

5. คุณควรเห็นคำว่า 'โหมดปลอดภัย' เขียนบนหน้าจอหลักของคุณที่ด้านล่างซ้ายสุด
วิธีที่ 13: ตรวจสอบวันที่ & เวลาบนโทรศัพท์ของคุณ
บางครั้ง วันที่ & เวลาของโทรศัพท์ของคุณไม่ถูกต้อง และไม่ตรงกับวันที่ & เวลาบนเราเตอร์ที่จะ ทำให้เกิดข้อขัดแย้งและคุณจะไม่สามารถเชื่อมต่อกับ Wi-Fi ได้ ดังนั้น คุณต้องตรวจสอบให้แน่ใจว่าวันที่และเวลาของโทรศัพท์ของคุณคือ ถูกต้อง. คุณสามารถปรับวันที่ & เวลาของโทรศัพท์ของคุณโดยทำตามขั้นตอนด้านล่าง:
1. เปิด การตั้งค่า บนโทรศัพท์ของคุณและค้นหา 'วันเวลา' จากแถบค้นหาด้านบน

2. จากผลการค้นหาให้แตะที่ วันเวลา.
3. ตอนนี้ เปิด สลับข้าง วันที่และเวลาอัตโนมัติและเขตเวลาอัตโนมัติ

4. หากเปิดใช้งานอยู่แล้ว ให้ปิดและเปิดใหม่อีกครั้ง
5. คุณจะต้อง รีบูต โทรศัพท์ของคุณเพื่อบันทึกการเปลี่ยนแปลง
วิธีที่ 14: รีเซ็ตอุปกรณ์ของคุณเป็นการตั้งค่าจากโรงงาน
ขั้นตอนนี้ควรใช้เป็นทางเลือกสุดท้ายเพื่อแก้ไขปัญหาการเชื่อมต่อ Android Wi-Fi แม้ว่าเราจะพูดถึงวิธีการนี้ในที่สุด แต่ก็เป็นวิธีที่มีประสิทธิภาพมากที่สุดวิธีหนึ่ง แต่อย่าลืมว่าข้อมูลทั้งหมดในโทรศัพท์จะสูญหายหากรีเซ็ตอุปกรณ์เป็นการตั้งค่าจากโรงงาน ดังนั้นก่อนที่จะดำเนินการต่อ ขอแนะนำให้คุณสร้างข้อมูลสำรองของอุปกรณ์ของคุณ
หากคุณตัดสินใจเรื่องนี้จริงๆ ให้ทำตามขั้นตอนเหล่านี้เพื่อรีเซ็ตอุปกรณ์เป็นการตั้งค่าจากโรงงาน:
1. สำรองข้อมูลของคุณจากที่จัดเก็บข้อมูลภายในไปยังที่จัดเก็บข้อมูลภายนอก เช่น พีซีหรือไดรฟ์ภายนอก คุณสามารถซิงค์รูปภาพกับ Google Photos หรือ Mi Cloud
2. เปิดการตั้งค่าจากนั้นแตะที่ เกี่ยวกับโทรศัพท์ จากนั้นแตะที่ สำรองและรีเซ็ต
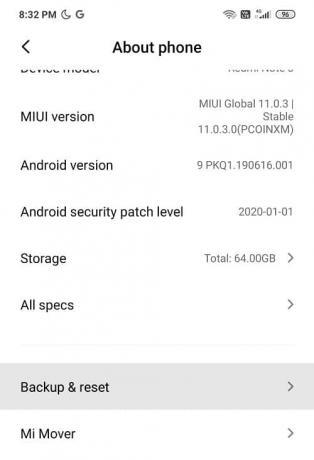
3. ภายใต้รีเซ็ตคุณจะพบ 'ลบข้อมูลทั้งหมด (รีเซ็ตเป็นค่าจากโรงงาน)' ตัวเลือก.

บันทึก: คุณยังสามารถค้นหา Factory reset ได้โดยตรงจากแถบค้นหา
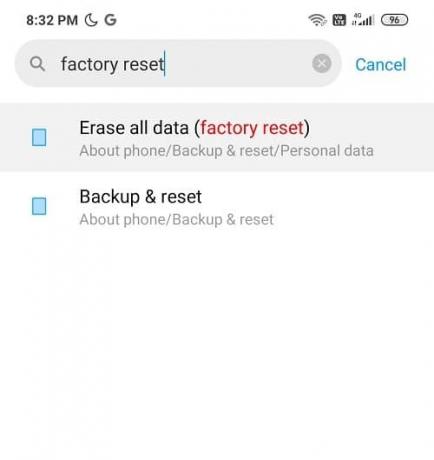
4. ถัดไปแตะที่ “รีเซ็ตโทรศัพท์" ที่ส่วนลึกสุด.
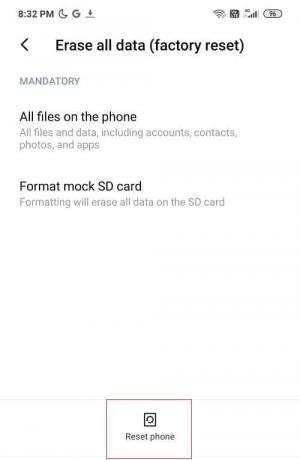
5. ทำตามคำแนะนำบนหน้าจอเพื่อรีเซ็ตอุปกรณ์เป็นค่าเริ่มต้นจากโรงงาน
ที่แนะนำ: วิธีลบประวัติการท่องเว็บบนอุปกรณ์ Android
ฉันหวังว่าขั้นตอนข้างต้นจะสามารถ แก้ไขปัญหาการเชื่อมต่อ Android Wi-Fi และคุณสามารถแก้ไขปัญหาใดๆ เกี่ยวกับปัญหาการเชื่อมต่อ Wi-Fi ได้ แจ้งให้เราทราบว่าคุณคิดอย่างไรเกี่ยวกับคำแนะนำและเคล็ดลับของเรา ออกไปเดี๋ยวนี้!



