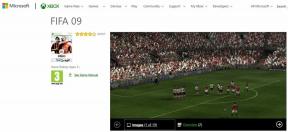วิธีเพิ่มรหัสผ่าน AirPlay ให้กับ iPhone, iPad, Mac และ Apple TV
เบ็ดเตล็ด / / June 14, 2023
AirPlay ช่วยให้คุณสามารถส่งหน้าจอ iPhone, iPad หรือ Mac ของคุณไปยังอุปกรณ์ Apple เครื่องอื่น เช่น Apple TV คุณสามารถแชร์สื่อ เช่น ภาพถ่าย วิดีโอ เพลง และอื่นๆ โดยใช้ฟังก์ชัน AirPlay สามารถใช้ AirPlay บนอุปกรณ์ที่ใช้ Apple ID ของคุณหรือใครก็ตามที่ใช้ iPhone, iPad หรือ Mac

แต่คุณยังสามารถจำกัดการแชร์เนื้อหาได้ด้วยการเพิ่มรหัสผ่าน AirPlay ไปยังอุปกรณ์ Apple ของคุณ วิธีนี้จะจำกัดไม่ให้บุคคลอื่นแชร์หน้าจออุปกรณ์หรือสตรีมสื่อโดยไม่ได้รับอนุญาต โพสต์นี้จะแชร์ขั้นตอนเกี่ยวกับวิธีเพิ่ม ค้นหา หรือรีเซ็ตรหัสผ่าน AirPlay บน iPhone, iPad และ Mac
เพิ่ม AirPlay Passcode บน iPhone และ iPad
เมื่อคุณส่งสื่อจาก iPhone หรือ iPad โดยใช้ AirPlay บนอุปกรณ์ใดๆ เป็นครั้งแรก คุณจะได้รับแจ้งให้ป้อนรหัสผ่าน แต่ไม่สามารถสร้างรหัสผ่านนั้นบน iPhone หรือ iPad ของคุณก่อนที่คุณจะใช้การมิเรอร์หน้าจอหรือสตรีมมีเดีย อย่างไรก็ตาม คุณจะมีตัวเลือกบางอย่างในการเชื่อมต่อ iPhone หรือ iPad กับทีวีโดยใช้ AirPlay วิธีเข้าถึงการตั้งค่ามีดังนี้ ขั้นตอนจะเหมือนกันสำหรับ iPhone และ iPad
ขั้นตอนที่ 1: เปิดการตั้งค่าบน iPhone หรือ iPad ของคุณ

ขั้นตอนที่ 2: เลื่อนลงและแตะทั่วไป

ขั้นตอนที่ 3: แตะที่ AirPlay และ Handoff

ขั้นตอนที่ 4: เลือก AirPlay ไปยังทีวีโดยอัตโนมัติ
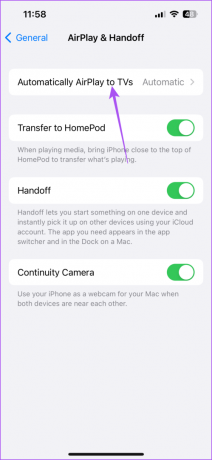
คุณสามารถเลือกให้ iPhone หรือ iPad ค้นพบและเชื่อมต่อกับ Apple TV ที่อยู่ใกล้เคียงโดยอัตโนมัติ หรือเลือกการตั้งค่าก่อนดำเนินการดังกล่าว

อ่านโพสต์ของเราได้ที่ วิธีปิด AirPlay บน iPhone ของคุณ.
เพิ่มรหัสผ่าน AirPlay บน Mac
Mac ของคุณให้ตัวเลือกในการเพิ่ม เปิดใช้งาน หรือรีเซ็ตรหัสผ่าน AirPlay ของคุณ ก่อนที่คุณจะมิเรอร์หน้าจอหรือสตรีมสื่อจาก Mac ของคุณ อุปกรณ์อีกเครื่องจะถูกขอให้ป้อนรหัสผ่าน AirPlay ต่อไปนี้คือวิธีตั้งค่าบน Mac ของคุณ
ขั้นตอนที่ 1: กดแป้นพิมพ์ลัด Command + Spacebar เพื่อเปิด Spotlight Search พิมพ์ การตั้งค่าระบบ, แล้วกดย้อนกลับ

ขั้นตอนที่ 2: คลิกที่ ทั่วไป จากเมนูด้านซ้าย

ขั้นตอนที่ 3: เลือก AirDrop และ Handoff

ขั้นตอนที่ 4: คลิกปุ่มสลับข้างต้องการรหัสผ่าน

ขั้นตอนที่ 5: คลิกที่ตั้งค่า

ขั้นตอนที่ 6: ป้อนรหัสผ่าน AirPlay ของคุณแล้วคลิกตกลง

หากต้องการปิดใช้งานรหัสผ่าน AirPlay ของคุณ เพียงคลิกปุ่มสลับอีกครั้งถัดจาก "ต้องใช้รหัสผ่าน" เพื่อปิดใช้งาน

ขั้นตอนเหล่านี้จะช่วยให้คุณรู้วิธีค้นหารหัสผ่าน AirPlay ของคุณ
เปลี่ยนรหัสผ่าน AirPlay บน Mac
หากคุณต้องการเปลี่ยนรหัสผ่าน AirPlay บน Mac ให้ทำดังนี้
ขั้นตอนที่ 1: คลิกโลโก้ Apple ที่มุมซ้ายบน

ขั้นตอนที่ 2: เลือกการตั้งค่าระบบ

ขั้นตอนที่ 3: เลือก AirPlay และ Handoff

ขั้นตอนที่ 4: คลิกที่ตั้งค่า

ขั้นตอนที่ 5: เพิ่มรหัสผ่านใหม่แล้วคลิกตกลง

เพิ่ม AirPlay Passcode บน Apple TV
คุณได้รับตัวเลือกในการเพิ่มรหัสผ่าน AirPlay บน Apple TV เนื่องจากพวกคุณส่วนใหญ่ต้องการสตรีมสื่อ เช่น ภาพยนตร์ เพลง และวิดีโอบนหน้าจอที่ใหญ่ขึ้น Apple จึงอนุญาตให้คุณสร้างรหัสผ่านบน Apple TV ซึ่งจำเป็นต้องป้อนก่อนใช้ AirPlay นั่นเป็นเหตุผลที่ AirPlay จะขอรหัสผ่านทุกครั้งที่มีคนพยายามสตรีมเนื้อหา นี่คือวิธีที่คุณสามารถเพิ่มได้
ขั้นตอนที่ 1: เปิดการตั้งค่าบน Apple TV หรือ Apple TV 4K

ขั้นตอนที่ 2: เลือก AirPlay และ HomeKit

ขั้นตอนที่ 3: เลือกอนุญาตการเข้าถึง

ขั้นตอนที่ 4: เลือกต้องใช้รหัสผ่านเพื่อเปิดใช้งานคุณสมบัติ

รหัสผ่าน AirPlay เริ่มต้นจะถูกสร้างขึ้น ซึ่งจำเป็นต้องป้อนก่อนที่จะสตรีมเนื้อหาจากอุปกรณ์ของคุณ

หากคุณต้องการทราบรหัสผ่าน AirPlay ของคุณ คุณสามารถไปที่การตั้งค่าของ Apple TV หรือ Apple TV 4K
เปลี่ยนหรือปิดใช้งานรหัสผ่าน AirPlay บน Apple TV
ต่อไปนี้คือวิธีที่คุณสามารถเปลี่ยนรหัสผ่าน AirPlay หรือปิดใช้งานรหัสผ่าน AirPlay บน Apple TV ของคุณ
ขั้นตอนที่ 1: เปิดการตั้งค่าบน Apple TV หรือ Apple TV 4K

ขั้นตอนที่ 2: เลือก AirPlay และ HomeKit

ขั้นตอนที่ 3: เลือกอนุญาตการเข้าถึง

ขั้นตอนที่ 4: เลือกรหัสผ่าน

ขั้นตอนที่ 5: ป้อนรหัสผ่านใหม่ของคุณแล้วเลือกเสร็จสิ้น

หากต้องการปิดใช้งานรหัสผ่าน ให้เลือก รหัสผ่าน อีกครั้งเพื่อปิด
ใช้รหัสผ่านสำหรับ AirPlay
นี่คือวิธีที่คุณสามารถเพิ่ม ค้นหา หรือรีเซ็ตรหัสผ่าน AirPlay ของคุณบนอุปกรณ์ Apple ต่างๆ คุณสามารถควบคุมและอนุญาตการเล่นเนื้อหาได้โดยตั้งรหัสผ่าน หาก AirPlay ไม่ทำงานบนอุปกรณ์ Apple ของคุณ คุณสามารถดูโพสต์ของเราที่แนะนำวิธีที่ดีที่สุดในการแก้ไข AirPlay ไม่ทำงาน ไอโฟน และ แม็ค.
ปรับปรุงล่าสุดเมื่อวันที่ 18 พฤษภาคม 2566
บทความข้างต้นอาจมีลิงค์พันธมิตรซึ่งช่วยสนับสนุน Guiding Tech อย่างไรก็ตาม ไม่มีผลกับความสมบูรณ์ของกองบรรณาธิการของเรา เนื้อหายังคงเป็นกลางและเป็นของแท้