11 วิธียอดนิยมในการแก้ไข Windows PC ตรวจไม่พบไมโครโฟนบนชุดหูฟัง
เบ็ดเตล็ด / / June 15, 2023
คุณเข้าร่วมการประชุมบนพีซี Windows ของคุณด้วยชุดหูฟังเฉพาะหรือไม่? นักเล่นเกมส่วนใหญ่เล่นเกมยอดนิยมด้วยสายหรือ หูฟังบลูทูธ. Windows ตรวจไม่พบไมโครโฟนบนชุดหูฟังอาจสร้างความโกลาหลระหว่างการประชุมหรือการเล่นเกมที่กำลังดำเนินอยู่ ต่อไปนี้คือวิธีที่ดีที่สุดในการแก้ไขไมโครโฟนของชุดหูฟังไม่ทำงานบน Windows PC
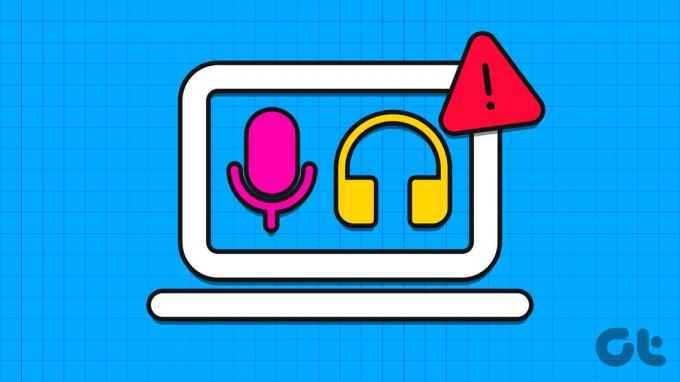
พอดคาสต์ยังใช้ไมโครโฟนภายนอกเพื่อบันทึกเซสชั่นที่คมชัด อย่างไรก็ตาม Windows PC ที่ไม่รู้จักไมโครโฟนบนชุดหูฟังอาจทำให้เวิร์กโฟลว์ของคุณหยุดชะงักได้ ไม่ว่าคุณจะใช้ไมโครโฟนภายนอกหรือชุดหูฟัง ให้ใช้เคล็ดลับด้านล่างเพื่อตั้งค่ากับพีซี Windows ของคุณ
1. ตรวจสอบการเชื่อมต่อสายเคเบิลและบลูทูธ
มาดูพื้นฐานกันก่อน Windows PC ตรวจไม่พบไมโครโฟนบนชุดหูฟังอาจเป็นเพราะฮาร์ดแวร์เสียหาย คุณควรตรวจสอบสายของไมโครโฟนเพื่อหาความเสียหายที่มีนัยสำคัญในด้านใดด้านหนึ่ง
คุณยังสามารถลองใช้ไมโครโฟนของชุดหูฟังกับอุปกรณ์อื่นได้อีกด้วย หากไมโครโฟนของชุดหูฟังทำงานได้ดีบนโทรศัพท์หรือพีซีเครื่องอื่น โปรดอ่านต่อและแก้ไขปัญหา คุณยังสามารถใช้พอร์ตอื่นบนพีซีแล้วลองอีกครั้ง
2. อย่าบังไมโครโฟนของชุดหูฟัง
ผู้รับอาจได้ยินเสียงอู้อี้หากคุณบังไมโครโฟนของชุดหูฟังโดยไม่ตั้งใจ
3. เปลี่ยนไมโครโฟนเริ่มต้นบน Windows
หากคุณใช้แล็ปท็อป Windows และเชื่อมต่อชุดหูฟังภายนอก ให้เปลี่ยนไมโครโฟนเริ่มต้น
ขั้นตอนที่ 1: กดแป้นพิมพ์ลัด Windows + I เพื่อเปิดแอปการตั้งค่า
ขั้นตอนที่ 2: เลือกระบบจากแถบด้านข้างซ้ายและเลือกเสียงจากบานหน้าต่างด้านขวา

ขั้นตอนที่ 3: เลือกไมโครโฟนของชุดหูฟังภายใต้เมนู 'เลือกอุปกรณ์สำหรับพูดหรือบันทึก' หากไมโครโฟนไม่ปรากฏขึ้น ให้จับคู่อุปกรณ์อินพุตใหม่จากเมนูเดียวกัน

4. รีสตาร์ทชุดหูฟังแล้วลองอีกครั้ง
หากแบตเตอรี่หูฟังบลูทูธของคุณเหลือน้อย ไมโครโฟนและเสียงอาจทำงานไม่ถูกต้อง คุณควรปิดชุดหูฟัง เชื่อมต่อกับอะแดปเตอร์จ่ายไฟ และลองใช้อีกครั้ง
5. เรียกใช้ตัวแก้ไขปัญหาไมโครโฟน
Windows มาพร้อมกับตัวแก้ไขปัญหาในตัวเพื่อแก้ไขปัญหาไมโครโฟน นี่คือวิธีที่คุณสามารถใช้งานได้
ขั้นตอนที่ 1: กดแป้นพิมพ์ลัด Windows + I เพื่อเปิดแอปการตั้งค่า
ขั้นตอนที่ 2: คลิก เวลาและภาษา จากแถบด้านข้างซ้าย แล้วเลือก คำพูด จากบานหน้าต่างด้านขวา

ขั้นตอนที่ 3: คลิกปุ่มเริ่มต้นใช้งานภายใต้ส่วนไมโครโฟน
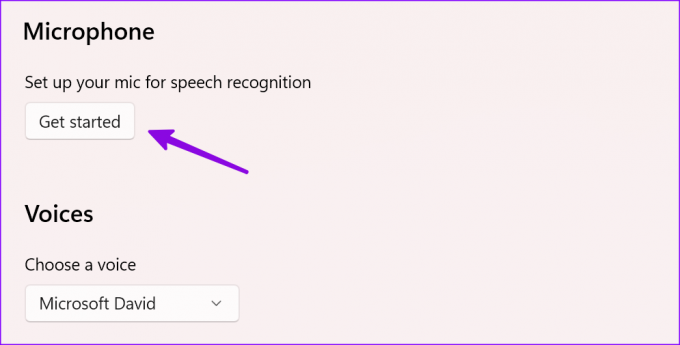
คุณสามารถทำตามคำแนะนำบนหน้าจอเพื่อเรียกใช้ตัวแก้ไขปัญหา
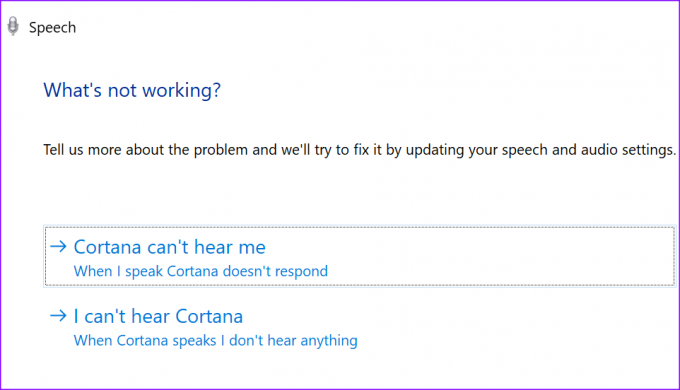
6. เปิดใช้งานไมโครโฟน
คุณปิดใช้งานอุปกรณ์อินพุตบนพีซี Windows ของคุณหรือไม่ คุณจะยังคงประสบปัญหากับไมโครโฟนบนชุดหูฟัง มาเปิดใช้งานจากการตั้งค่า
ขั้นตอนที่ 1: กดแป้นพิมพ์ลัด Windows + I เพื่อเปิดแอปการตั้งค่า เลือกระบบจากแถบด้านข้างซ้าย และเลือกเสียงจากบานหน้าต่างด้านขวา
ขั้นตอนที่ 2: เลือกอุปกรณ์เสียงทั้งหมด
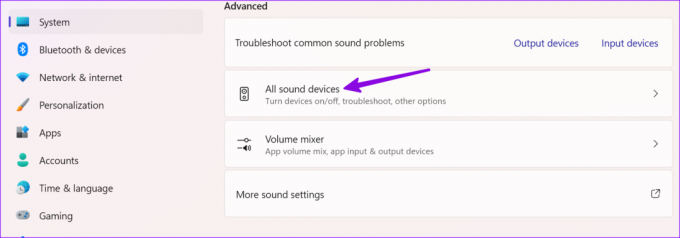
ขั้นตอนที่ 3: เลือกชุดหูฟังของคุณภายใต้อุปกรณ์อินพุต
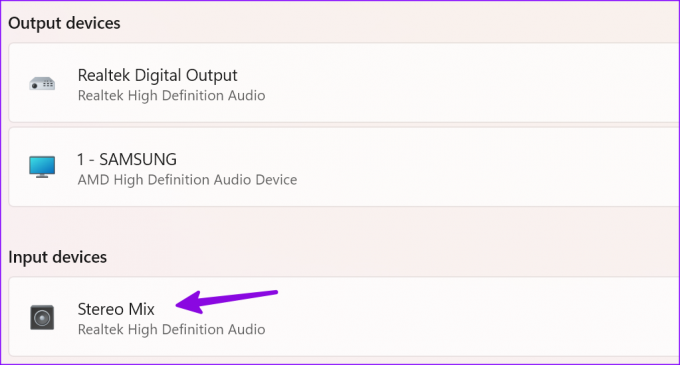
ขั้นตอนที่ 4: คลิกอนุญาต คุณสามารถทดสอบไมโครโฟนของชุดหูฟังได้จากเมนูเดียวกัน

7. อัปเดตไดรเวอร์เสียง
ไดรเวอร์เสียงที่ล้าสมัยนำไปสู่ปัญหาเช่น 'พีซี Windows ตรวจไม่พบไมโครโฟนบนชุดหูฟัง' ได้เวลาตรวจสอบและ ติดตั้งการอัปเดตไดรเวอร์บน Windows.
ขั้นตอนที่ 1: กดแป้นพิมพ์ลัด Windows + I เพื่อเปิดแอปการตั้งค่า เลือกระบบจากแถบด้านข้างซ้าย และเลือกเสียงจากบานหน้าต่างด้านขวา
ขั้นตอนที่ 2: จากส่วนอุปกรณ์อินพุต ให้เลือกอุปกรณ์อินพุตของคุณ
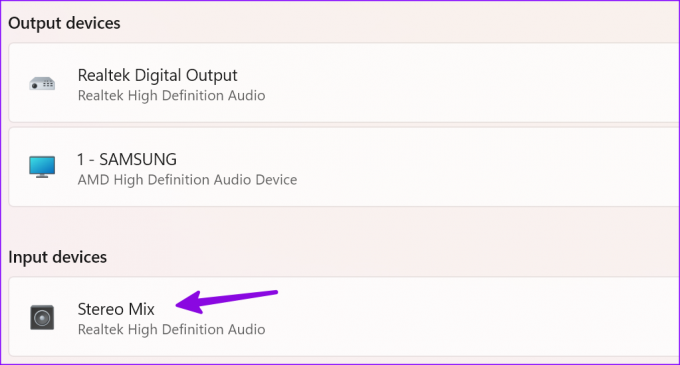
ขั้นตอนที่ 3: ตรวจสอบการอัปเดตไดรเวอร์และติดตั้งการอัปเดตที่รอดำเนินการจากเมนูต่อไปนี้

8. ตัดการเชื่อมต่ออุปกรณ์อื่นจากพีซี
อุปกรณ์เชื่อมต่ออื่นๆ อาจรบกวนไมโครโฟนบนชุดหูฟัง คุณต้องยกเลิกการเชื่อมต่อไดรฟ์ USB, SSD และอุปกรณ์อื่นๆ จากพีซีของคุณแล้วลองอีกครั้ง
9. ปิดแอปอื่นโดยใช้ไมโครโฟน
คุณประสบปัญหาไมโครโฟนของชุดหูฟังในแอปเฉพาะหรือไม่ หากแอปอื่นใช้ไมโครโฟนในพื้นหลัง คุณต้องปิดไมโครโฟนนั้น ซึ่งแตกต่างจาก iOS หรือ Android Windows ไม่ได้ระบุว่ามีการใช้งานไมโครโฟนอยู่ คุณต้องระบุแอพดังกล่าวและปิดบนพีซี
10. ตรวจสอบการอนุญาตแอพ
หากแอปใดแอปหนึ่ง เช่น Teams หรือ Zoom ไม่มีสิทธิ์ใช้ไมโครโฟน ก็จะตรวจไม่พบแอปนั้นบนชุดหูฟังของคุณ คุณต้องปรับแต่งความเป็นส่วนตัวจากการตั้งค่า
ขั้นตอนที่ 1: กดปุ่ม Windows + I เพื่อเปิดการตั้งค่าและเลือกความเป็นส่วนตัวและความปลอดภัยจากแถบด้านข้างด้านซ้าย เลือกไมโครโฟนจากบานหน้าต่างด้านขวา
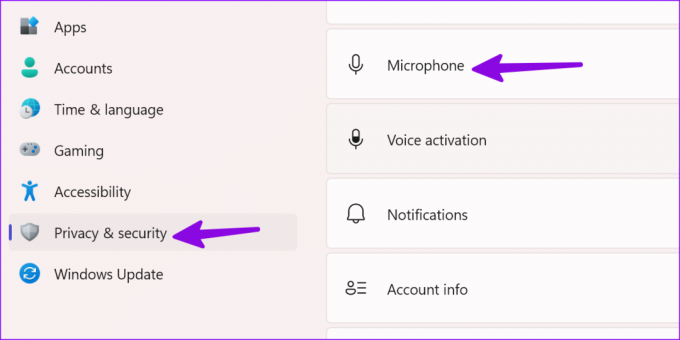
ขั้นตอนที่ 2: เปิดใช้งานการสลับการเข้าถึงไมโครโฟน เปิดการอนุญาตสำหรับแอพที่จำเป็นจากเมนูเดียวกัน

11. เริ่มบริการเสียงของ Windows ใหม่
คุณสามารถรีบูตบริการเสียงของ Windows และลองตรวจหาไมโครโฟนบนชุดหูฟังอีกครั้ง
ขั้นตอนที่ 1: กดปุ่ม Windows เพื่อเปิดเมนู Start พิมพ์ บริการ และกด Enter
ขั้นตอนที่ 2: คลิกขวาที่ Windows Audio แล้วเลือก Restart

ใช้ไมโครโฟนภายนอกบน Windows
ไมโครโฟนเป็นส่วนสำคัญในกระบวนการทำงานของผู้ใช้จำนวนมาก ก่อนที่คุณจะเปลี่ยนไปใช้อุปกรณ์อื่นหรือ Mac ให้ใช้เคล็ดลับด้านบนเพื่อให้ไมโครโฟนชุดหูฟังของคุณทำงานได้อย่างรวดเร็ว ในขณะที่คุณอยู่ที่นี่ แจ้งให้เราทราบเคล็ดลับที่เหมาะกับคุณ
ปรับปรุงล่าสุดเมื่อ 24 พฤษภาคม 2566
บทความข้างต้นอาจมีลิงค์พันธมิตรซึ่งช่วยสนับสนุน Guiding Tech อย่างไรก็ตาม ไม่มีผลกับความสมบูรณ์ของกองบรรณาธิการของเรา เนื้อหายังคงเป็นกลางและเป็นของแท้

เขียนโดย
ก่อนหน้านี้ Parth เคยทำงานที่ EOTO.tech ซึ่งครอบคลุมข่าวเทคโนโลยี ปัจจุบันเขาทำงานอิสระที่ Guiding Tech โดยเขียนเกี่ยวกับการเปรียบเทียบแอป บทช่วยสอน คำแนะนำและคำแนะนำเกี่ยวกับซอฟต์แวร์ และการเจาะลึกในแพลตฟอร์ม iOS, Android, macOS และ Windows



