Windows ไม่สามารถเข้าถึงอุปกรณ์ที่ระบุ เส้นทาง หรือข้อผิดพลาดของไฟล์ [แก้ไขแล้ว]
เบ็ดเตล็ด / / November 28, 2021
หากคุณกำลังพยายามติดตั้ง อัปเดต หรือเริ่มโปรแกรม คุณอาจได้รับข้อความแสดงข้อผิดพลาด “Windows ไม่สามารถเข้าถึงอุปกรณ์ เส้นทาง หรือไฟล์ที่ระบุ คุณอาจไม่ได้รับอนุญาตที่เหมาะสมในการเข้าถึงรายการ” คุณอาจเห็นข้อผิดพลาดนี้เมื่อพยายามเข้าถึงเมนูเริ่ม โฟลเดอร์ดาวน์โหลดหรือรูปภาพ หรือแม้แต่แผงควบคุม ปัญหาหลักดูเหมือนจะเป็นปัญหาการอนุญาต หรืออาจเป็นไปได้ว่าระบบของคุณอาจไม่มีไฟล์และโฟลเดอร์ที่จำเป็น
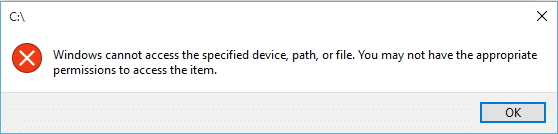
คุณอาจได้รับข้อความแสดงข้อผิดพลาดข้างต้นหากไฟล์ระบบของคุณติดไวรัสหรือมัลแวร์ในบางครั้ง โปรแกรมป้องกันไวรัสจะลบไฟล์ที่เป็นอันตรายเหล่านี้ซึ่งอาจทำให้เกิดข้อผิดพลาดนี้ได้เช่นกันเนื่องจากไฟล์ที่ถูกลบอาจเป็นระบบ ไฟล์. เพื่อไม่ให้เป็นการเสียเวลา เรามาดูวิธีการ Fix Windows ไม่สามารถเข้าถึงอุปกรณ์ที่ระบุ เส้นทาง หรือข้อผิดพลาดของไฟล์ที่ระบุพร้อมคำแนะนำในการแก้ปัญหาตามรายการด้านล่าง
สารบัญ
- Windows ไม่สามารถเข้าถึงอุปกรณ์ที่ระบุ เส้นทาง หรือข้อผิดพลาดของไฟล์ [แก้ไขแล้ว]
- วิธีที่ 1: ตรวจสอบสิทธิ์ของไฟล์หรือโฟลเดอร์
- วิธีที่ 2: เลิกบล็อกไฟล์
- วิธีที่ 3: ปิดใช้งานโปรแกรมป้องกันไวรัสและไฟร์วอลล์ชั่วคราว
- วิธีที่ 4: ตรวจสอบให้แน่ใจว่าไฟล์นั้นไม่ได้ถูกย้ายหรือถูกลบ
Windows ไม่สามารถเข้าถึงอุปกรณ์ที่ระบุ เส้นทาง หรือข้อผิดพลาดของไฟล์ [แก้ไขแล้ว]
ให้แน่ใจว่าได้ สร้างจุดคืนค่า ในกรณีที่มีบางอย่างผิดพลาด
วิธีที่ 1: ตรวจสอบสิทธิ์ของไฟล์หรือโฟลเดอร์
คุณต้องตรวจสอบการอนุญาตและทำตามบทความนี้ ด้วยตนเอง เป็นเจ้าของรายการ เมื่อคุณทำเช่นนั้นอีกครั้ง ให้ลองเข้าถึงไฟล์ โฟลเดอร์หรือโปรแกรม และดูว่าคุณสามารถ แก้ไข Windows ไม่สามารถเข้าถึงอุปกรณ์ที่ระบุ เส้นทาง หรือข้อผิดพลาดของไฟล์
วิธีที่ 2: เลิกบล็อกไฟล์
1. คลิกขวาที่ไฟล์หรือโฟลเดอร์ จากนั้นเลือก คุณสมบัติ.
![คลิกขวาที่โฟลเดอร์และเลือก Properties | Windows ไม่สามารถเข้าถึงอุปกรณ์ที่ระบุ เส้นทาง หรือข้อผิดพลาดของไฟล์ [แก้ไขแล้ว]](/f/03b756b5481d70fbdb1bf4e57bee64b1.png)
2. ในแท็บ General ให้คลิกที่ เลิกบล็อก หากมีตัวเลือก

3. คลิก Apply ตามด้วย OK
4. รีบูตเครื่องพีซีของคุณเพื่อบันทึกการเปลี่ยนแปลง
วิธีที่ 3: ปิดใช้งานโปรแกรมป้องกันไวรัสและไฟร์วอลล์ชั่วคราว
บางครั้งโปรแกรมป้องกันไวรัสอาจทำให้ อ๊ะข้อผิดพลาด Snap บน Chrome และเพื่อยืนยันว่าไม่ใช่ในกรณีนี้ คุณต้องปิดใช้งานโปรแกรมป้องกันไวรัสในระยะเวลาที่จำกัด เพื่อให้คุณสามารถตรวจสอบว่าข้อผิดพลาดยังคงปรากฏขึ้นเมื่อปิดโปรแกรมป้องกันไวรัสหรือไม่
1. คลิกขวาที่ ไอคอนโปรแกรมป้องกันไวรัส จากซิสเต็มเทรย์แล้วเลือก ปิดการใช้งาน

2. จากนั้นเลือกกรอบเวลาที่ โปรแกรมป้องกันไวรัสจะยังคงปิดใช้งานอยู่

หมายเหตุ: เลือกเวลาที่น้อยที่สุดที่เป็นไปได้ เช่น 15 นาทีหรือ 30 นาที
3. เมื่อเสร็จแล้วให้ลองเชื่อมต่ออีกครั้งเพื่อเปิด Google Chrome และตรวจสอบว่าข้อผิดพลาดแก้ไขได้หรือไม่
4. ค้นหาแผงควบคุมจากแถบค้นหา Start Menu และคลิกเพื่อเปิด แผงควบคุม.
![พิมพ์ แผงควบคุม ในแถบค้นหาแล้วกด Enter | Windows ไม่สามารถเข้าถึงอุปกรณ์ที่ระบุ เส้นทาง หรือข้อผิดพลาดของไฟล์ [แก้ไขแล้ว]](/f/aad44996240b9dfc29b2bad4efe2bfac.png)
5. ต่อไปให้คลิกที่ ระบบและความปลอดภัย จากนั้นคลิกที่ ไฟร์วอลล์หน้าต่าง.

6. ตอนนี้จากบานหน้าต่างด้านซ้ายให้คลิกที่ เปิดหรือปิดไฟร์วอลล์ Windows

7. เลือก ปิดไฟร์วอลล์ Windows และรีสตาร์ทพีซีของคุณ
![คลิกที่ ปิดไฟร์วอลล์ Windows Defender (ไม่แนะนำ) | Windows ไม่สามารถเข้าถึงอุปกรณ์ที่ระบุ เส้นทาง หรือข้อผิดพลาดของไฟล์ [แก้ไขแล้ว]](/f/ad410e81740d1c9029255d833c372df6.png)
ลองเปิด Google Chrome อีกครั้งและไปที่หน้าเว็บซึ่งก่อนหน้านี้แสดง ข้อผิดพลาด. หากวิธีการข้างต้นไม่ได้ผล โปรดทำตามขั้นตอนเดียวกันเพื่อ เปิดไฟร์วอลล์ของคุณอีกครั้ง
วิธีที่ 4: ตรวจสอบให้แน่ใจว่าไฟล์นั้นไม่ได้ถูกย้ายหรือถูกลบ
คุณยังได้รับข้อผิดพลาดนี้หากไฟล์ไม่ได้อยู่ที่ปลายทางหรือทางลัดอาจเสียหาย เพื่อให้แน่ใจว่านี่ไม่ใช่กรณีที่คุณต้องเรียกดูตำแหน่งของไฟล์และดับเบิลคลิกเพื่อดูว่าคุณสามารถแก้ไขข้อความแสดงข้อผิดพลาดนี้ได้หรือไม่
ที่แนะนำ:
- แก้ไข คุณจะต้องมีแอปใหม่เพื่อเปิด – ms-windows-store
- วิธีแก้ไขไอคอน Windows 10 App Store ที่หายไป
- วิธีแก้ไข Windows Store ที่หายไปใน Windows 10
- แก้ไข เกตเวย์เริ่มต้นไม่พร้อมใช้งาน
นั่นคือคุณประสบความสำเร็จ แก้ไข Windows ไม่สามารถเข้าถึงอุปกรณ์ที่ระบุ เส้นทาง หรือข้อผิดพลาดของไฟล์ แต่ถ้าคุณยังมีคำถามใดๆ เกี่ยวกับโพสต์นี้ อย่าลังเลที่จะถามพวกเขาในส่วนความคิดเห็น
![Windows ไม่สามารถเข้าถึงอุปกรณ์ที่ระบุ เส้นทาง หรือข้อผิดพลาดของไฟล์ [แก้ไขแล้ว]](/uploads/acceptor/source/69/a2e9bb1969514e868d156e4f6e558a8d__1_.png)

