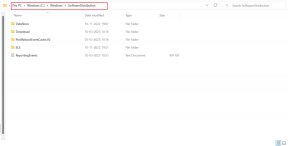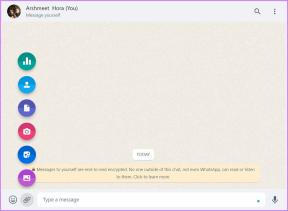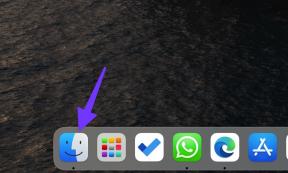4 วิธีในการเพิ่มลายเซ็นดิจิทัลหรือลายเซ็นอิเล็กทรอนิกส์ฟรี
เบ็ดเตล็ด / / June 17, 2023
นอกจากหนังสือเดินทางแล้วส่วนใหญ่ เอกสาร ถูกจัดเก็บและสร้างขึ้นบนสื่อดิจิทัล แต่การตรวจสอบเอกสารดิจิทัลเหล่านี้ล่ะ ป้อนลายเซ็นดิจิทัล – เทคโนโลยีนี้ช่วยให้คุณรับรองความถูกต้องของเอกสารแบบดิจิทัลแทนการพิมพ์ เซ็นชื่อ และสแกนกลับอีกครั้ง ในบทความนี้ เราจะแสดงวิธีเพิ่มลายเซ็นดิจิทัลหรือลายเซ็นอิเล็กทรอนิกส์ฟรี

เราต้องการแสดงแอพที่ปลอดภัยสามแอพที่ให้คุณเพิ่มลายเซ็นดิจิทัลในเอกสาร เรายืนยันในความปลอดภัยเพราะเรามั่นใจว่าเอกสารใด ๆ ที่ต้องใช้การรับรองความถูกต้องของคุณส่วนใหญ่จะมีข้อมูลที่เป็นความลับ นอกจากนี้ เครื่องมือเหล่านี้ยังใช้งานได้ฟรีอีกด้วย เราจะแสดงขั้นตอนทีละขั้นตอนในการเพิ่มลายเซ็นดิจิทัลให้กับไฟล์ PDF หรือเอกสารอื่นๆ ของคุณ แต่สิ่งแรกก่อน
ลายเซ็นดิจิทัลเทียบกับ ลายเซนต์อิเล็กทรอนิกส์
ในตอนแรก คำศัพท์ทั้งสองนี้อาจฟังดูใช้แทนกันได้ แต่ไม่ใช่ มีความแตกต่างอย่างมากระหว่างลายเซ็นดิจิทัลและลายเซ็นอิเล็กทรอนิกส์ นี่คือสิ่งที่คุณต้องรู้
ลายเซ็นดิจิทัล มีความปลอดภัยสูงและมีผลผูกพันทางกฎหมายในเกือบทุกกรณี เนื่องจากใช้การเข้ารหัสเพื่อผูกข้อมูลประจำตัวของลายเซ็นเข้ากับเอกสาร นอกจากนี้ เครื่องมือลายเซ็นดิจิทัลที่ได้รับความนิยมส่วนใหญ่ยังมีใบรับรองลายเซ็นเพื่อให้แน่ใจว่าถูกต้องตามกฎหมายและเป็นของแท้ ลายเซ็นดิจิทัลยังปลอมแปลงได้ยากมาก เนื่องจากโดยพื้นฐานแล้วเป็นลายนิ้วมือดิจิทัล

ลายเซนต์อิเล็กทรอนิกส์ เป็นการแทนที่ที่เรียบง่ายแต่ถูกต้องตามกฎหมายสำหรับลายเซ็นที่เขียนด้วยลายมือในเอกสาร อย่างไรก็ตาม ไม่มีการรับรองความถูกต้องใด ๆ ที่ผูกข้อมูลประจำตัวของลายเซ็นเข้ากับเอกสาร ไม่เหมือนกับลายเซ็นดิจิทัลตรงที่ไม่มีการรักษาความปลอดภัยด้วยการเข้ารหัส ดังนั้นจึงเสี่ยงต่อการถูกปลอมแปลงเนื่องจากเป็นรูปภาพหรือสัญลักษณ์ที่แสดงถึงลายเซ็นเป็นหลัก
4 วิธีที่ดีที่สุดในการเพิ่มลายเซ็นดิจิทัลหรืออิเล็กทรอนิกส์ฟรี
ตามคุณลักษณะของลายเซ็นดิจิทัลและลายเซ็นอิเล็กทรอนิกส์ คุณสามารถเลือกระหว่างการลงนามในเอกสาร คุณสามารถใช้ลายเซ็นอิเล็กทรอนิกส์ในเอกสารที่ไม่เป็นความลับหรือไม่มีนัยทางกฎหมายใดๆ และคุณสามารถใช้ลายเซ็นดิจิทัลกับเอกสารที่มีอยู่ได้
อย่างไรก็ตาม เครื่องมือที่ให้คุณเพิ่มลายเซ็นดิจิทัลในเอกสารนั้นส่วนใหญ่จะเป็นแบบชำระเงิน ดังนั้น หากคุณไม่ต้องการใช้ประโยชน์จากลายเซ็นดิจิทัลทั้งหมด คุณสามารถใช้ลายเซ็นอิเล็กทรอนิกส์ธรรมดาได้
แต่ถ้าคุณต้องการความปลอดภัย การเข้ารหัส และการพิสูจน์ตัวตนที่รัดกุมสำหรับลายเซ็นของคุณ คุณสามารถเพิ่มลายเซ็นดิจิทัลสำหรับเอกสารได้
1. Adobe PDF Reader: เพิ่มลายเซ็นอิเล็กทรอนิกส์บน Windows และ Mac
ที่ได้รับความนิยมตลอดกาล โปรแกรม Adobe Acrobat Reader รองรับการเพิ่มลายเซ็นอิเล็กทรอนิกส์บนเอกสารได้ฟรี หากคุณยังไม่ได้ติดตั้ง ให้ดาวน์โหลดการตั้งค่าสำหรับ Windows หรือ Mac เพื่อติดตั้งแอปบนคอมพิวเตอร์ของคุณ
ดาวน์โหลดโปรแกรม Adobe Reader
ขั้นตอนที่ 1: เมื่อคุณเปิด Adobe Reader ให้คลิกที่ตัวเลือก 'Fill & Sign' หากคุณไม่เห็นตัวเลือกหลังจากเริ่มโปรแกรม คุณสามารถคลิกที่ 'เครื่องมือทั้งหมด' เพื่อค้นหาตัวเลือก
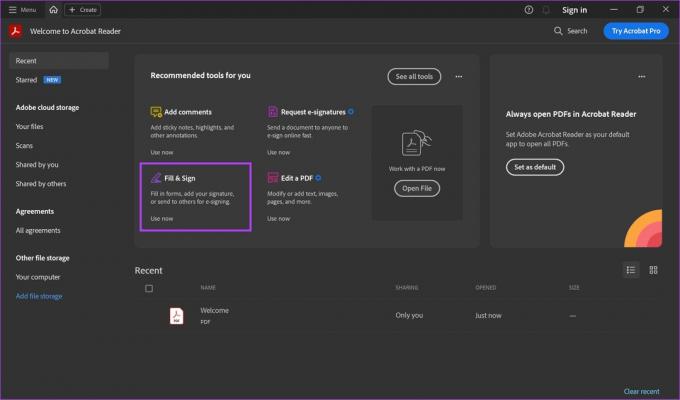
ขั้นตอนที่ 2: คลิกที่ 'เลือกไฟล์'
เลือกเอกสารที่คุณต้องการเพิ่มลายเซ็นอิเล็กทรอนิกส์
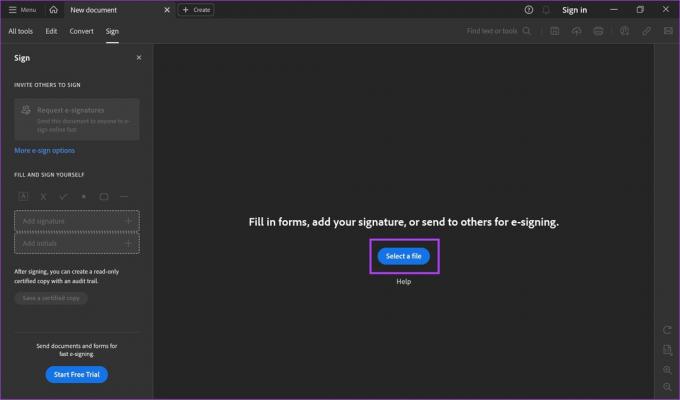
ขั้นตอนที่ 3: ในแถบด้านข้าง คุณจะพบตัวเลือกในการเซ็นชื่อในเอกสารของคุณ คลิกที่เพิ่มลายเซ็น

ขั้นตอนที่ 4: คุณสามารถพิมพ์ลายเซ็นหรือวาดหรืออัปโหลดภาพลายเซ็นของคุณ เลือกตัวเลือกที่คุณต้องการ
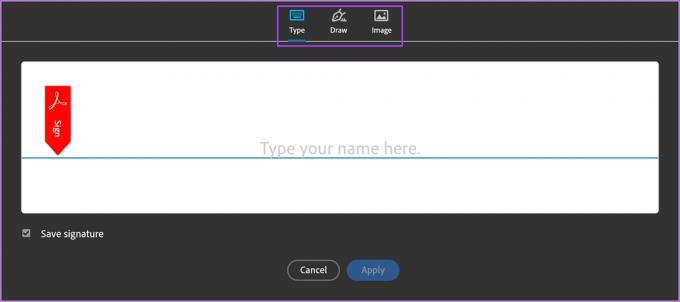
ขั้นตอนที่ 5: เราใช้การพิมพ์ และเครื่องมือจะแนะนำลายเซ็นเมื่อเราพิมพ์ชื่อของเรา ตอนนี้เราจะคลิกสมัครเพื่อสร้างลายเซ็น
ตรวจสอบให้แน่ใจว่าคุณได้ทำเครื่องหมายในช่อง บันทึกลายเซ็น เพื่อรักษาลายเซ็นไว้ เพื่อให้คุณสามารถใช้งานได้ในขณะที่ลงนามในเอกสารอื่นๆ
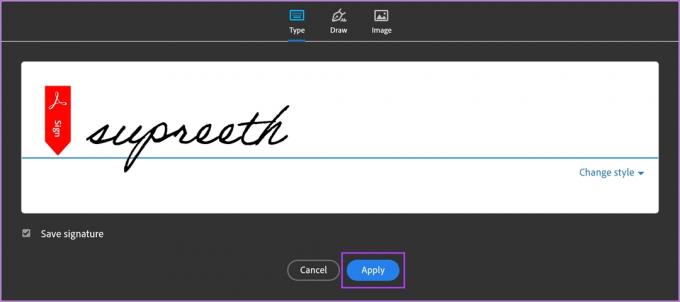
ขั้นตอนที่ 6: ลายเซ็นจะถูกบันทึกและแสดงในแถบด้านข้าง คลิกและวางไว้ในพื้นที่ที่คุณต้องการให้ลายเซ็นบนเอกสารของคุณ
นอกจากนี้ คุณยังสามารถปรับขนาดลายเซ็นได้ตามความต้องการของคุณ

ขั้นตอนที่ 7: หากคุณคลิกที่ไอคอนจุดสามจุดที่ลายเซ็น คุณจะพบตัวเลือกอื่นๆ ในการเซ็นเอกสารของคุณ

ขั้นตอนที่ 8: เมื่อคุณเพิ่มลายเซ็นเสร็จแล้ว ให้คลิกที่ 'บันทึกสำเนาที่ได้รับการรับรอง' ในแถบด้านข้าง

ขั้นตอนที่ 9: เลือกโฟลเดอร์ที่คุณต้องการบันทึกเอกสารที่ลงนาม ระบบจะแนะนำโฟลเดอร์ล่าสุดให้คุณ อย่างไรก็ตาม คุณยังสามารถเลือกโฟลเดอร์อื่นได้หากคุณคลิกที่ 'เลือกโฟลเดอร์อื่น'
เอกสารที่ลงนามของคุณจะถูกบันทึกไว้ในปลายทางที่เลือก

2. เพิ่มลายเซ็นอิเล็กทรอนิกส์ฟรีบน Mac
อุปกรณ์ macOS ของคุณมีคุณสมบัติในตัวเพื่อเพิ่มลายเซ็นอิเล็กทรอนิกส์สำหรับเอกสาร มาดูกันว่าเราจะทำได้อย่างไร
ขั้นตอนที่ 1: เปิดเอกสารที่คุณต้องการเซ็น
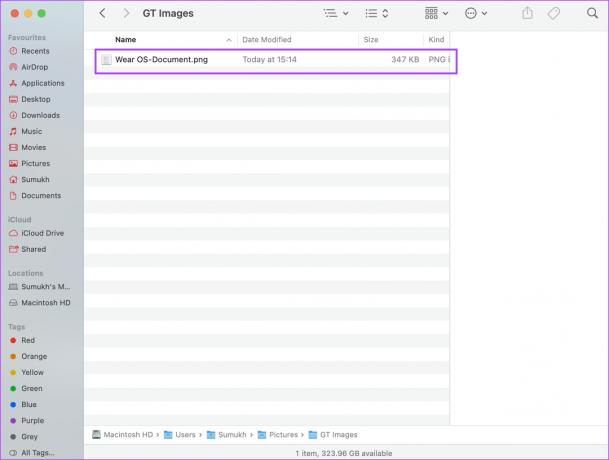
ขั้นตอนที่ 2: เมื่อคุณเปิดเอกสารแล้ว ให้คลิกที่ตัวเลือกเครื่องมือในแถบเครื่องมือ
ขั้นตอนที่ 3: คลิกที่คำอธิบายประกอบ > ลายเซ็น > จัดการลายเซ็น...

ขั้นตอนที่ 3: คลิกที่ตัวเลือกลายเซ็น ตอนนี้คุณจะได้รับการเพิ่มลายเซ็น คุณสามารถวาดลายเซ็นของคุณโดยใช้แทร็คแพดหรือใช้กล้องหรือ iPhone ของคุณ
เมื่อคุณเพิ่มลายเซ็นแล้ว ให้แตะที่เสร็จสิ้น

ขั้นตอนที่ 4: ลายเซ็นของคุณจะถูกบันทึกไว้ คลิกที่ตัวเลือกลายเซ็นและเลือกลายเซ็นที่คุณเพิ่ม

ขั้นตอนที่ 5: วางไว้ในบริเวณที่ต้องการของเอกสาร เสร็จสิ้นขั้นตอนการเพิ่มลายเซ็นอิเล็กทรอนิกส์ในเอกสารของคุณ และคุณสามารถบันทึกเอกสารบน Mac ของคุณได้

4. PandaDoc: แอปลงนามเอกสารออนไลน์ฟรี (ลายเซ็นอิเล็กทรอนิกส์)
PandaDoc เป็นอีกหนึ่งเครื่องมือที่เชื่อถือได้ในการเพิ่มลายเซ็นอิเล็กทรอนิกส์ นอกจากนี้ เครื่องมือนี้ยังใช้งานได้ฟรีอีกด้วย
ขั้นตอนที่ 1: เยี่ยมชมเว็บไซต์อย่างเป็นทางการของ PandaDoc และลงทะเบียนด้วยข้อมูลประจำตัวของคุณ
เยี่ยมชม PandaDoc
ขั้นตอนที่ 2: เมื่อคุณลงทะเบียนแล้ว ให้คลิกที่ 'อัปโหลดและส่งลายเซ็น'

ขั้นตอนที่ 3: คลิกที่ 'เลือกไฟล์' เพื่ออัปโหลดเอกสารที่คุณต้องการลงนาม
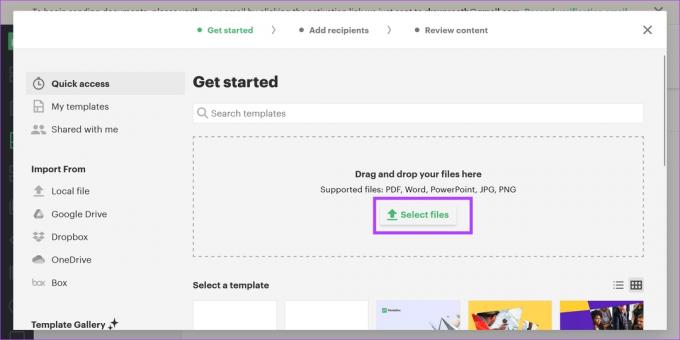
ขั้นตอนที่ 4: คุณยังได้รับตัวเลือกในการเพิ่มผู้รับในเอกสาร ถ้าไม่คลิกข้าม
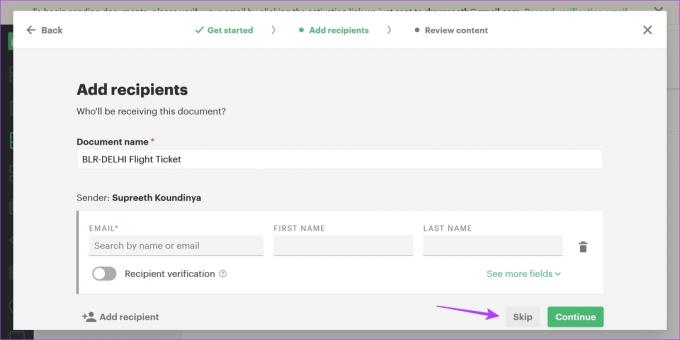
ขั้นตอนที่ 5: คลิกที่เนื้อหาในแถบด้านข้างและคลิกที่ลายเซ็น
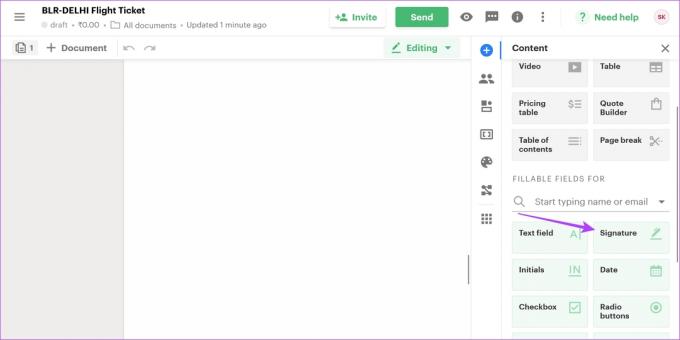
ขั้นตอนที่ 6: วางกล่องลายเซ็นในพื้นที่ที่ต้องการของเอกสาร แล้วคลิกเพื่อเพิ่มลายเซ็นของคุณ
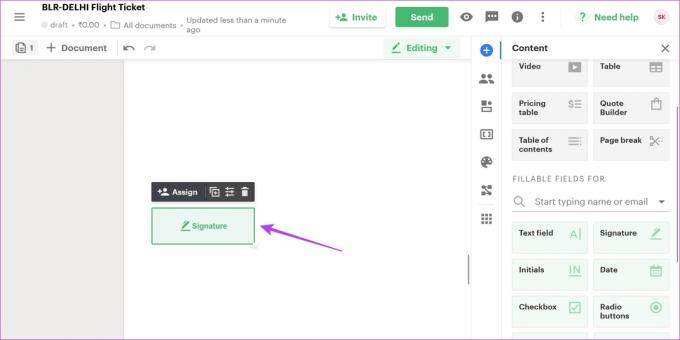
ขั้นตอนที่ 7: คุณสามารถวาด พิมพ์ หรืออัปโหลดลายเซ็น เมื่อคุณเลือกตัวเลือกที่ต้องการแล้ว ให้คลิกที่ 'ยอมรับและลงนาม'
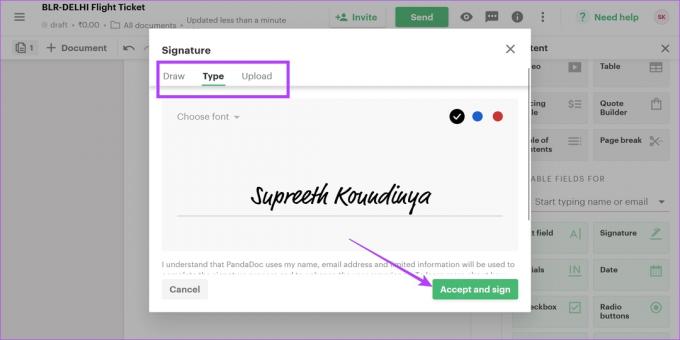
ขั้นตอนที่ 8: ลายเซ็นของคุณจะถูกเพิ่มและคุณสามารถปรับขนาดเพิ่มเติมได้ตามความต้องการของคุณ คลิกที่ เสร็จสิ้นเอกสาร เมื่อคุณเพิ่มลายเซ็น
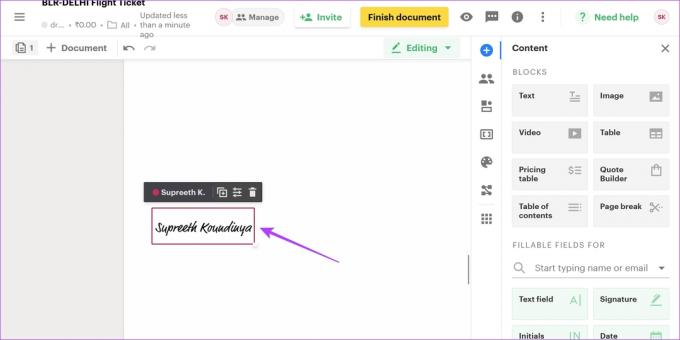
ขั้นตอนที่ 9: คลิกที่ดาวน์โหลด ใบรับรองลายเซ็นจะถูกแนบไปกับเอกสารในตอนท้าย

4. DocuSign: ซอฟต์แวร์ลงนามดิจิทัลที่ดีที่สุด
DocuSign เป็นเครื่องมือที่เชื่อถือได้และอาจเป็นเครื่องมือที่ใช้กันอย่างแพร่หลายในการเพิ่มลายเซ็นดิจิทัล อย่างไรก็ตาม เครื่องมือนี้ให้ทดลองใช้งานฟรีเท่านั้น และสำหรับการใช้งานเพิ่มเติม คุณต้องจ่ายค่าสมัครสมาชิก
ขั้นตอนที่ 1: เปิดเว็บไซต์อย่างเป็นทางการของ DocuSign
เยี่ยมชม DocuSign
ขั้นตอนที่ 2: คลิกที่ปุ่มเริ่มต้น

ขั้นตอนที่ 3: สมัครใช้บริการและคลิกที่เริ่มต้น
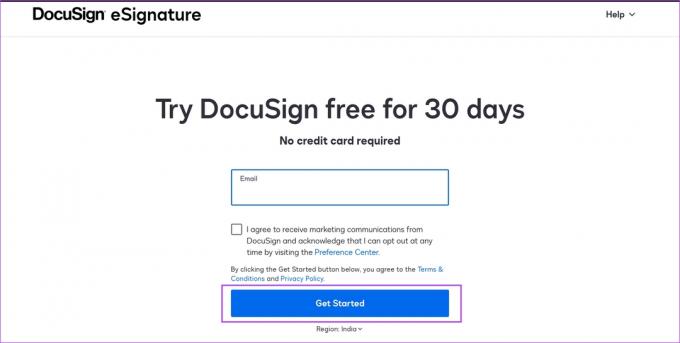
ขั้นตอนที่ 4: คลิกที่เริ่มทันที
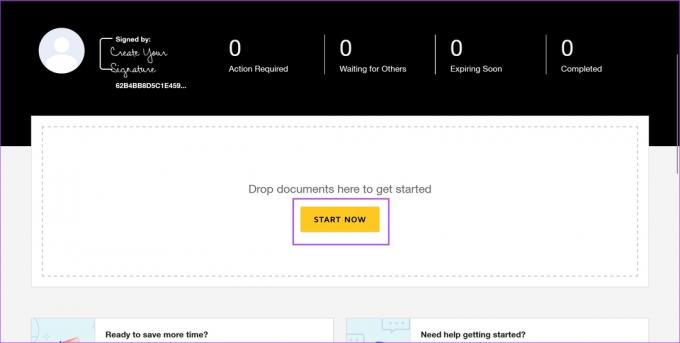
ขั้นตอนที่ 5: คลิกที่อัปโหลด ตอนนี้คุณจะต้องเลือกและเพิ่มเอกสารที่คุณต้องการเพิ่มลายเซ็นดิจิทัล
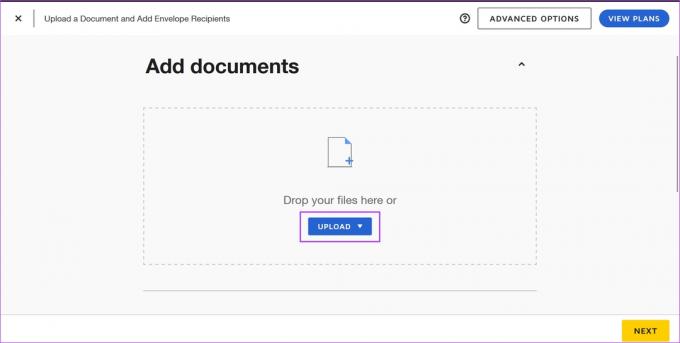
ขั้นตอนที่ 6: เลือกแหล่งที่มาที่คุณต้องการอัปโหลดเอกสาร
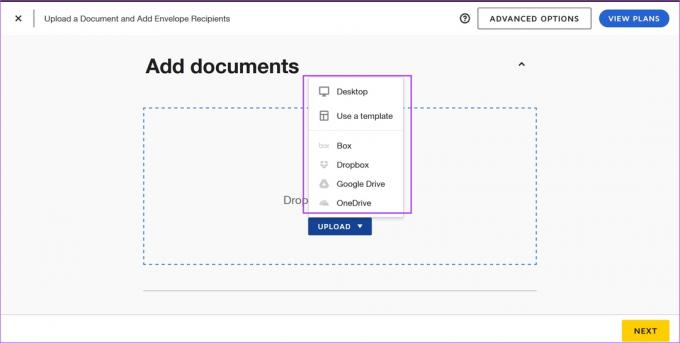
ขั้นตอนที่ 7: เมื่อคุณอัปโหลดเอกสารแล้ว ให้คลิกที่ ถัดไป
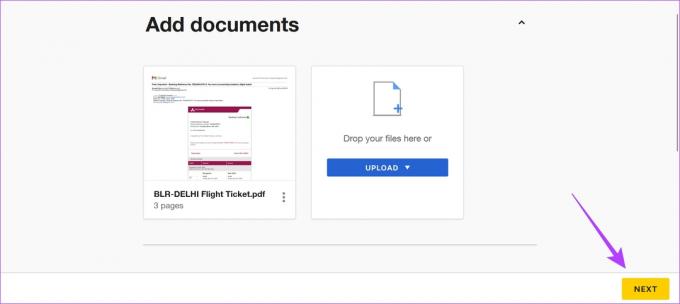
ขั้นตอนที่ 8: DocuSign ให้คุณเชิญผู้ใช้รายอื่นให้เพิ่มลายเซ็นลงในเอกสาร อย่างไรก็ตาม หากคุณต้องการเซ็นเอกสารด้วยตัวเอง ให้ทำเครื่องหมายที่ช่อง 'I'm the only signer' แล้วคลิก Next
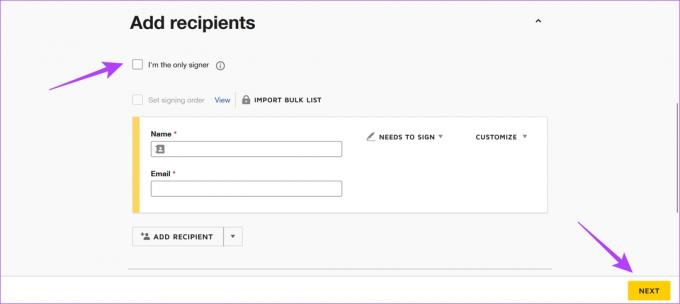
ขั้นตอนที่ 9: คลิกที่ดำเนินการต่อ

ขั้นตอนที่ 10: คลิกที่ตัวเลือกลายเซ็นเพื่อเพิ่มลายเซ็นในเอกสารของคุณ

ขั้นตอนที่ 11: คุณสามารถเลือกสไตล์จากค่าที่ตั้งไว้ล่วงหน้าตามชื่อของคุณ หรือคุณสามารถวาดหรืออัปโหลดลายเซ็นได้
เมื่อคุณเพิ่มลายเซ็นของคุณแล้ว ให้คลิกที่ ยอมรับและลงนาม
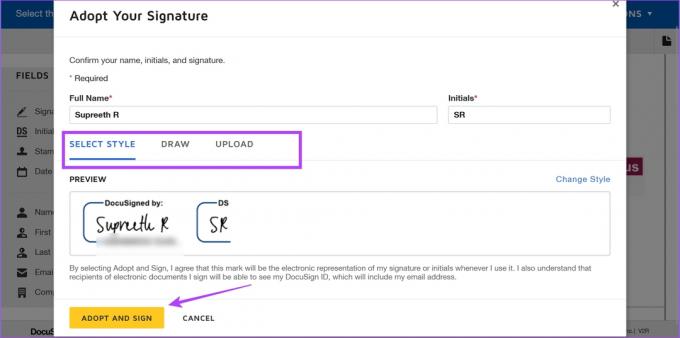
ขั้นตอนที่ 12: วางลายเซ็นในที่ที่จำเป็นในเอกสารของคุณ นอกจากนี้ คุณยังสามารถปรับขนาดลายเซ็นได้อีกด้วย
เมื่อเสร็จแล้วให้คลิกที่เสร็จสิ้น

ขั้นตอนที่ 13: คุณอาจต้องการส่งเอกสารที่ลงนามแล้วไปยังที่อยู่อีเมล คุณสามารถคลิกที่ตัวเลือกส่งเพื่อดำเนินการดังกล่าว ถ้าไม่ใช่ ให้คลิกที่ ไม่ ขอบคุณ

ตอนนี้เราจะแสดงวิธีดาวน์โหลดเอกสารไปยังที่จัดเก็บในเครื่องของคุณบนคอมพิวเตอร์ของคุณ
ขั้นตอนที่ 13: คลิกที่หน้าแรกและคลิกที่ตัวเลือกเอกสารที่เสร็จสมบูรณ์
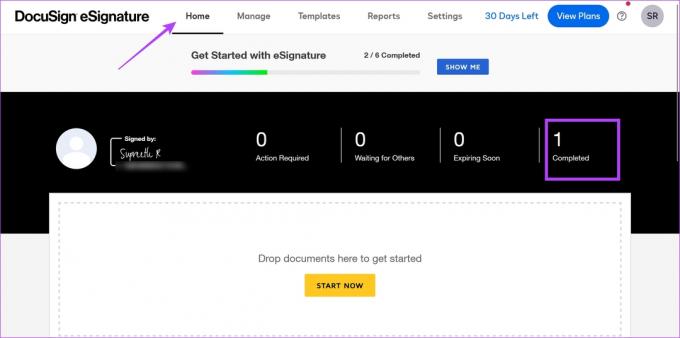
ขั้นตอนที่ 14: เลือกเอกสารที่คุณต้องการดาวน์โหลด นอกจากนี้ คุณจะได้รับตัวเลือกว่าจะดาวน์โหลดเฉพาะเอกสารหรือใบรับรองลายเซ็นด้วย
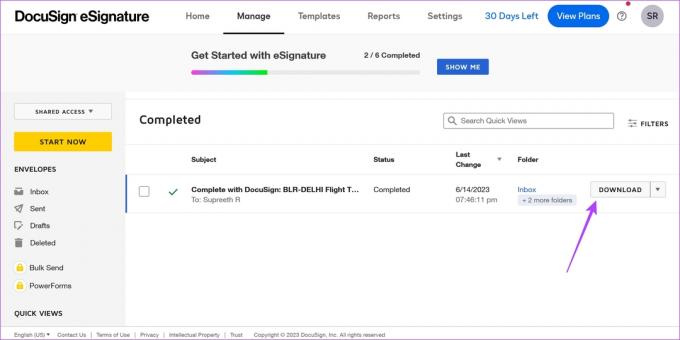
ไปแล้ว นั่นคือทุกสิ่งที่คุณจำเป็นต้องรู้เกี่ยวกับวิธีเพิ่มลายเซ็นออนไลน์บน Windows และ Mac หากคุณมีคำถามเพิ่มเติม โปรดดูส่วนคำถามที่พบบ่อยด้านล่าง
คำถามที่พบบ่อยเกี่ยวกับลายเซ็นดิจิทัลและอิเล็กทรอนิกส์
ไม่จำเป็น ตราบใดที่ลายเซ็นนั้นสามารถตรวจสอบความถูกต้องได้และรับรองความถูกต้องด้วยตัวคุณเอง
ใช่. ลายเซ็นอิเล็กทรอนิกส์มีผลผูกพันตามกฎหมาย
DocuSign เริ่มต้นที่ $10 ต่อเดือน
ตรวจสอบเอกสารของคุณ
เราหวังว่าบทความนี้จะช่วยคุณเพิ่มลายเซ็นอิเล็กทรอนิกส์และดิจิทัลลงในอุปกรณ์ Windows และ Mac ของคุณ ดังที่เราได้กล่าวไว้ก่อนหน้านี้ เราหวังว่าความแตกต่างระหว่างลายเซ็นดิจิทัลและลายเซ็นอิเล็กทรอนิกส์จะชัดเจน เพื่อให้คุณเลือกใช้สิ่งที่ถูกต้องทุกครั้ง