วิธีสร้างโปรไฟล์ Safari ใน iOS 17 และ macOS Sonoma
เบ็ดเตล็ด / / June 19, 2023
Apple ได้ปรับปรุง Safari อย่างต่อเนื่องในการอัปเดตระบบแต่ละครั้ง การอัปเดต iOS 17, iPadOS 17 และ macOS Sonoma ล่าสุดมาพร้อมกับการปรับปรุงสำหรับ Safari เบราว์เซอร์เริ่มต้นบน iPhone, iPad และ Mac จะได้รับส่วนเสริมด้านความปลอดภัยและคุณสมบัติด้านคุณภาพชีวิต เช่น โปรไฟล์ เพื่อยกระดับประสบการณ์การท่องเว็บของคุณ ต่อไปนี้คือวิธีที่คุณสามารถสร้างโปรไฟล์ Safari ใน iOS 17 และ macOS Sonoma

ทางเลือกอื่นของ Safari เช่น Microsoft Edge และ Google Chrome โปรไฟล์สนับสนุนอยู่แล้ว ช่วยให้คุณเก็บประวัติการเข้าชม ส่วนขยาย บุ๊กมาร์ก และรายละเอียดการท่องเว็บอื่นๆ แยกจากกันในโปรไฟล์ต่างๆ ที่เกี่ยวข้อง เป็นเรื่องดีที่ Safari ใช้สิ่งเดียวกันในทุกแพลตฟอร์ม ลองตรวจสอบการใช้งานกันดูไหม
โปรไฟล์ใน Safari คืออะไร
หากคุณเคยใช้โปรไฟล์ใน Microsoft Edge หรือ Google Chrome มาก่อน คุณจะพบว่าตัวเองรู้สึกเหมือนอยู่บ้านด้วยการติดตั้งใช้งานของ Apple ใน Safari นอกจากนี้ยังช่วยให้คุณสร้างโปรไฟล์ที่แตกต่างกันสำหรับการทำงานและการตั้งค่าการท่องเว็บส่วนตัวของคุณ
ตัวอย่างเช่น คุณสามารถสร้างโปรไฟล์ใน Safari และใช้ในช่วงเวลาทำงานด้วยส่วนขยายและบุ๊กมาร์กเฉพาะ เมื่อคุณกลับถึงบ้าน คุณสามารถเปลี่ยนไปใช้โปรไฟล์ส่วนตัวของคุณเพื่อไม่ให้กิจกรรมงานต่างๆ
โปรไฟล์ Safari มีประโยชน์เมื่อมีผู้ใช้ Mac หรือ iPad ของคุณหลายคน คุณสามารถสร้างโปรไฟล์สำหรับแต่ละคนและให้พวกเขาเพลิดเพลินไปกับประสบการณ์การท่องเว็บที่เป็นส่วนตัว ตอนนี้คุณรู้ประโยชน์ของการใช้โปรไฟล์ใน Safari แล้ว เรามาลองดูกัน
สร้างและใช้โปรไฟล์ Safari บน iPhone และ iPad
โปรไฟล์ Safari มีให้ใช้งานใน iOS 17 และ iPadOS 17 ล่าสุดเท่านั้น ซอฟต์แวร์พร้อมใช้งานในรุ่นเบต้าสำหรับนักพัฒนาในขณะนี้ คุณสามารถอ่านคู่มือเฉพาะของเราได้ที่ ลองใช้ iOS 17 บน iPhone ของคุณ.
Apple ใช้อินเทอร์เฟซเดียวกันสำหรับ Safari บน iPhone และ iPad เราจะใช้ขั้นตอนสำหรับ Safari ใน iOS 17 คุณสามารถทำตามแบบเดียวกันบน iPad เพื่อสร้างและใช้โปรไฟล์ได้
ขั้นตอนที่ 1: เปิดแอปการตั้งค่าบน iPhone ของคุณแล้วเลื่อนไปที่ Safari เลือกโปรไฟล์ใหม่ภายใต้โปรไฟล์

ขั้นตอนที่ 2: ป้อนชื่อและไอคอนที่เกี่ยวข้อง แล้วแตะเสร็จสิ้นที่มุมขวาบน
ขั้นตอนที่ 3: เปิดโปรไฟล์ที่สร้างขึ้นใหม่และเลือกส่วนขยายที่คุณต้องการใช้

หลังจากที่คุณสร้างโปรไฟล์ใน Safari แล้ว ให้ใช้ขั้นตอนด้านล่างเพื่อใช้งาน
ขั้นตอนที่ 1: เปิด Safari แล้วแตะเมนูตัวสลับแท็บที่มุมล่างขวา เลือกเมนูเพิ่มเติม

ขั้นตอนที่ 2: ขยายโปรไฟล์ของคุณและเลือกโปรไฟล์ใหม่ของคุณเพื่อใช้

ประวัติการเข้าชม รายการโปรด และส่วนขยายของคุณจะยังคงบันทึกไว้ในโปรไฟล์ที่ระบุเท่านั้น
สร้างและใช้โปรไฟล์ Safari บน Mac
โปรไฟล์ Safari มีประโยชน์มากกว่าบน Mac iPhone เป็นอุปกรณ์ส่วนตัว และคุณไม่สามารถแชร์กับผู้อื่นได้ อย่างไรก็ตาม สมาชิกในครอบครัวของคุณอาจใช้ Mac ของคุณบ่อยๆ และคุณสามารถสร้างโปรไฟล์ให้พวกเขาได้ นี่คือสิ่งที่คุณต้องทำ
ขั้นตอนที่ 1: เปิด Safari บน Mac แล้วคลิกที่เดียวกันในแถบเมนู
ขั้นตอนที่ 2: เลือกการตั้งค่าจากเมนูบริบท

ขั้นตอนที่ 3: เลือกโปรไฟล์แล้วคลิก + เพื่อสร้างโปรไฟล์ใหม่

ขั้นตอนที่ 4: ตั้งชื่อ เลือกสัญลักษณ์และสี ใช้โฟลเดอร์ที่มีอยู่สำหรับบุ๊กมาร์ก หรือสร้างใหม่แล้วกดสร้างโปรไฟล์

ขั้นตอนที่ 5: Safari เปิดหน้าต่างใหม่พร้อมพื้นหลังที่กำหนดเอง คุณสามารถตรวจสอบการทำงานของโปรไฟล์ใหม่และปรับแต่งที่เกี่ยวข้องเพื่อเปิดแท็บหรือหน้าต่างใหม่ด้วยหน้าเฉพาะ
ขั้นตอนที่ 6: คุณยังสามารถไปที่ส่วนขยายและปิดใช้งานส่วนขยายที่ไม่เกี่ยวข้องสำหรับโปรไฟล์

ขั้นตอนที่ 7: คุณสามารถคลิกขวาที่ไอคอน Safari บน Dock และเปิดหน้าต่างใหม่ในโปรไฟล์เฉพาะและเริ่มเรียกดู

ลบโปรไฟล์ Safari บน iPhone และ iPad
หากคุณไม่ต้องการใช้โปรไฟล์อื่นใน Safari อีกต่อไป ให้ใช้ขั้นตอนด้านล่างเพื่อลบโปรไฟล์เหล่านั้น
ขั้นตอนที่ 1: เปิดการตั้งค่า Safari และ iPhone (ตรวจสอบขั้นตอนด้านบน)
ขั้นตอนที่ 2: เลือกโปรไฟล์และลบออกจากเมนูต่อไปนี้

ลบโปรไฟล์ Safari บน Mac
คุณสามารถลบโปรไฟล์บน Mac ของคุณได้เช่นกัน นี่คือสิ่งที่คุณต้องทำ
ขั้นตอนที่ 1: ไปที่การตั้งค่า Safari บน Mac (ดูขั้นตอนด้านบน)
ขั้นตอนที่ 2: ย้ายไปที่เมนูโปรไฟล์แล้วเลือกโปรไฟล์จากแถบด้านข้างซ้าย คลิก '-' เพื่อลบออก
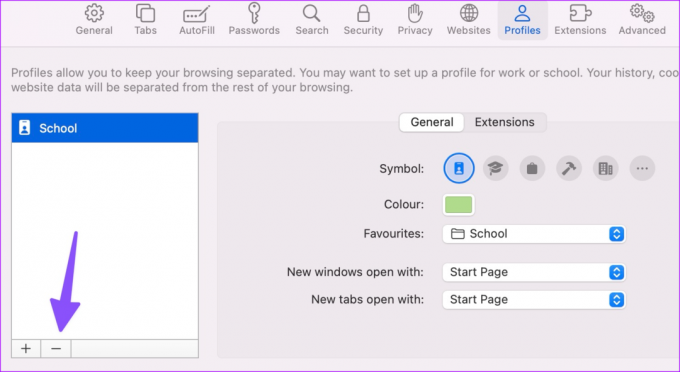
ใช้ Safari อย่างมืออาชีพ
โปรไฟล์ Safari เป็นส่วนเสริมที่จำเป็นมากจาก Apple นอกเหนือจากโปรไฟล์ Safari แล้ว iOS 17 เต็มไปด้วยคุณสมบัติความเป็นส่วนตัวที่มีประโยชน์มากมาย. อ่านคำแนะนำเฉพาะของเราเพื่อเรียนรู้เพิ่มเติม ในระหว่างนี้ โปรดแจ้งให้เราทราบว่าคุณวางแผนจะใช้โปรไฟล์ใน Safari บน iPhone และ Mac อย่างไร
ปรับปรุงล่าสุดเมื่อวันที่ 19 มิถุนายน 2566
บทความข้างต้นอาจมีลิงค์พันธมิตรซึ่งช่วยสนับสนุน Guiding Tech อย่างไรก็ตาม ไม่มีผลกับความสมบูรณ์ของกองบรรณาธิการของเรา เนื้อหายังคงเป็นกลางและเป็นของแท้
เธอรู้รึเปล่า
เบราว์เซอร์ของคุณติดตามระบบปฏิบัติการของคุณ ที่อยู่ IP เบราว์เซอร์ รวมถึงปลั๊กอินและส่วนเสริมของเบราว์เซอร์

เขียนโดย
ก่อนหน้านี้ Parth เคยทำงานที่ EOTO.tech ซึ่งครอบคลุมข่าวเทคโนโลยี ปัจจุบันเขาทำงานอิสระที่ Guiding Tech โดยเขียนเกี่ยวกับการเปรียบเทียบแอป บทช่วยสอน คำแนะนำและคำแนะนำเกี่ยวกับซอฟต์แวร์ และการเจาะลึกในแพลตฟอร์ม iOS, Android, macOS และ Windows


