วิธีทำให้รูปภาพเป็นวงกลมใน Google Slides
เบ็ดเตล็ด / / June 19, 2023
ความสวยงามของงานนำเสนออยู่ที่การนำเสนอภาพได้ดีเพียงใด โชคดีที่ Google Slides มีคุณลักษณะดั้งเดิมมากมายให้ แก้ไขภาพ. สิ่งที่น่าสนใจอย่างหนึ่งที่คุณสามารถทำได้คือครอบตัดรูปภาพเป็นวงกลม สี่เหลี่ยมจัตุรัส หรือรูปทรงอื่นๆ ใน Google สไลด์ เช่นเดียวกับ PowerPoint. ด้วยวิธีนี้แต่ละภาพจะได้รับความเคารพอย่างแท้จริง แต่จะทำให้ภาพเป็นวงกลมใน Google Slides ได้อย่างไร? อ่านต่อเพื่อหาคำตอบ

ในโพสต์นี้ คุณจะได้เรียนรู้วิธีทำให้รูปภาพเป็นวงกลมใน Google Slides บนพีซี, Android และ iPhone คุณสามารถทำได้ด้วยความช่วยเหลือของฟีเจอร์ Crop to Shape หรือ Masking มาเริ่มกันเลย.
ครอบตัดรูปภาพเป็นวงกลมใน Google สไลด์บนพีซี
คุณสามารถทำให้รูปภาพเป็นวงกลมหรือมีมุมมนได้โดยการครอบตัด มีสองวิธีในการครอบตัดรูปภาพเป็นวงกลมใน Google สไลด์
วิธีที่ 1: การใช้การครอบตัดให้เป็นรูปร่างโดยตรง
ขั้นตอนที่ 1: เปิดงานนำเสนอที่ต้องการใน Google Slides
ขั้นตอนที่ 2: คลิกที่แทรกในแถบด้านบนและเลือกรูปภาพจากเมนู เพิ่มรูปภาพที่คุณต้องการครอบตัดเป็นวงกลมจากพีซีของคุณหรือออนไลน์

ขั้นตอนที่ 3: หลังจากเพิ่มรูปภาพแล้ว ให้คลิกลูกศรชี้ลงเล็กๆ ถัดจากไอคอนครอบตัดในแถบเครื่องมือที่ด้านบนสุด ตรวจสอบให้แน่ใจว่าได้เลือกภาพของคุณแล้วก่อนที่คุณจะคลิกที่ปุ่มนั้น

ขั้นตอนที่ 4: เลือกรูปร่างจากเมนู รูปร่างที่มีอยู่จะปรากฏขึ้น เลือกรูปร่างวงกลมจากรายการ

ขั้นตอนที่ 5: รูปภาพของคุณจะถูกครอบตัดเป็นรูปวงกลมหรือวงรี ขึ้นอยู่กับอัตราส่วนของรูปภาพ

หากคุณไม่ชอบรูปลักษณ์ของภาพวงกลม ให้ปรับขนาดโดยลากเข้าไปด้านในโดยใช้กล่องสี่เหลี่ยมเล็กๆ ช่องใดช่องหนึ่งที่อยู่ด้านยาวของเส้นขอบภาพ ด้วยวิธีนี้รูปภาพทั้งหมดจะถูกเติมลงในรูปร่างวงกลม

ขั้นตอนที่ 6: อย่างไรก็ตาม หากคุณต้องการให้รูปภาพเพียงบางส่วนอยู่ในวงกลม ให้ข้ามขั้นตอนที่ 5 แทน กดที่ใดก็ได้นอกรูปภาพวงกลม จากนั้นดับเบิลคลิกที่รูปวงกลม
ขั้นตอนที่ 7: กรอบสีดำจะปรากฏขึ้นรอบๆ ภาพ ลากรูปภาพเข้ามาโดยใช้แถบสีดำที่ไฮไลต์เพื่อสร้างภาพวงกลม กดปุ่ม Enter

ขั้นตอนที่ 8: ดับเบิลคลิกที่รูปภาพอีกครั้งแล้วเลื่อนรูปภาพโดยใช้เมาส์ของคุณเพื่อให้พอดีกับส่วนที่ต้องการภายในพื้นที่วงกลม

ขั้นตอนที่ 9: กดปุ่ม Enter เพื่อครอบตัดรูปภาพวงกลมใน Google Slides
เคล็ดลับ: เรียนรู้วิธีการ เพิ่มเส้นขอบ เป็นวงกลมใน Google สไลด์

วิธีที่ 2: โดยการเปลี่ยนอัตราส่วนภาพก่อน
อีกวิธีหนึ่งในการครอบตัดรูปภาพให้เป็นวงกลมหรือทรงกลมที่สมบูรณ์แบบคือการเปลี่ยนอัตราส่วนภาพก่อนแล้วจึงครอบตัดเป็นรูปร่าง
ขั้นตอนที่ 1: แทรกรูปภาพที่ต้องการในสไลด์ของคุณใน Google Slides
ขั้นตอนที่ 2: จากนั้น เลือกรูปภาพและทำให้รูปภาพของคุณเป็นรูปสี่เหลี่ยมจัตุรัสโดยใช้กล่องสีน้ำเงินเล็กๆ

ขั้นตอนที่ 3: เมื่อคุณมีรูปสี่เหลี่ยมจัตุรัสแล้ว ให้คลิกที่รูปภาพเพื่อเลือก จากนั้นคลิกที่ลูกศรชี้ลงถัดจากไอคอนครอบตัดในแถบเครื่องมือ
ขั้นตอนที่ 4: เลือกรูปร่างตามด้วยวงกลม ยินดีด้วย! คุณครอบตัดรูปภาพเป็นวงกลมใน Google สไลด์เรียบร้อยแล้ว
เคล็ดลับ: คุณยังสามารถครอบตัดรูปภาพในรูปทรงสี่เหลี่ยมก่อน แล้วจึงใช้รูปร่างวงกลมเพื่อให้ได้รูปภาพทรงกลม

อ่านด้วย: วิธี เพิ่มลิงค์ใน Google Slides.
ครอบตัดรูปภาพเป็นวงกลมใน Google สไลด์บน Android และ iPhone
ทำตามขั้นตอนเหล่านี้เพื่อสร้างภาพเป็นวงกลมใน Google Slides บน Android หรือ iPhone:
ขั้นตอนที่ 1: เปิดแอป Google Slides บนโทรศัพท์ของคุณ
ขั้นตอนที่ 2: เปิดสไลด์ที่มีรูปภาพที่คุณต้องการทำให้เป็นวงกลม
ขั้นตอนที่ 3: แตะที่รูปภาพเพื่อเลือก จากนั้น กดไอคอน Crop ที่ด้านล่าง ตามด้วยไอคอน Mask
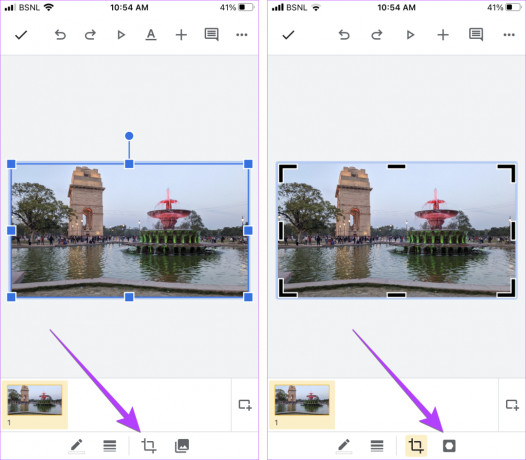
ขั้นตอนที่ 4: เลือกรูปร่างวงกลมจากรายการรูปร่างใต้แท็บพื้นฐาน
ขั้นตอนที่ 5: ใช้แถบสีดำรอบภาพ ปรับภาพเพื่อให้ได้ภาพวงกลม แตะที่ใดก็ได้นอกรูปภาพเพื่อบันทึก

ขั้นตอนที่ 6: หากต้องการปรับสิ่งที่แสดงภายในวงกลม ให้แตะสองครั้งที่วงกลมแล้วเลื่อนรูปภาพเพื่อให้ส่วนที่ต้องการอยู่ในวงกลม ภาพวงกลมของคุณพร้อมแล้วใน Google สไลด์

เคล็ดลับ: รู้วิธีการ ครอบตัดรูปภาพเป็นวงกลม ใน Google เอกสาร
คำถามที่พบบ่อยเกี่ยวกับการครอบตัดรูปภาพให้เป็นรูปวงกลม
Google สไลด์ไม่มีวิธีดั้งเดิมในการเติมรูปร่างด้วยรูปภาพ คุณทำได้เท่านั้น เติมด้วยสีทึบ หรือการไล่ระดับสี อย่างไรก็ตาม คุณสามารถใช้ วิธีแก้ไขเพื่อให้พอดีกับรูปภาพ.
คุณไม่สามารถครอบตัดรูปภาพหลายรูปใน Google สไลด์
ปรับแต่ง Google สไลด์
แค่นั้นแหละ! เราหวังว่าคำแนะนำนี้จะช่วยให้คุณสร้างรูปภาพเป็นวงกลมใน Google สไลด์ได้ พวกมันมีประโยชน์ในการทำให้งานนำเสนอของคุณเป็นส่วนตัวมากขึ้นโดยไม่ต้องเลือกใช้เครื่องมือของบุคคลที่สาม นอกจากนี้ยังเรียนรู้วิธีการ ทำให้วัตถุเคลื่อนไหว ในพวกเขาหรือ เพิ่ม GIF ใน Google Slides.
ปรับปรุงล่าสุดเมื่อวันที่ 19 มิถุนายน 2566
บทความข้างต้นอาจมีลิงค์พันธมิตรซึ่งช่วยสนับสนุน Guiding Tech อย่างไรก็ตาม ไม่มีผลกับความสมบูรณ์ของกองบรรณาธิการของเรา เนื้อหายังคงเป็นกลางและเป็นของแท้
เธอรู้รึเปล่า
ปุ่มยกเลิกการส่งของ Gmail ช่วยให้คุณเรียกคืนอีเมลได้ อย่างไรก็ตาม จะให้เวลาคุณเพียงสิบวินาทีในการทำเช่นนั้น

เขียนโดย
Mehvish Mushtaq เป็นวิศวกรคอมพิวเตอร์ตามปริญญา ความรักที่มีต่อ Android และอุปกรณ์ต่างๆ ทำให้เธอพัฒนาแอป Android ตัวแรกสำหรับแคชเมียร์ เป็นที่รู้จักในนาม Dial Kashmir เธอได้รับรางวัล Nari Shakti อันทรงเกียรติจากประธานาธิบดีอินเดียด้วยรางวัลเดียวกัน เธอเขียนเกี่ยวกับเทคโนโลยีมาหลายปีแล้ว และประเภทที่เธอชอบ ได้แก่ คู่มือวิธีใช้ ผู้อธิบาย เคล็ดลับและลูกเล่นสำหรับ Android, iOS/iPadOS, Windows และเว็บแอป



