5 วิธียอดนิยมในการแก้ไขข้อผิดพลาด 'ไดเรกทอรีไม่ว่างเปล่า' ใน Windows 11
เบ็ดเตล็ด / / June 20, 2023
คุณเห็นข้อผิดพลาด 'ไม่สามารถลบโฟลเดอร์: ไดเรกทอรีไม่ว่างเปล่า' เมื่อพยายาม ลบโฟลเดอร์ ใน Windows 11? ถ้าใช่ คุณมาถูกที่แล้ว ข้อผิดพลาด 0x80070091 เป็นปัญหา File Explorer ที่มักเกิดขึ้นเนื่องจากความเสียหายในไฟล์ระบบ

โชคดี เช่นเดียวกับปัญหาส่วนใหญ่ของ Windows การแก้ปัญหาข้อผิดพลาดนี้เป็นวิธีง่ายๆ ต่อไปนี้เป็นห้าวิธีอย่างรวดเร็วในการแก้ไขข้อผิดพลาด 'ไดเรกทอรีไม่ว่างเปล่า' 0x80070091 ใน Windows 11
1. รีสตาร์ท File Explorer
เมื่อใดก็ตามที่คุณพบข้อผิดพลาด 0x80070091 อาจเป็นเพราะความผิดพลาดชั่วคราว เพื่อแก้ไขปัญหานั้น คุณอาจรีสตาร์ท File Explorer
การรีสตาร์ท File Explorer สามารถช่วยกำจัดบั๊กและข้อบกพร่องส่วนใหญ่ได้ นี่คือวิธีการ:
ขั้นตอนที่ 1: กดแป้นพิมพ์ลัด Windows + X เพื่อเปิดเมนู Power User และเลือก Task Manager จากรายการ

ขั้นตอนที่ 2: คลิกขวาที่ Windows Explorer แล้วเลือกรีสตาร์ท

หลังจากนั้น ตรวจสอบว่าคุณยังพบข้อผิดพลาดอยู่หรือไม่ ถ้าใช่ ลองวิธีแก้ปัญหาถัดไปในรายการ
2. เรียกใช้คำสั่ง CHKDSK
ปัญหานี้อาจเกิดขึ้นได้เนื่องจากเซกเตอร์เสียในฮาร์ดไดรฟ์ซึ่งเป็นที่ตั้งของโฟลเดอร์ โชคดีที่คุณสามารถตรวจจับและแก้ไขเซกเตอร์เสียบนไดรฟ์นั้นได้อย่างรวดเร็ว เรียกใช้คำสั่ง CHKDSK. นี่คือวิธีเรียกใช้คำสั่งนี้:
ขั้นตอนที่ 1: กดปุ่ม Windows เพื่อเปิดเมนูเริ่ม
ขั้นตอนที่ 2: พิมพ์ พร้อมรับคำสั่ง ในแถบค้นหาแล้วเลือกเรียกใช้ในฐานะผู้ดูแลระบบจากบานหน้าต่างด้านขวา

ขั้นตอนที่ 3: ในหน้าต่าง Command Prompt ที่ยกระดับ ให้พิมพ์คำสั่งต่อไปนี้แล้วกด Enter แทนที่ DriveName ด้วยไดรฟ์ที่มีโฟลเดอร์อยู่
CHKDSK /F ชื่อไดรฟ์:

หลังจากการสแกนเสร็จสิ้น ให้รีสตาร์ทคอมพิวเตอร์และตรวจหาปัญหา หากยังคงมีอยู่ ให้ดำเนินการตามคำแนะนำต่อไป

3. เรียกใช้การสแกน SFC และ DISM
หากการเรียกใช้การสแกน CHKDSK ไม่เป็นประโยชน์ ให้ลองเรียกใช้การสแกน SFC (System File Checker) และ DISM (Deployment Image Servicing and Management) การสแกนเหล่านี้จะตรวจจับและ ซ่อมแซมไฟล์ระบบที่เสียหาย ที่อาจทำให้เกิดปัญหา หากต้องการเรียกใช้การสแกน SFC และ DISM ให้ทำตามขั้นตอนเหล่านี้:
ขั้นตอนที่ 1: เปิดเมนูเริ่ม พิมพ์ พร้อมรับคำสั่งแล้วเลือกเรียกใช้ในฐานะผู้ดูแลระบบจากบานหน้าต่างด้านขวา

ขั้นตอนที่ 2: พิมพ์ sfc /scannow แล้วกด Enter

ขั้นตอนที่ 3: ในการรันการสแกน DISM ให้พิมพ์คำสั่งต่อไปนี้ทีละคำสั่งแล้วกด Enter หลังจากแต่ละคำสั่ง:
DISM /ออนไลน์ /Cleanup-Image /CheckHealth. DISM / ออนไลน์ / ล้างข้อมูลรูปภาพ / ScanHealth DISM /ออนไลน์ /Cleanup-Image /RestoreHealth
กระบวนการสแกนอาจใช้เวลาสักครู่ เมื่อการสแกนเสร็จสิ้น ให้รีสตาร์ทคอมพิวเตอร์และตรวจสอบว่ายังมีปัญหาอยู่หรือไม่
4. เปลี่ยนสิทธิ์ของโฟลเดอร์
คุณอาจพบข้อผิดพลาด 0x80070091 หากคุณไม่ได้รับอนุญาตให้ลบโฟลเดอร์ ในการให้สิทธิ์ในการลบโฟลเดอร์ ให้ทำตามคำแนะนำด้านล่าง:
ขั้นตอนที่ 1: กดแป้นพิมพ์ลัด Windows + E เพื่อเปิด File Explorer
ขั้นตอนที่ 2: มุ่งหน้าไปยังตำแหน่งที่เก็บโฟลเดอร์
ขั้นตอนที่ 3: คลิกขวาที่โฟลเดอร์แล้วเลือก Properties

ขั้นตอนที่ 4: สลับไปที่แท็บความปลอดภัยแล้วคลิกปุ่มขั้นสูง

ขั้นตอนที่ 5: คลิกที่เปลี่ยนถัดจากตัวเลือกเจ้าของ

ขั้นตอนที่ 6: พิมพ์ชื่อผู้ใช้ Windows ของคุณในช่อง 'ป้อนชื่อวัตถุเพื่อเลือก' แล้วคลิกปุ่มตรวจสอบชื่อ

ขั้นตอนที่ 7: ทำเครื่องหมายที่ช่อง 'แทนที่เจ้าของในคอนเทนเนอร์ย่อยและวัตถุ' จากนั้นคลิกนำไปใช้และตกลง
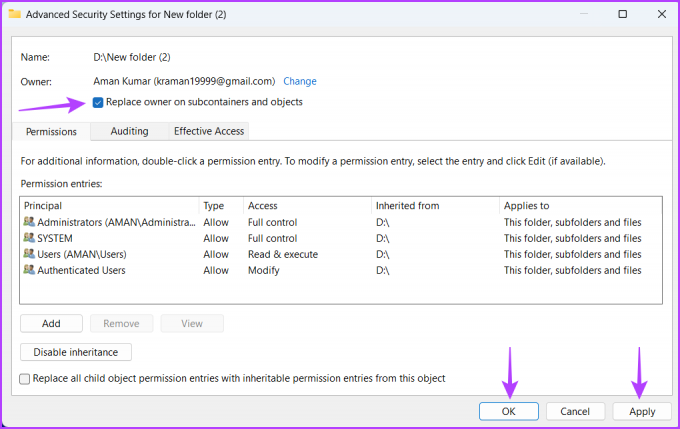
ลองลบโฟลเดอร์ หากคุณยังคงได้รับข้อผิดพลาด ให้ข้ามไปยังวิธีแก้ไขปัญหาถัดไป
5. ลบโฟลเดอร์โดยใช้พรอมต์คำสั่ง
Command Prompt เป็นเครื่องมือบรรทัดคำสั่งยอดนิยมสำหรับ Windows คุณสามารถใช้มันได้ไม่เพียงแค่ทำงานขั้นสูงเท่านั้น แต่ยังใช้สำหรับการทำงานพื้นฐาน เช่น การลบโฟลเดอร์ นี่คือวิธีการ:
ขั้นตอนที่ 1: กดแป้นพิมพ์ลัด Windows + E เพื่อเปิด File Explorer ไปที่ตำแหน่งโฟลเดอร์แล้วคลิกแถบที่อยู่ด้านบน

ขั้นตอนที่ 2: กด Ctrl + แป้นพิมพ์ลัดเพื่อเลือกที่อยู่แล้วกดแป้นพิมพ์ลัด Ctrl + C เพื่อคัดลอก
ขั้นตอนที่ 3: เปิดเมนูเริ่ม พิมพ์ พร้อมรับคำสั่งแล้วเลือกเรียกใช้ในฐานะผู้ดูแลระบบจากบานหน้าต่างด้านขวา

ขั้นตอนที่ 4: พิมพ์คำสั่งต่อไปนี้แล้วกด Enter แทนที่ที่อยู่โฟลเดอร์ด้วยที่อยู่ที่คัดลอก
rmdir /s “ที่อยู่โฟลเดอร์”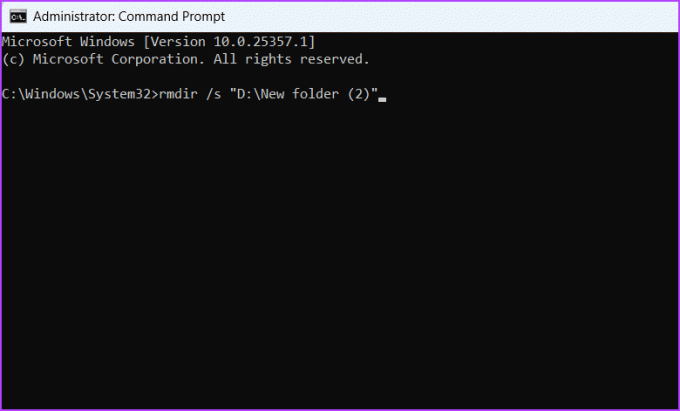
ขั้นตอนที่ 5: คลิก Y เพื่อยืนยันการเลือกของคุณ
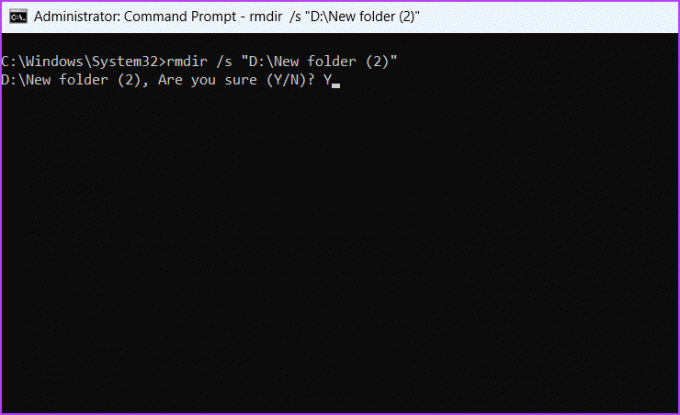
ลบโฟลเดอร์โดยไม่มีปัญหาใดๆ
การลบโฟลเดอร์เป็นหนึ่งในงาน Windows ที่ง่ายที่สุด แต่ถ้าคุณพบข้อผิดพลาด 'ไดเรกทอรีไม่ว่างเปล่า' 0x80070091 ในการลบโฟลเดอร์ โชคดีที่มันเป็นปัญหาทั่วไปของ Windows และสามารถแก้ไขได้โดยใช้วิธีแก้ไขปัญหาข้างต้น
ปรับปรุงล่าสุดเมื่อ 29 พฤษภาคม 2566
บทความข้างต้นอาจมีลิงค์พันธมิตรซึ่งช่วยสนับสนุน Guiding Tech อย่างไรก็ตาม ไม่มีผลกับความสมบูรณ์ของกองบรรณาธิการของเรา เนื้อหายังคงเป็นกลางและเป็นของแท้



