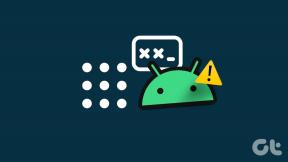วิธีแนบรูปภาพไปกับอีเมลในแอป Mail บน iPhone, iPad และ Mac
เบ็ดเตล็ด / / June 21, 2023
แอป Mail เริ่มต้นช่วยให้คุณจัดการการสนทนาทางอีเมลได้โดยไม่ต้องดาวน์โหลดแอปแยกต่างหาก คุณสามารถเพิ่มบัญชีอีเมลต่างๆ ของคุณ เช่น Gmail, Outlook และ Yahoo นอกจากนี้คุณยังสามารถ เพิ่มลายเซ็นอีเมลของคุณไปยังแอป Mail ขณะเขียนอีเมลของคุณ

แอพ Mail ยังให้คุณแนบรูปภาพหรือไฟล์ไปกับอีเมลของคุณ ในโพสต์นี้ เราจะแสดงวิธีแนบรูปภาพไปกับอีเมลของคุณโดยใช้แอป Mail บน iPhone, iPad และ Mac ตรวจสอบว่าคุณใช้แอป Mail เวอร์ชันล่าสุดบนอุปกรณ์ Apple ทั้งหมดของคุณ
แนบรูปภาพกับแอป Mail บน iPhone และ iPad
คุณสามารถส่งรูปภาพเป็นไฟล์แนบได้โดยใช้แอป Mail บน iPhone และ iPad สิ่งนี้มีประโยชน์โดยเฉพาะอย่างยิ่งหาก AirDrop ไม่ทำงานบน iPhone ของคุณ. นอกจากนี้ การส่งรูปภาพของคุณผ่านแอพส่งข้อความอื่นๆ อาจทำให้คุณภาพลดลงได้ เริ่มต้นด้วยการแนบรูปภาพไปกับอีเมลของคุณในแอป Mail บน iPhone และ iPad ขั้นตอนยังคงเหมือนกันสำหรับทั้งสองแพลตฟอร์ม
ขั้นตอนที่ 1: เปิดแอป Mail บน iPhone หรือ iPad

ขั้นตอนที่ 2: แตะไอคอนเขียนข้อความใหม่ที่มุมล่างขวา

ขั้นตอนที่ 3: หลังจากเพิ่มที่อยู่อีเมลของผู้รับแล้ว ให้แตะที่บริเวณเนื้อหาข้อความ
ขั้นตอนที่ 4: หลังจากแป้นพิมพ์ปรากฏบนหน้าจอ ให้แตะไอคอนลูกศรทางด้านขวาเพื่อแสดงตัวเลือกเพิ่มเติม

ขั้นตอนที่ 5: แตะไอคอนรูปภาพเพื่อเลือกและแนบรูปภาพของคุณ
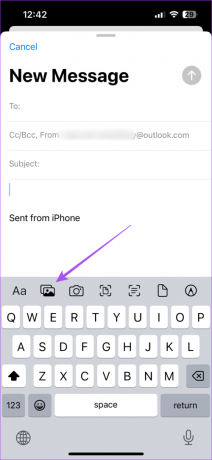
หลังจากนั้น รูปภาพของคุณจะถูกแนบไปกับเนื้อหาข้อความของอีเมลของคุณ
คุณสามารถแตะที่ไอคอนกล้องเพื่อคลิกและแนบรูปภาพไปกับอีเมลของคุณ
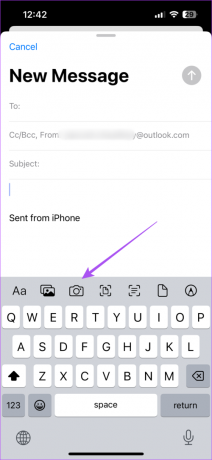
หากต้องการแนบรูปถ่ายของเอกสาร ให้คลิกไอคอนเอกสาร
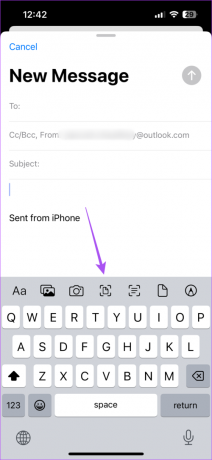
ขั้นตอนที่ 6: คุณสามารถพิมพ์เนื้อหาอีเมลของคุณและแตะที่ไอคอนส่งที่ด้านขวาบน

หากคุณไม่ต้องการส่งอีเมลในทันที คุณสามารถทำได้ กำหนดเวลาให้ส่งในภายหลัง.
แนบรูปภาพกับแอป Mail บน Mac
หากคุณต้องการใช้แอพ Apple Mail บน Mac ของคุณ คุณสามารถแนบรูปภาพและส่งไปยังรายชื่อของคุณได้ นี่คือวิธีการ
ขั้นตอนที่ 1: กดแป้นพิมพ์ลัด Command + Spacebar เพื่อเปิด Spotlight Search พิมพ์ จดหมาย แล้วกดย้อนกลับ

ขั้นตอนที่ 2: คลิกไอคอนเขียนข้อความใหม่ที่ด้านบน
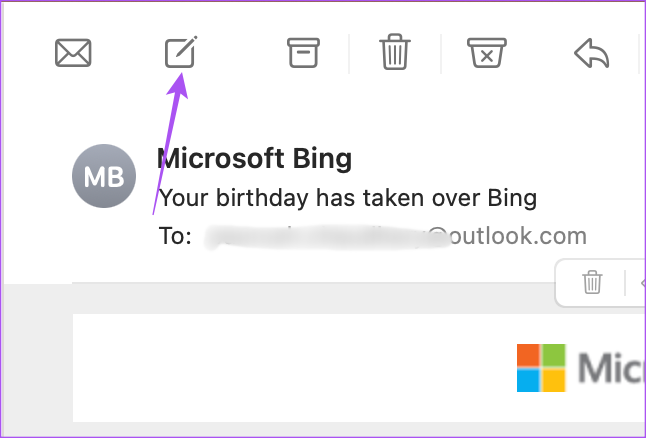
ขั้นตอนที่ 3: คลิกไอคอนไฟล์แนบในหน้าต่างข้อความใหม่

ขั้นตอนที่ 3: เลือกรูปภาพของคุณและคลิกเลือกไฟล์ คุณสามารถเลือกภาพถ่ายหลายภาพที่จัดเก็บไว้ใน Mac ของคุณ

รูปภาพที่คุณเลือกจะถูกเพิ่มไปยังเนื้อหาของอีเมลของคุณ
คุณเลือกขนาดของรูปภาพจากเมนูแบบเลื่อนลงทางด้านขวา

คุณสามารถแก้ไขรูปภาพหรือลบพื้นหลังได้โดยคลิกไอคอนลูกศรชี้ลงแล้วเลือกตัวเลือกที่ต้องการ

หากต้องการแปลงรูปภาพเป็นไอคอน ให้คลิกขวาที่รูปภาพแล้วเลือกดูเป็นไอคอน

ขั้นตอนที่ 4: คุณสามารถส่งอีเมลโดยคลิกปุ่มส่งที่ด้านบน
คุณยังสามารถอ่านโพสต์ของเราได้หาก การค้นหา Apple Mail ไม่ทำงานบน Mac ของคุณ.
เคล็ดลับโบนัส - กำหนดเวลาอีเมลใน Apple Mail บน Mac
ต่อไปนี้คือวิธีกำหนดเวลาอีเมลของคุณในแอพ Apple Mail บน Mac เพื่อส่งอีเมลในภายหลัง
ขั้นตอนที่ 1: กดแป้นพิมพ์ลัด Command + Spacebar เพื่อเปิด Spotlight Search พิมพ์ จดหมาย แล้วกดย้อนกลับ

ขั้นตอนที่ 2: หลังจากป้อนที่อยู่อีเมลและเนื้อหาอีเมลของผู้รับแล้ว ให้คลิกเมนูแบบเลื่อนลงถัดจากไอคอนส่งที่ด้านบน

ขั้นตอนที่ 3: คุณสามารถเลือกจากช่วงเวลาที่แนะนำหรือคลิกที่ส่งภายหลังเพื่อเลือกวันที่และเวลาที่คุณกำหนดเอง

ส่งรูปภาพโดยใช้ Apple Mail
คุณสามารถแนบรูปภาพหรือไฟล์ไปกับอีเมลได้โดยใช้แอพ Mail บน iPhone, iPad และ Mac คุณยังสามารถใช้คุณสมบัติ Mail Drop เพื่อส่งไฟล์ได้สูงสุด 5GB หากคุณใช้ไคลเอนต์อีเมลมากกว่าหนึ่งโปรแกรม การถูกโจมตีด้วยการแจ้งเตือนเป็นไปได้อย่างแน่นอน โดยเฉพาะในวันที่วุ่นวาย แม้ว่าคุณจะไม่ต้องการตอบกลับอีเมลของคุณ คุณก็ยังต้องการดูอีเมลใหม่ทั้งหมดที่คุณได้รับ หากคุณประสบปัญหาเกี่ยวกับการแจ้งเตือนทางอีเมล คุณสามารถดูโพสต์ของเราที่ให้การแก้ไขที่ดีที่สุดสำหรับ การแจ้งเตือนแอปอีเมลไม่ทำงานบน iPhone ของคุณ.
ปรับปรุงล่าสุดเมื่อ 23 พฤษภาคม 2566
บทความข้างต้นอาจมีลิงค์พันธมิตรซึ่งช่วยสนับสนุน Guiding Tech อย่างไรก็ตาม ไม่มีผลกับความสมบูรณ์ของกองบรรณาธิการของเรา เนื้อหายังคงเป็นกลางและเป็นของแท้