4 วิธีที่ดีที่สุดในการเปลี่ยนธีมใน Windows 11
เบ็ดเตล็ด / / June 23, 2023
คุณเบื่อที่จะเห็นธีมเดิม ๆ บนพีซีที่ใช้ Windows ของคุณหรือไม่? คุณต้องการที่จะเปลี่ยนมันและ ให้รูปลักษณ์ใหม่ ไปยังคอมพิวเตอร์ของคุณ? โชคดีสำหรับคุณ การเปลี่ยนชุดรูปแบบใน Windows 11 นั้นเป็นเรื่องง่ายดาย

ไม่ว่าคุณจะต้องการรูปลักษณ์พื้นฐานหรือศิลปะ มีหลายวิธีในการเพิ่มธีมให้กับระบบของคุณ ในบทความนี้ เราจะสำรวจสี่วิธีในการเปลี่ยนธีมใน Windows 11 เริ่มกันเลย
1. การใช้แอปการตั้งค่า
วิธีที่เร็วที่สุดในการเปลี่ยนธีมใน Windows 11 คือการใช้ แอพการตั้งค่า. สิ่งที่คุณต้องทำคือเข้าถึงตัวเลือกธีมในแอปการตั้งค่าและเลือกธีม เรามาดูรายละเอียดเพิ่มเติมเกี่ยวกับขั้นตอนเหล่านี้กัน:
ขั้นตอนที่ 1: กดแป้นพิมพ์ลัด Windows + I เพื่อเปิดแอปการตั้งค่า
ขั้นตอนที่ 2: เลือก Personalization จากแถบด้านข้างซ้ายและ Themes จากบานหน้าต่างด้านขวา
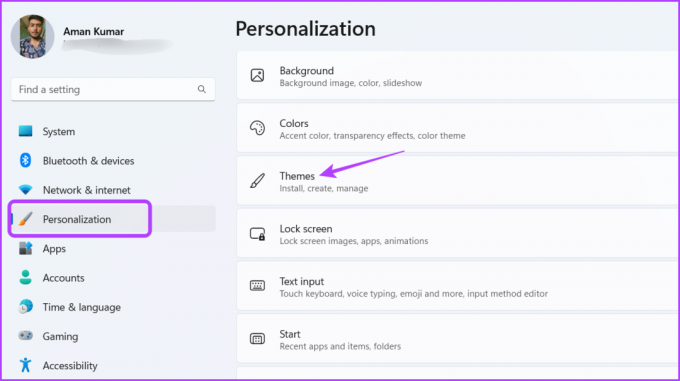
ขั้นตอนที่ 3: ในส่วนธีมปัจจุบัน คุณจะเห็นธีมที่ติดตั้งทั้งหมด คลิกที่ธีมที่คุณเลือกเพื่อใช้

คุณสามารถคลิกที่ปุ่มเรียกดูธีมเพื่อรับธีมใหม่ การคลิกปุ่มนั้นจะนำคุณไปยัง Microsoft Store ซึ่งคุณสามารถดาวน์โหลดธีม Windows เจ๋งๆ ได้

2. การใช้แผงควบคุม
Windows รุ่นเก่ามีส่วนเฉพาะในแผงควบคุมเพื่อเปลี่ยนธีม อย่างไรก็ตาม Microsoft ได้ซ่อนตัวเลือกนี้ไว้ใน Windows 11
แต่มีวิธีเข้าถึงส่วนนี้และเปลี่ยนธีมระบบของคุณ ต่อไปนี้เป็นวิธีเข้าถึงส่วนการตั้งค่าส่วนบุคคลแบบเก่าของแผงควบคุมและใช้เพื่อเปลี่ยนธีมใน Windows 11
ขั้นตอนที่ 1: กดแป้นพิมพ์ลัด Windows + R เพื่อเปิดเครื่องมือ Run
ขั้นตอนที่ 2: พิมพ์คำสั่งต่อไปนี้ในแถบค้นหาแล้วกด Enter
เชลล์{ED834ED6-4B5A-4bfe-8F11-A626DCB6A921}-Microsoft. ส่วนบุคคล
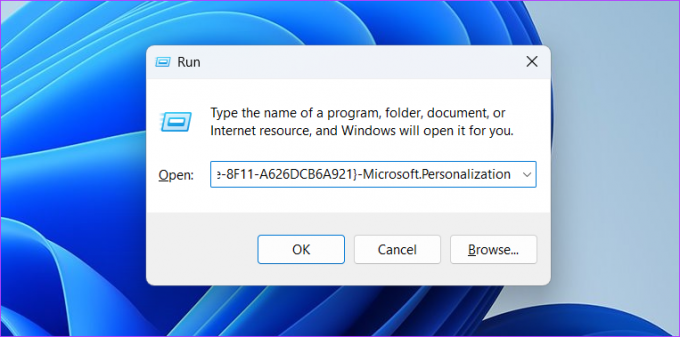
คุณสามารถดูธีมที่มีทั้งหมดในหน้าต่าง Personalization หากต้องการติดตั้งธีม ให้คลิกที่ธีมนั้น
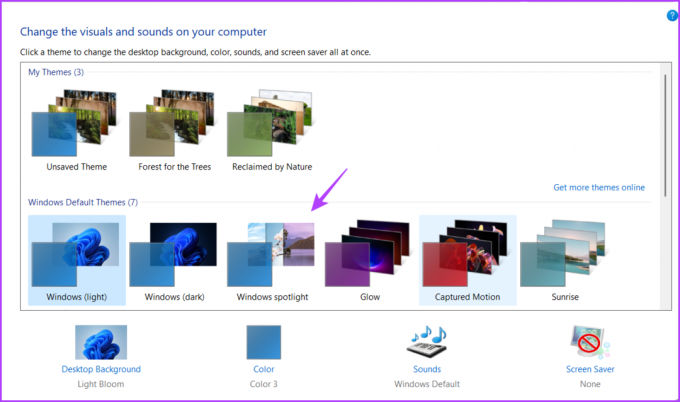
3. การใช้ File Explorer
Microsoft Store คือที่สำหรับดาวน์โหลดธีม Windows ใหม่ การติดตั้งธีมที่ดาวน์โหลดคือผ่านแอปการตั้งค่า (แสดงในวิธีที่ 1)
อย่างไรก็ตามหาก แอปการตั้งค่าไม่เปิดหรือทำงานคุณสามารถใช้ File Explorer เพื่อติดตั้งธีมที่ดาวน์โหลดจาก Microsoft Store นี่คือวิธี:
ขั้นตอนที่ 1: เปิดเครื่องมือ Run วางคำสั่งต่อไปนี้ แล้วกด Enter
%LocalAppData%\Microsoft\Windows\ธีม

ขั้นตอนที่ 2: เปิดโฟลเดอร์ของธีมที่ดาวน์โหลดมา
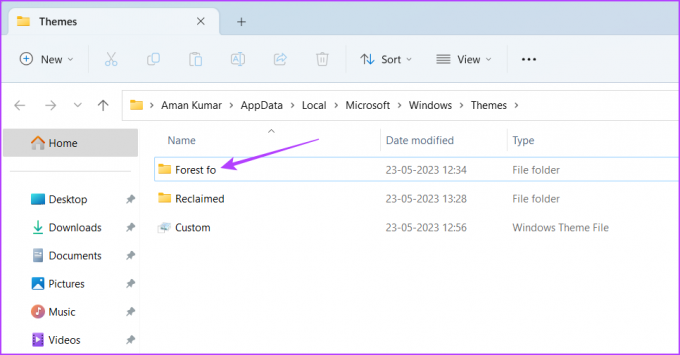
ขั้นตอนที่ 3: ดับเบิลคลิกที่ไฟล์ .theme เพื่อติดตั้งธีมนั้น

เครื่องมือบรรทัดคำสั่งเช่น Command Prompt และ Windows PowerShell สามารถช่วยคุณเปลี่ยนธีมใน Windows 11 ได้ด้วย อย่างไรก็ตาม ในการใช้เครื่องมือเหล่านี้ คุณต้องมีตำแหน่งของธีมที่คุณต้องการติดตั้ง ก่อนอื่น มาดูวิธีค้นหาตำแหน่งของธีม Windows กันก่อน
ขั้นตอนที่ 1: กดแป้นพิมพ์ลัด Windows + E เพื่อเปิด File Explorer
ขั้นตอนที่ 2: เปิดไดรฟ์ที่คุณติดตั้งระบบปฏิบัติการ โดยปกติแล้วจะเป็นไดรฟ์ C สำหรับผู้ใช้ส่วนใหญ่

ขั้นตอนที่ 3: เปิดโฟลเดอร์ Windows
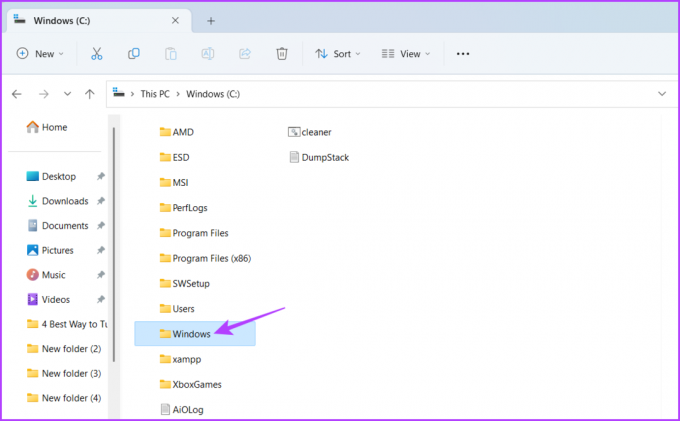
ขั้นตอนที่ 4: เปิดโฟลเดอร์ทรัพยากร

ขั้นตอนที่ 5: ดับเบิลคลิกที่โฟลเดอร์ Themes
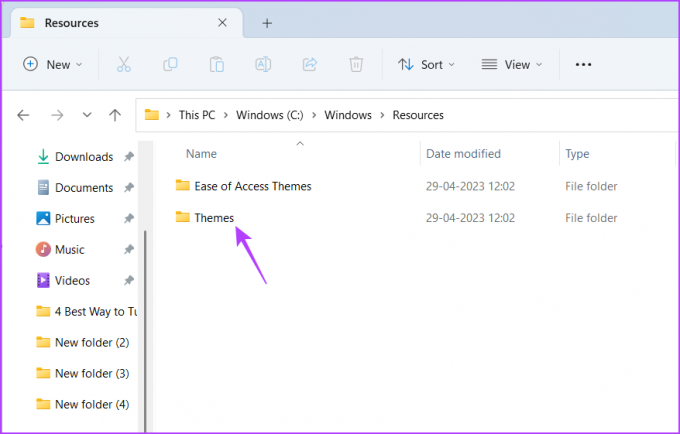
ขั้นตอนที่ 6: คลิกแถบที่อยู่แล้วกดแป้นพิมพ์ลัด Ctrl + C เพื่อคัดลอกตำแหน่งของโฟลเดอร์ธีม
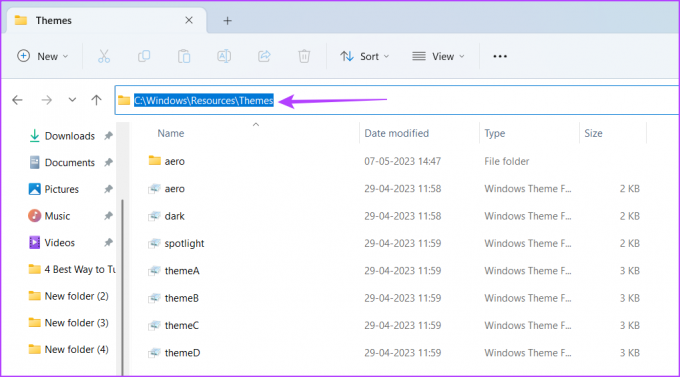
นอกจากนี้ จดชื่อธีมที่คุณต้องการใช้จากตัวเลือกที่มี
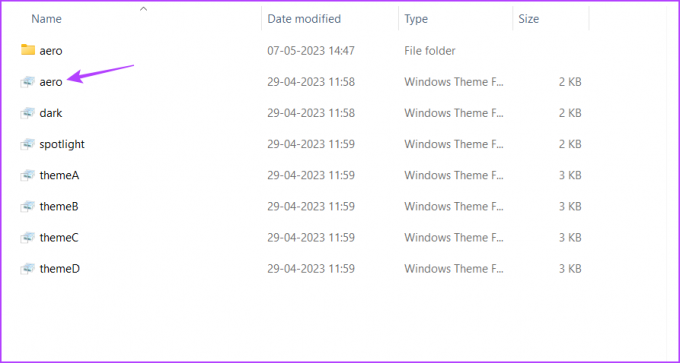
หลังจากที่คุณมีตำแหน่งโฟลเดอร์และชื่อธีมแล้ว คุณก็พร้อมที่จะเปลี่ยนธีมโดยใช้เครื่องมือบรรทัดคำสั่ง ต่อไปนี้เป็นวิธีดำเนินการโดยใช้พรอมต์คำสั่ง:
ขั้นตอนที่ 1: เปิดเมนูเริ่ม พิมพ์ พร้อมรับคำสั่ง ในแถบค้นหา แล้วเลือก Run as administrator จากบานหน้าต่างด้านขวา

ขั้นตอนที่ 2: ในหน้าต่าง Command Prompt ที่ยกระดับ ให้วางตำแหน่งที่คัดลอกของโฟลเดอร์ Themes ตามด้วยชื่อธีมที่คุณต้องการใช้ ตัวอย่างเช่น หากคุณต้องการใช้ธีมสปอตไลท์ คำสั่งจะมีลักษณะดังนี้:
C:\Windows\Resources\Themes\spotlight.theme
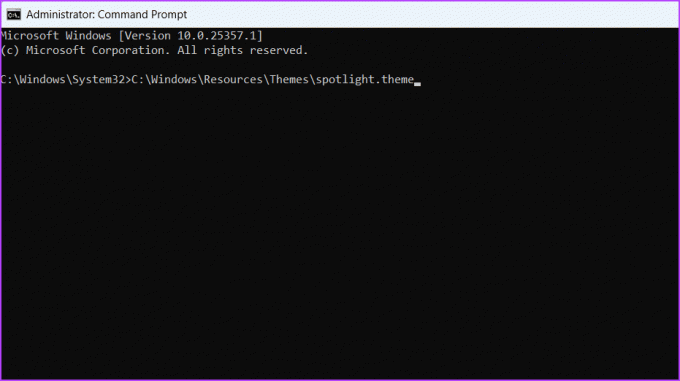
ขั้นตอนที่ 3: กด Enter เพื่อดำเนินการคำสั่ง
หากต้องการเปลี่ยนธีมโดยใช้ Windows PowerShell ให้ทำตามขั้นตอนเหล่านี้:
ขั้นตอนที่ 1: เปิดเมนูเริ่ม พิมพ์ Windows PowerShellแล้วเลือกเรียกใช้ในฐานะผู้ดูแลระบบจากบานหน้าต่างด้านขวา

ขั้นตอนที่ 2: ในหน้าต่าง Command Prompt ที่ยกระดับ ให้วางคำสั่งต่อไปนี้แล้วกด Enter เพื่อใช้ธีม อย่าลืมแทนที่ ThemeName ด้วยชื่อธีมของคุณ
เริ่มต้นกระบวนการ -filepath "C:\Windows\Resources\Themes\ThemeName.theme"
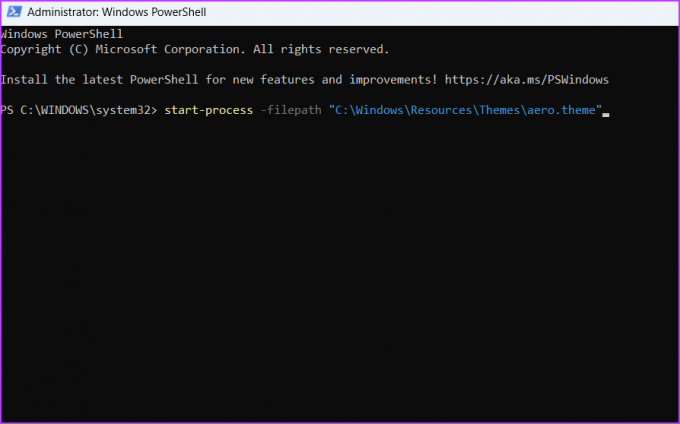
ปรับแต่งคอมพิวเตอร์ของคุณ
Windows 11 มาพร้อมกับตัวเลือกการปรับแต่งในแบบต่างๆ รวมถึงความสามารถในการเปลี่ยนธีม คุณสามารถเปลี่ยนธีมเพื่อให้ระบบของคุณใหม่ทั้งหมด มีหลายวิธีในการเปลี่ยนธีมใน Windows 11 และคุณสามารถตรวจสอบได้จากวิธีการข้างต้น
ปรับปรุงล่าสุดเมื่อ 29 พฤษภาคม 2566
บทความข้างต้นอาจมีลิงค์พันธมิตรซึ่งช่วยสนับสนุน Guiding Tech อย่างไรก็ตาม ไม่มีผลกับความสมบูรณ์ของกองบรรณาธิการของเรา เนื้อหายังคงเป็นกลางและเป็นของแท้



