วิธีกำหนดเวลาข้อความใน Slack บนมือถือและเดสก์ท็อป
เบ็ดเตล็ด / / June 23, 2023
Slack เป็นแพลตฟอร์มที่ยอดเยี่ยมในการเชื่อมต่อและทำงานร่วมกับผู้ติดต่อมืออาชีพของคุณ โดยจะตรวจจับกิจกรรมของคุณโดยอัตโนมัติและตั้งสถานะเป็นใช้งานอยู่หรือไม่อยู่ แต่คุณสามารถทำได้เสมอ รักษาสถานะ Slack ของคุณให้ใช้งานได้ เพื่อหลีกเลี่ยงการสะดุดในการสื่อสารระหว่างเพื่อนร่วมงานของคุณ แต่อาจไม่สุภาพที่จะส่งข้อความถึงผู้ติดต่อ Slack ของคุณในช่วงเวลาที่ไม่ปกติ

หากคุณต้องการเชื่อมต่อกับหัวข้อสนทนาที่สำคัญในเวลาที่เหมาะสม คุณสามารถกำหนดเวลาข้อความของคุณใน Slack ในโพสต์นี้ เราจะแบ่งปันขั้นตอนในการกำหนดเวลาข้อความใน Slack บนมือถือและเดสก์ท็อป ตรวจสอบให้แน่ใจว่าคุณอัปเดตเวอร์ชันของ Slack บนมือถือและเดสก์ท็อปก่อนที่จะทำตามขั้นตอน
ตั้งเวลาข้อความใน Slack บน iPhone และ Android
แอป Slack อย่างเป็นทางการสำหรับ iPhone และ Android ช่วยให้คุณไม่พลาดทุกกิจกรรมที่เกิดขึ้นระหว่างเพื่อนร่วมงานของคุณ คุณจะได้รับแจ้งเกี่ยวกับกิจกรรมใด ๆ ในช่อง Slack ของคุณ ต่อไปนี้คือวิธีกำหนดเวลาข้อความใน Slack บน iPhone หรือ Android ขั้นตอนจะเหมือนกันสำหรับ iPhone และ Android
ขั้นตอนที่ 1: เปิด Slack บน iPhone หรือ Android ของคุณ
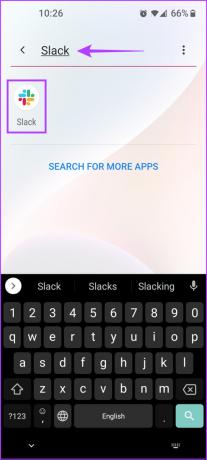
ขั้นตอนที่ 2: เลือกผู้ติดต่อหรือช่องทางที่คุณต้องการกำหนดเวลาข้อความของคุณ
ขั้นตอนที่ 3: หลังจากพิมพ์ข้อความแล้ว ให้กดไอคอนส่งค้างไว้
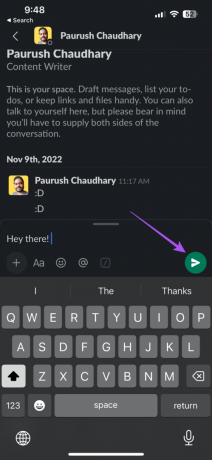
คุณสามารถกำหนดเวลาข้อความของคุณโดยเลือกเวลาที่แนะนำ คุณยังสามารถแตะที่เวลาที่กำหนดเอง

ขั้นตอนที่ 4: แตะที่กำหนดเวลาข้อความเพื่อยืนยันหลังจากเลือกเวลาที่คุณต้องการ

คุณยังสามารถกำหนดเวลาข้อความที่มีไฟล์แนบ เช่น รูปภาพ แต่หากคุณประสบปัญหา ลองดูการแก้ไขที่ดีที่สุดสำหรับ Slack ไม่อัพโหลดภาพบนมือถือ.
แก้ไขหรือลบข้อความที่กำหนดเวลาไว้ใน Slack บน iPhone และ Android
ต่อไปนี้คือวิธีจัดการข้อความที่กำหนดเวลาไว้ใน Slack บน iPhone และ Android ขั้นตอนจะเหมือนกันสำหรับ iPhone และ Android
ขั้นตอนที่ 1: เปิด Slack บน iPhone หรือ Android ของคุณ
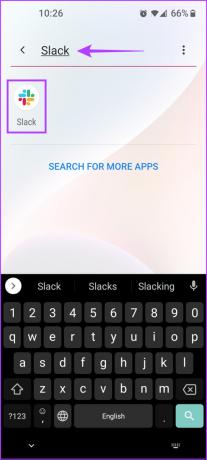
ขั้นตอนที่ 2: แตะที่แบบร่างและส่ง
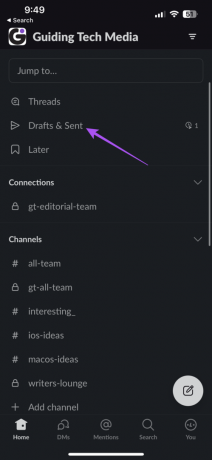
ขั้นตอนที่ 3: เลือกแท็บกำหนดเวลา

ขั้นตอนที่ 4: กดข้อความกำหนดเวลาของคุณค้างไว้เพื่อแสดงตัวเลือก
คุณสามารถเลือกระหว่างแก้ไขข้อความ กำหนดเวลาข้อความใหม่ หรือลบข้อความ

กำหนดเวลาข้อความที่เกิดซ้ำใน Slack บนมือถือ
คุณสามารถกำหนดเวลาข้อความที่เกิดซ้ำใน Slack ให้กับตัวคุณเองหรือกับช่อง Slack ของคุณ คุณเพียงแค่ต้องใช้ /เตือน สั่งการ. นี่คือวิธีการ
ขั้นตอนที่ 1: เปิด Slack บน iPhone หรือ Android ของคุณ
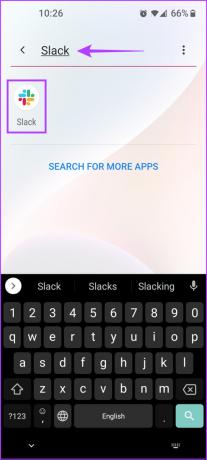
ขั้นตอนที่ 2: เลือกช่องหรือแชทของคุณเอง
ขั้นตอนที่ 3: พิมพ์ /remind แล้วเลือกคำสั่งเตือนจากคำแนะนำ

ขั้นตอนที่ 4: หากต้องการกำหนดเวลาส่งข้อความซ้ำให้ตัวเอง พิมพ์ / เตือนฉันถึง "งานของคุณ" ที่ (เวลา) แล้วแตะไอคอนส่ง

หากต้องการกำหนดเวลาข้อความที่เกิดซ้ำสำหรับ Slack Channel ให้พิมพ์ /remind “ชื่อช่อง” [อะไร] [เมื่อไหร่] แล้วแตะไอคอนส่ง
กำหนดเวลาข้อความใน Slack บนเดสก์ท็อปของคุณ
คุณยังสามารถตั้งเวลาข้อความของคุณได้โดยตรงในขณะที่ใช้ Slack บนคอมพิวเตอร์ของคุณผ่านทางเว็บและแอพ Mac หรือ Windows ขั้นตอนยังคงเหมือนกันสำหรับทั้งสามแพลตฟอร์ม
ขั้นตอนที่ 1: เปิด Slack บน Mac, Windows หรือบนเว็บ
เยี่ยมชม Slack
ขั้นตอนที่ 2: เลือกผู้ติดต่อหรือช่องทางที่คุณต้องการกำหนดเวลาข้อความของคุณ
ขั้นตอนที่ 3: หลังจากพิมพ์ข้อความของคุณแล้ว ให้คลิกไอคอนลูกศรถัดจากปุ่มส่งที่มุมล่างขวา

คุณสามารถกำหนดเวลาข้อความของคุณโดยเลือกเวลาที่แนะนำ คุณยังสามารถแตะที่เวลาที่กำหนดเอง

ขั้นตอนที่ 4: คลิกที่กำหนดเวลาข้อความหลังจากเลือกวันที่และเวลา
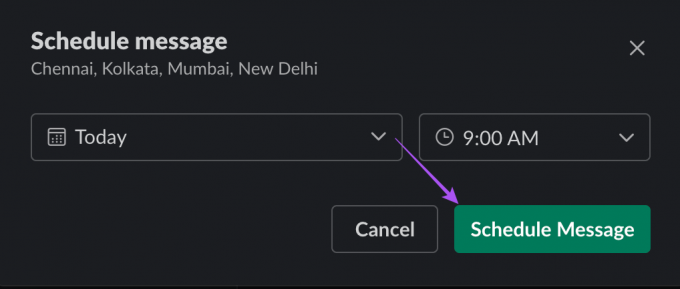
ตรวจสอบโพสต์ของเราหาก การแจ้งเตือนหย่อนไม่ทำงานบน Mac หรือ Windows.
แก้ไขหรือลบข้อความที่กำหนดเวลาไว้ใน Slack บนเดสก์ท็อปของคุณ
ต่อไปนี้คือวิธีจัดการข้อความที่กำหนดเวลาไว้ใน Slack โดยใช้แอปเดสก์ท็อปหรือบนเว็บ
ขั้นตอนที่ 1: เปิด Slack บน Mac, Windows หรือบนเว็บ

ขั้นตอนที่ 2: คลิกที่ร่างและส่งจากเมนูด้านซ้าย
ขั้นตอนที่ 3: เลือกแท็บกำหนดเวลา
ขั้นตอนที่ 4: เลื่อนตัวชี้เมาส์เพื่อแสดงตัวเลือกในการแก้ไขข้อความที่กำหนดเวลา เปลี่ยนกำหนดเวลา หรือส่งทันที
หากต้องการลบข้อความ Slack ที่กำหนดเวลาไว้ ให้คลิกจุดสามจุดที่ด้านขวาแล้วเลือกลบข้อความ
กำหนดเวลาข้อความที่เกิดซ้ำใน Slack บนเดสก์ท็อปของคุณ
เช่นเดียวกับบนมือถือ คุณสามารถตั้งเวลาข้อความที่เกิดซ้ำใน Slack บน Mac, Windows หรือบนเว็บ นี่คือวิธีการ
ขั้นตอนที่ 1: เปิด Slack บน Mac, Windows หรือบนเว็บ

ขั้นตอนที่ 2: เลือกช่องหรือแชทของคุณเอง
ขั้นตอนที่ 3: พิมพ์ /remind แล้วเลือกคำสั่งเตือนจากคำแนะนำ
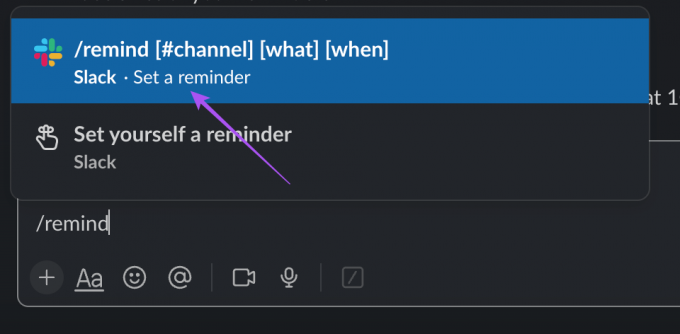
ขั้นตอนที่ 4: หากต้องการกำหนดเวลาส่งข้อความซ้ำให้ตัวเอง พิมพ์ / เตือนฉันถึง "งานของคุณ" ที่ (เวลา) และคลิกไอคอนส่ง

หากต้องการกำหนดเวลาข้อความที่เกิดซ้ำสำหรับ Slack Channel ให้พิมพ์ /remind “ชื่อช่อง” [อะไร] [เมื่อไหร่] แล้วคลิกไอคอนส่ง
คุณจะเห็นการแจ้งเตือนของ Slackbot เกี่ยวกับข้อความที่เกิดซ้ำตามกำหนดเวลาของคุณ
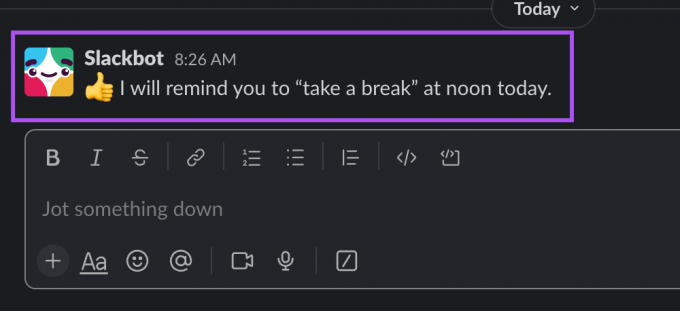
กำหนดเวลาข้อความหย่อนสำหรับภายหลัง
คุณสามารถกำหนดเวลาให้ข้อความ Slack ของคุณไม่ลืมเหตุการณ์สำคัญหรือการบอกกล่าว ในกรณีที่คุณรู้สึกหนักใจหลังจากเข้าร่วม Slack Workspaces จำนวนมาก คุณสามารถอ้างอิงโพสต์ของเราได้ที่ วิธีออกจาก Slack Workspace บนเดสก์ท็อปและมือถือ.
ปรับปรุงล่าสุดเมื่อ 24 พฤษภาคม 2566
บทความข้างต้นอาจมีลิงค์พันธมิตรซึ่งช่วยสนับสนุน Guiding Tech อย่างไรก็ตาม ไม่มีผลกับความสมบูรณ์ของกองบรรณาธิการของเรา เนื้อหายังคงเป็นกลางและเป็นของแท้



