วิธีหมุนหน้าจอใน Windows 11
เบ็ดเตล็ด / / November 28, 2021
Windows 11 รองรับการวางแนวหน้าจอได้หลายแบบ การตั้งค่านี้คือ อัตโนมัติ บนแท็บเล็ตและอุปกรณ์มือถือบางรุ่น และการวางแนวหน้าจอจะเปลี่ยนไปเมื่ออุปกรณ์หมุน นอกจากนี้ยังมี ปุ่มลัด ที่ให้คุณหมุนหน้าจอได้ อย่างไรก็ตาม หากปุ่มลัดเหล่านี้ถูกกดโดยไม่ได้ตั้งใจ ผู้ใช้จะสับสนว่าเหตุใดหน้าจอจึงอยู่ในโหมดแนวนอนกะทันหัน หากคุณต้องการทราบวิธีการเปลี่ยนการวางแนวหน้าจอใน Windows 11 ไม่ต้องกังวล! เรานำคำแนะนำที่สมบูรณ์แบบมาให้คุณซึ่งจะสอนวิธีหมุนหน้าจอใน Windows 11

สารบัญ
- วิธีหมุนหน้าจอใน Windows 11
- วิธีที่ 1: การใช้การตั้งค่า Windows
- วิธีที่ 2: การใช้การตั้งค่ากราฟิกการ์ด
- วิธีที่ 3: การใช้แป้นพิมพ์ลัด
วิธีหมุนหน้าจอใน Windows 11
คุณสามารถเปลี่ยนการวางแนวหน้าจอได้อย่างง่ายดายเป็น 4 โหมดที่แตกต่างกัน:
- ภูมิประเทศ,
- ภาพเหมือน,
- แนวนอน (พลิก) หรือ
- ภาพเหมือน (พลิก)
นอกจากนี้ มีสองวิธีในการหมุนหน้าจอบนพีซีที่ใช้ Windows 11
- หากคุณติดตั้งกราฟิกการ์ด Intel, NVIDIA หรือ AMD คุณอาจสามารถหมุนหน้าจอพีซีของคุณโดยใช้ ซอฟต์แวร์กราฟิกการ์ด.
- NS ตัวเลือก Windows ในตัวในทางกลับกัน ควรทำงานบนพีซีทุกเครื่อง
บันทึก: หาก Windows ไม่สามารถหมุนหน้าจอได้ คุณต้องใช้ตัวเลือกที่การ์ดแสดงผลของระบบมีให้
วิธีที่ 1: การใช้การตั้งค่า Windows
นี่คือวิธีการหมุนหน้าจอบน Windows 11 โดยใช้การตั้งค่า Windows:
1. กด Windows + Iกุญแจ ร่วมกันเพื่อเปิด การตั้งค่า แอป.
2. ภายใต้ ระบบ ส่วนให้คลิกที่ แสดง ตัวเลือกในบานหน้าต่างด้านขวา

3. จากนั้นเลือก แสดง หน้าจอที่คุณต้องการเปลี่ยนการวางแนวของ
บันทึก: สำหรับการตั้งค่าจอแสดงผลเดียว ให้เลือก แสดงผล 1. เลือกหน้าจอใดก็ได้ในการตั้งค่าจอภาพหลายจอเพื่อปรับแต่งแต่ละหน้าจอแยกกัน
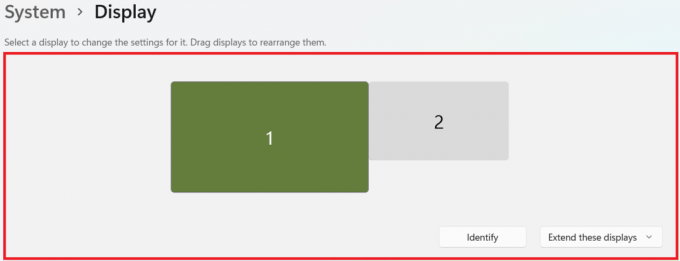
4. เลื่อนลงไปที่ สเกลและเลย์เอาต์ ส่วน.
5. คลิกที่รายการดรอปดาวน์สำหรับ การวางแนวการแสดงผล เพื่อขยายตามที่แสดง
6. เลือกที่ต้องการ การวางแนวการแสดงผล จากตัวเลือกที่กำหนด:
- ภูมิประเทศ
- ภาพเหมือน
- ภูมิทัศน์ (พลิก)
- ภาพเหมือน (พลิก)

7. ตอนนี้คลิกที่ เก็บการเปลี่ยนแปลง ใน เก็บการตั้งค่าการแสดงผลเหล่านี้ไว้ พร้อมรับคำยืนยัน

ยังอ่าน:วิธีย้อนกลับการอัปเดตไดรเวอร์ใน Windows 11
วิธีที่ 2: การใช้การตั้งค่ากราฟิกการ์ด
หากวิธีการข้างต้นไม่ได้ผล คุณสามารถเปลี่ยนการวางแนวหน้าจอใน Windows 11 โดยใช้การตั้งค่าการ์ดกราฟิกด้วย ตัวอย่างเช่น คุณสามารถ เปลี่ยนการหมุนเป็น 90,180 หรือ 270 องศาในแผงควบคุม Intel HD Graphics.
วิธีที่ 3: การใช้แป้นพิมพ์ลัด
คุณยังสามารถใช้แป้นพิมพ์ลัดเพื่อเปลี่ยนการวางแนวหน้าจอได้อีกด้วย อ้างถึงตารางที่กำหนดสำหรับสิ่งเดียวกัน
| แป้นพิมพ์ลัด | ปฐมนิเทศ |
| Ctrl + Alt + ปุ่มลูกศรขึ้น | การวางแนวการแสดงผลจะเปลี่ยนเป็นแนวนอน |
| Ctrl + Alt + แป้นลูกศรลง | การวางแนวการแสดงผลจะกลับหัวกลับหาง |
| Ctrl + Alt + แป้นลูกศรซ้าย | การวางแนวการแสดงผลจะหมุนไปทางซ้าย 90 องศา |
| Ctrl + Alt + ปุ่มลูกศรขวา | การวางแนวการแสดงผลจะหมุนไปทางขวา 90 องศา |
ที่แนะนำ:
- วิธีปิด Adaptive Brightness ใน Windows 11
- วิธีตั้งค่า Windows Hello บน Windows 11
- วิธีปิดการใช้งานป้ายแจ้งเตือนใน Windows 11
เราหวังว่าคุณจะได้เรียนรู้ วิธีหมุนหน้าจอใน Windows 11 ในทุกวิถีทางที่เป็นไปได้ ส่งข้อเสนอแนะและข้อสงสัยของคุณในส่วนความคิดเห็นด้านล่าง


