3 วิธีง่ายๆ ในการรีเฟรชหน้าอัตโนมัติใน Chrome บน Windows 11
เบ็ดเตล็ด / / June 26, 2023
ตรวจสอบผลการสอบของคุณ? หรือราคาสำหรับการประมูลของ eBay? ไม่ว่าจะเป็นอะไรก็ตาม คุณต้องรวดเร็วและอัปเดตหน้าเว็บของคุณอย่างต่อเนื่องเพื่อให้ทัน แต่ถ้าเกิดตะคริวที่นิ้วขึ้นมาล่ะ? มีวิธีรีเฟรชหน้าอัตโนมัติใน Chrome หรือไม่ อ่านต่อเพื่อทราบ

แม้จะมีการควบคุมของผู้ใช้ทั้งหมดบน Chrome แต่ก็ยังไม่มีวิธีง่ายๆ ในการรีเฟรชหน้าอัตโนมัติใน Chrome อย่างไรก็ตาม คุณสามารถใช้ส่วนขยายของ Chrome เว็บไซต์ของบุคคลที่สาม และแม้แต่สคริปต์ที่เฉพาะเจาะจงเพื่อพยายามแก้ไขปัญหานี้ได้ มาดูสั้น ๆ ที่พวกเขาทั้งหมด
1. ทำให้ Chrome โหลดหน้าเว็บซ้ำโดยอัตโนมัติโดยใช้ส่วนขยาย
แม้ว่าจะไม่มีการควบคุมแบบเนทีฟเพื่อให้ Chrome โหลดหน้าเว็บซ้ำโดยอัตโนมัติ แต่คุณก็ทำได้ เพิ่มส่วนขยาย Easy Auto Refresh ลงใน Chrome และทำงานให้เสร็จสำหรับทุกหน้าหรือบางหน้า แท็บ
โปรดทราบว่าส่วนขยายนี้กำหนดไว้สำหรับแต่ละแท็บ ดังนั้นคุณต้องตั้งเวลาสำหรับแต่ละแท็บของ Chrome แยกกัน ทำตามขั้นตอนด้านล่างเพื่อทำ
ขั้นตอนที่ 1: ไปที่ค้นหาและพิมพ์ โครเมียม. เปิด Google Chrome จากผลการค้นหา

ขั้นตอนที่ 2: ตอนนี้ ใช้ลิงก์ด้านล่างเพื่อเปิด Chrome Web Store ในแท็บใหม่
เปิด Chrome เว็บสโตร์
ขั้นตอนที่ 3: ไปที่แถบค้นหา พิมพ์ รีเฟรชอัตโนมัติอย่างง่ายและกด Enter

ขั้นตอนที่ 4: ที่นี่ คลิกที่ส่วนขยาย 'รีเฟรชอัตโนมัติอย่างง่าย'

ขั้นตอนที่ 5: คลิกที่ 'เพิ่มใน Chrome'
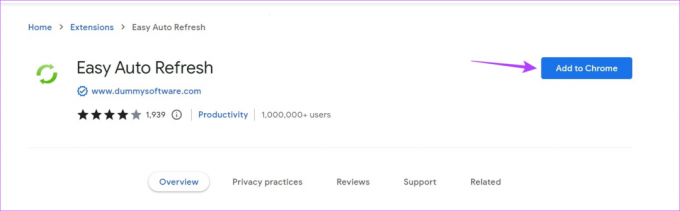
ขั้นตอนที่ 6: จากนั้นคลิกที่ 'เพิ่มส่วนขยาย'

ขั้นตอนที่ 7: เปิดหน้าเว็บที่เกี่ยวข้องบน Chrome ตอนนี้ไปที่แถบเมนูแล้วคลิกที่ไอคอนส่วนขยาย
ขั้นตอนที่ 8: จากรายการนี้ คลิกที่ส่วนขยาย 'รีเฟรชอัตโนมัติอย่างง่าย'
เคล็ดลับ: นอกจากนี้คุณยังสามารถ ปักหมุดส่วนขยายนี้ใน Chrome.

ขั้นตอนที่ 9: ตอนนี้ตั้งเวลารีเฟรชอัตโนมัติ โปรดทราบว่าเวลาจะมีหน่วยเป็นวินาที เช่น 5 วินาที 12 วินาที เป็นต้น
ขั้นตอนที่ 10: เมื่อเสร็จแล้วให้คลิกที่เริ่ม

ตอนนี้คุณจะเห็นการนับถอยหลังในส่วนขยาย ซึ่งโพสต์ไว้ซึ่งส่วนขยายจะรีเฟรชแท็บ Chrome โดยอัตโนมัติ นอกจากนี้ หากคุณลงชื่อเข้าใช้ส่วนขยาย คุณสามารถใช้การควบคุมเพิ่มเติม เช่น การตั้งค่าช่วงเวลารีเฟรชแบบสุ่ม หรือทำให้แท็บ Chrome รีเฟรชทั้งหมดในคราวเดียว
บันทึก: หากต้องการหยุด Chrome ไม่ให้รีเฟรชหน้าโดยอัตโนมัติ ให้เปิดส่วนขยาย "รีเฟรชอัตโนมัติอย่างง่าย" แล้วคลิกหยุด
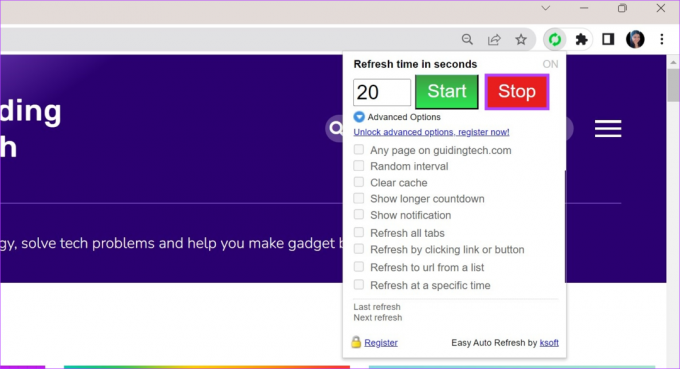
วิธีนี้จะหยุด Chrome จากการรีเฟรชหน้าอัตโนมัติสำหรับแท็บนี้โดยเฉพาะ คุณยังสามารถใช้ส่วนขยายเช่น รีเฟรชหน้าอัตโนมัติ และ รีเฟรชหน้าอัตโนมัติ เพื่อรีเฟรชแท็บ Chrome
2. ใช้เว็บไซต์เพื่อรีเฟรชแท็บ Chrome โดยอัตโนมัติ
หากคุณไม่ต้องการเพิ่มส่วนขยายเพิ่มเติม แต่ยังต้องการตั้งค่าหน้าให้รีเฟรชอัตโนมัติใน Chrome คุณสามารถใช้เว็บไซต์ Page Refresher และตั้งค่าระยะเวลาการรีเฟรชอัตโนมัติ ซึ่งจะช่วยให้คุณสามารถรีเฟรชแท็บ Chrome ได้โดยอัตโนมัติโดยป้อน URL ของหน้าที่เกี่ยวข้องลงในเว็บไซต์ นี่คือวิธีการ
ขั้นตอนที่ 1: เปิด Chrome และไปที่เว็บไซต์ Page Refresher โดยใช้ลิงก์ด้านล่าง
เปิดหน้า Refresher
ขั้นตอนที่ 2: ในกล่อง ให้พิมพ์หรือคัดลอก URL ของเว็บไซต์ที่คุณต้องการรีเฟรชอัตโนมัติ
ขั้นตอนที่ 3: ตั้งระยะเวลารีเฟรชอัตโนมัติ
ขั้นตอนที่ 4: เมื่อเสร็จแล้วให้คลิกที่ปุ่มเริ่ม/หยุด

นี้จะเปิดเว็บไซต์เป้าหมายในหน้าต่างใหม่ บนเว็บไซต์ Page Refresher ตัวจับเวลาจะเริ่มทำงาน และเมื่อถึง 0 หน้าจะรีเฟรชโดยอัตโนมัติ
ขั้นตอนที่ 5: หากต้องการหยุดการรีเฟรชหน้าอัตโนมัติ ให้คลิกที่ปุ่ม เริ่ม/หยุด
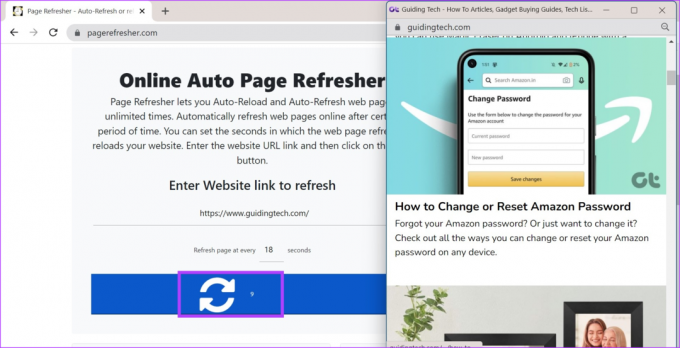
อย่างไรก็ตาม การดำเนินการนี้จะรีเฟรชครั้งละหนึ่งเว็บไซต์เท่านั้น หากคุณต้องการรีเฟรชมากกว่าหนึ่งเว็บไซต์ ให้เลื่อนลงและคลิกที่ 'เปิดแท็บใหม่'

การดำเนินการนี้จะเปิดเว็บไซต์ Page Refresher ในแท็บใหม่ จากนั้นทำตามขั้นตอนด้านบนและเพิ่มเว็บไซต์และตัวจับเวลาสำหรับแท็บใหม่ทุกแท็บ
3. เปิดการรีเฟรชอัตโนมัติใน Chrome โดยใช้สคริปต์
อีกวิธีในการเปิดการรีเฟรชอัตโนมัติใน Chrome คือการใช้โค้ด JavaScript ด้วยวิธีนี้ คุณจะไม่ต้องพึ่งพาแอปพลิเคชันหรือเว็บไซต์ของบุคคลที่สาม แม้ว่าอาจไม่ทำงานตามที่คาดไว้เสมอไป แต่มีโอกาสสูงที่สคริปต์จะล้มเหลวในการอัปเดต Chrome ครั้งต่อไป อย่างไรก็ตาม หากคุณต้องการลองใช้งาน ให้ทำตามขั้นตอนด้านล่าง
ขั้นตอนที่ 1: เปิด Chrome และไปที่เว็บไซต์ที่คุณต้องการรีเฟรชอัตโนมัติ
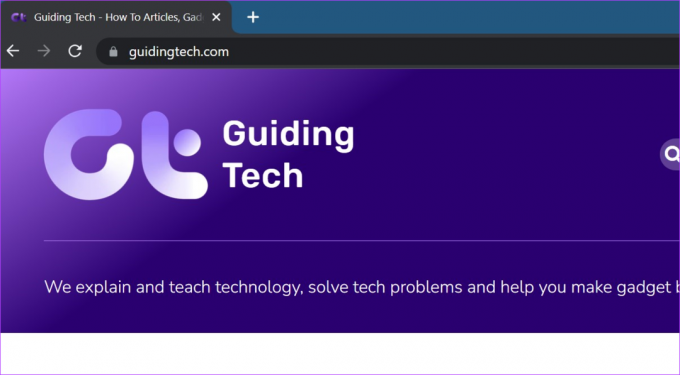
ขั้นตอนที่ 2: จากนั้นเปิดแท็บที่สองและใช้ปุ่มลัด Control + Shift + I เพื่อเปิดเครื่องมือสำหรับนักพัฒนาซอฟต์แวร์
ขั้นตอนที่ 3: ตอนนี้ไปที่คอนโซลและวางสคริปต์ต่อไปนี้ แทนที่ Win1 และรายละเอียดเพจของคุณด้วยเพจเป้าหมายของคุณ
win1 = window.open(" https://www.yourpage.com"); timer1 = setInterval (ฟังก์ชัน () {win1.location.href=" https://www.yourpage.com"},10*60*1000);
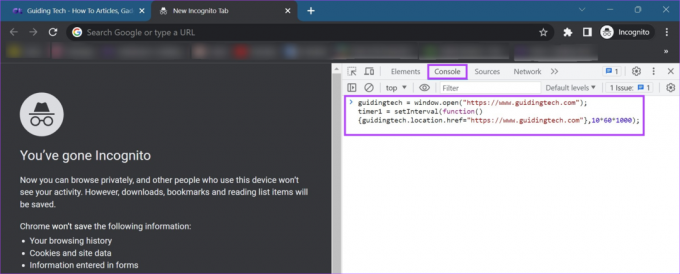
ขั้นตอนที่ 4: จากนั้นกด Enter
เมื่อรหัสถูกดำเนินการ เว็บไซต์จะรีเฟรชอัตโนมัติทุกๆ 10 นาที หากต้องการหยุดไม่ให้สิ่งนี้เกิดขึ้น ให้ปิดทั้งสองแท็บหรือรีสตาร์ท Chrome
คำถามที่พบบ่อยสำหรับการรีเฟรชหน้าอัตโนมัติใน Chrome
หากแท็บ Chrome ของคุณรีสตาร์ทอัตโนมัติ ให้ตรวจสอบว่ามีการเปิดใช้งานส่วนขยายการรีสตาร์ทอัตโนมัติหรือไม่ หากคุณไม่สามารถระบุได้ว่าส่วนขยายใด ให้ลองปิดใช้งานส่วนขยายทั้งหมดแล้วรีสตาร์ท Chrome สำหรับการแก้ไขเพิ่มเติม โปรดดูบทความอื่นของเราเกี่ยวกับวิธีการ แก้ไข Chrome ให้รีเฟรชแท็บโดยอัตโนมัติ.
หาก Google Chrome รีเฟรชแท็บของคุณบนอุปกรณ์ Android โดยอัตโนมัติ ให้ตรวจสอบว่าได้ให้สิทธิ์ที่จำเป็นทั้งหมดแล้ว บ่อยครั้งที่ Chrome ไม่ได้รับอนุญาตให้ทำงานในพื้นหลังเพื่อประหยัดแบตเตอรี่ ซึ่งอาจทำให้แท็บของคุณรีเฟรชอัตโนมัติโดยไม่ได้ตั้งใจ ในการดำเนินการนี้ ให้เปิดการตั้งค่า > แอป ที่นี่ แตะที่ Chrome จากนั้นแตะที่ แบตเตอรี่ และตั้งค่าเป็นไม่จำกัด เมื่อเสร็จแล้ว ให้บังคับปิดและรีสตาร์ท Chrome อย่างไรก็ตาม Chrome ที่ไม่ถูกจำกัดอาจทำให้แบตเตอรี่ในอุปกรณ์ของคุณสิ้นเปลืองพลังงานมากกว่าปกติ
รีเฟรชแท็บ Chrome อัตโนมัติ
ความสามารถในการรีเฟรชหน้าอัตโนมัติใน Chrome สามารถช่วยคุณได้อย่างมาก หากคุณต้องคอยดูบางสิ่งที่จำเป็นต้องรีเฟรชหน้าอย่างต่อเนื่องเพื่อโหลดข้อมูลที่อัปเดต นอกจากนี้คุณยังสามารถ ปลอมตำแหน่งของคุณบน Chrome และปลดปล่อยตัวเองจากข้อจำกัดทางภูมิศาสตร์ปัจจุบันของคุณ
ปรับปรุงล่าสุดเมื่อวันที่ 26 มิถุนายน 2566
บทความข้างต้นอาจมีลิงค์พันธมิตรซึ่งช่วยสนับสนุน Guiding Tech อย่างไรก็ตาม ไม่มีผลกับความสมบูรณ์ของกองบรรณาธิการของเรา เนื้อหายังคงเป็นกลางและเป็นของแท้

เขียนโดย
Ankita เป็นนักเขียนในดวงใจ รักการเขียนเกี่ยวกับระบบนิเวศของ Android และ Windows บน Guiding Tech ในเวลาว่าง คุณจะพบเธอสำรวจบล็อกและวิดีโอเกี่ยวกับเทคโนโลยี มิฉะนั้น คุณสามารถจับเธอล่ามโซ่ไว้กับแล็ปท็อป ทำตามกำหนดเวลา เขียนสคริปต์ และดูรายการ (ภาษาใดก็ได้!) โดยทั่วไป



