6 วิธีแก้ไขที่ดีที่สุดสำหรับโหมดมืดไม่ทำงานใน Microsoft Word บน Mac
เบ็ดเตล็ด / / June 26, 2023
Microsoft Word สามารถช่วยคุณเขียนอะไรก็ได้ที่คุณต้องการและจัดเก็บไฟล์เหล่านั้นบน Mac ของคุณ หากคุณกำลังเตรียมเอกสารหรือจดหมายที่เป็นความลับโดยใช้ Microsoft Word คุณสามารถทำได้ เพิ่มรหัสผ่านเข้าไป เพื่อนำเสนอการเข้าถึงที่ไม่ต้องการ Microsoft Word ยังรองรับ Dark Mode สำหรับ Mac
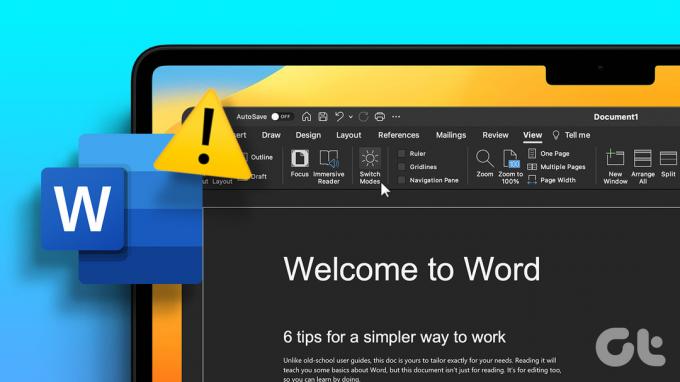
แต่ถ้าคุณไม่สามารถใช้ Dark Mode ในเอกสาร Word ของคุณได้ โพสต์นี้จะแบ่งปันวิธีแก้ปัญหาการทำงานที่ดีที่สุดเพื่อช่วยคุณแก้ไข Dark Mode ที่ไม่ทำงานใน Microsoft Word บน Mac
1. ตรวจสอบการตั้งค่า Microsoft Word
หากโหมดมืดของ Microsoft Word ไม่ทำงานบน Mac ของคุณ เราขอแนะนำให้ตรวจสอบการตั้งค่าส่วนบุคคล แอพนี้ให้คุณเลือกได้ว่าต้องการให้ได้รับการยกเว้นจาก Dark Mode บน Mac ของคุณหรือไม่ ต่อไปนี้เป็นวิธีตรวจสอบว่าอนุญาตโหมดมืดสำหรับ Microsoft Word หรือไม่
ขั้นตอนที่ 1: กดแป้นพิมพ์ลัด Command + Spacebar เพื่อเปิด Spotlight Search พิมพ์ ไมโครซอฟต์เวิร์ด, แล้วกดย้อนกลับ

ขั้นตอนที่ 2: คลิกที่เมนู Word ที่มุมซ้ายบนของแถบเมนู

ขั้นตอนที่ 3: เลือกการตั้งค่าจากรายการตัวเลือก

ขั้นตอนที่ 4: คลิกที่ General ในหน้าต่าง Word Preferences

ขั้นตอนที่ 5: ภายใต้ Personalize ให้ตรวจสอบว่าไม่ได้เลือก Turn Off Dark Mode หรือไม่

ขั้นตอนที่ 6: ปิดหน้าต่างและตรวจสอบว่าปัญหาได้รับการแก้ไขหรือไม่
2. ตรวจสอบการตั้งค่าลักษณะที่ปรากฏบน Mac
หาก Dark Mode ยังคงไม่ทำงานบน Mac ของคุณ คุณควรตรวจสอบการตั้งค่าธีมที่เลือกสำหรับ Mac ของคุณ คุณสามารถเลือกใช้ Dark Mode หรือ Light Mode บน Mac ของคุณได้เสมอ คุณสามารถเปลี่ยนธีมของ Mac ได้โดยอัตโนมัติขึ้นอยู่กับช่วงเวลาของวัน หากคุณเลือก Dark Mode ธีมจะถูกนำไปใช้กับแอพทั้งหมดที่รองรับ Dark Mode ต่อไปนี้เป็นวิธีตรวจสอบสิ่งเดียวกัน
ขั้นตอนที่ 1: กดแป้นพิมพ์ลัด Command + Spacebar เพื่อเปิด Spotlight Search พิมพ์ การตั้งค่าระบบ, แล้วกดย้อนกลับ

ขั้นตอนที่ 2: คลิกที่ลักษณะที่ปรากฏจากเมนูด้านซ้าย

ขั้นตอนที่ 3: ตรวจสอบลักษณะที่ปรากฏของคุณ คุณควรเลือกแบบมืดหรือแบบอัตโนมัติ
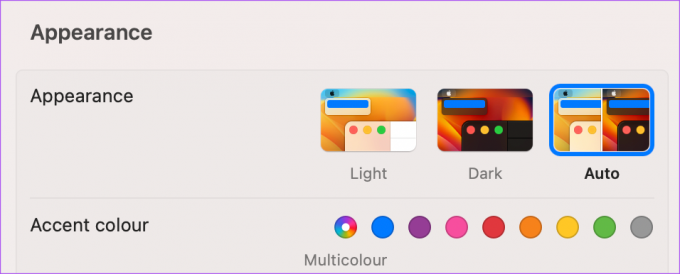
ขั้นตอนที่ 4: ปิดหน้าต่างและเปิด Microsoft Word เพื่อตรวจสอบว่าปัญหาได้รับการแก้ไขแล้วหรือไม่

3. ตรวจสอบการตั้งค่าตำแหน่ง
หากคุณเลือกตัวเลือกลักษณะอัตโนมัติสำหรับ Mac ของคุณ คุณควรตรวจสอบการตั้งค่าตำแหน่งด้วย หาก Dark Mode ยังคงใช้งานไม่ได้ใน Microsoft Word Mac ของคุณจะเปลี่ยนเป็นธีมมืด ขึ้นอยู่กับตำแหน่งของคุณ ดังนั้นคุณต้องตรวจสอบให้แน่ใจว่าได้เปิดใช้งานสิ่งเดียวกันแล้ว นี่คือวิธีการ
ขั้นตอนที่ 1: กดแป้นพิมพ์ลัด Command + Spacebar เพื่อเปิด Spotlight Search พิมพ์ การตั้งค่าระบบ, แล้วกดย้อนกลับ

ขั้นตอนที่ 2: เลื่อนลงและเลือกความเป็นส่วนตัวและความปลอดภัยจากเมนูด้านซ้าย

ขั้นตอนที่ 3: คลิกที่บริการตำแหน่ง

ขั้นตอนที่ 4: คลิกปุ่มสลับข้าง Location Services เพื่อเปิดใช้งาน

ขั้นตอนที่ 5: เลื่อนลงและคลิกที่รายละเอียดถัดจากบริการระบบ

ขั้นตอนที่ 6: คลิกปุ่มสลับข้างการปรับแต่งระบบ

ขั้นตอนที่ 7: คลิกที่เสร็จสิ้นที่ด้านล่าง จากนั้นปิดหน้าต่างเพื่อตรวจสอบว่าปัญหาได้รับการแก้ไขหรือไม่
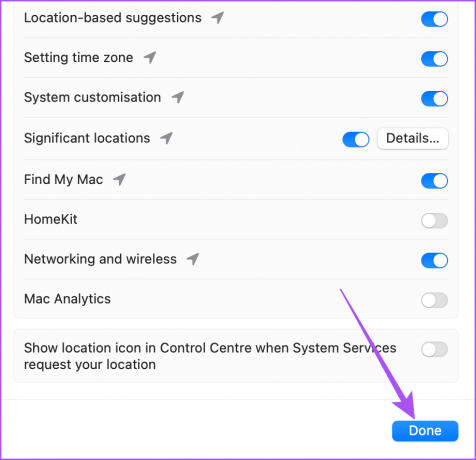
4. บังคับออกและเปิด Microsoft Word ใหม่
หากคุณไม่สามารถใช้ Dark Mode ในเอกสาร Word ของคุณ คุณสามารถลองบังคับออกและเปิดแอพใหม่บน Mac ของคุณเพื่อเริ่มต้นใหม่
ขั้นตอนที่ 1: คลิกไอคอน Apple ที่มุมซ้ายบน

ขั้นตอนที่ 2: เลือกบังคับออก

ขั้นตอนที่ 3: เลือก Microsoft Word จากรายการตัวเลือกและคลิกที่ Force Quit

ขั้นตอนที่ 4: คลิกที่ Force Quit อีกครั้งเพื่อยืนยัน

ขั้นตอนที่ 5: เปิด Microsoft Word ใหม่และตรวจสอบว่าปัญหาได้รับการแก้ไขหรือไม่

5. อัปเดต Microsoft Word
คุณสามารถอัปเดต Microsoft Word เวอร์ชันปัจจุบันที่ติดตั้งบน Mac ของคุณได้ หากคุณยังประสบปัญหาอยู่ อาจมีข้อบกพร่องบางอย่างที่ควรลบออกด้วยการอัปเดตใหม่ คุณสามารถใช้ลิงค์ต่อไปนี้เพื่ออัปเดต Microsoft Word
อัปเดต Microsoft Word สำหรับ Mac
6. อัปเดต macOS
เนื่องจากเรากำลังพูดถึงการตั้งค่าระบบ เวอร์ชันของคุณจึงอัปเดต macOS ด้วย
ขั้นตอนที่ 1: กดแป้นพิมพ์ลัด Command + Spacebar เพื่อเปิด Spotlight Search พิมพ์ ตรวจสอบการอัปเดตซอฟต์แวร์ แล้วกดย้อนกลับ

ขั้นตอนที่ 2: หากมีการอัปเดตให้ดาวน์โหลดและติดตั้ง
ขั้นตอนที่ 3: หลังจากนั้นให้เปิด Microsoft Word และตรวจสอบว่าปัญหาได้รับการแก้ไขหรือไม่

ใช้ Microsoft Word ในโหมดมืด
วิธีแก้ไขปัญหาเหล่านี้ควรแก้ปัญหา Dark Mode ที่ไม่ทำงานใน Microsoft Word บน Mac ของคุณ คุณยังสามารถอ่านโพสต์ของเราได้หาก การแก้ไขอัตโนมัติไม่ทำงานใน Microsoft Word บน Mac ของคุณ.
ปรับปรุงล่าสุดเมื่อ 24 พฤษภาคม 2566
บทความข้างต้นอาจมีลิงค์พันธมิตรซึ่งช่วยสนับสนุน Guiding Tech อย่างไรก็ตาม ไม่มีผลกับความสมบูรณ์ของกองบรรณาธิการของเรา เนื้อหายังคงเป็นกลางและเป็นของแท้



