วิธีปิด Adaptive Brightness ใน Windows 11
เบ็ดเตล็ด / / November 28, 2021
เมื่อคุณเปิดใช้งานการปรับความสว่าง Windows จะให้ความสว่างและระดับคอนทราสต์ที่เหมาะสมที่สุด ในขณะที่ประหยัดพลังงานและยืดอายุแบตเตอรี่ นอกจากนี้ยังมีตัวเลือกแบบแมนนวลสำหรับปรับระดับความสว่างแบบละเอียดเพื่อประสบการณ์การแสดงผลที่ดีที่สุด การตั้งค่า Windows Adaptive Brightness มีประโยชน์ในทุกสภาพแสง ช่วยให้มั่นใจได้ว่าหน้าจอของคุณสามารถอ่านได้ไม่ว่าคุณจะอยู่ที่ไหน: ไม่ว่าจะอยู่ในห้องมืดหรือกลางแสงแดด ในสถานการณ์ที่คอมพิวเตอร์ของคุณไม่ได้แสดงเนื้อหาที่มีคุณภาพดีที่สุดบนหน้าจอ คุณสามารถใช้ตัวเลือกด้วยตนเองเพื่อปรับระดับความสว่างแบบละเอียดได้เช่นกัน ดังนั้นเราจึงนำเสนอคำแนะนำที่เป็นประโยชน์ซึ่งจะสอนวิธีปิดความสว่างที่ปรับได้ใน Windows 11
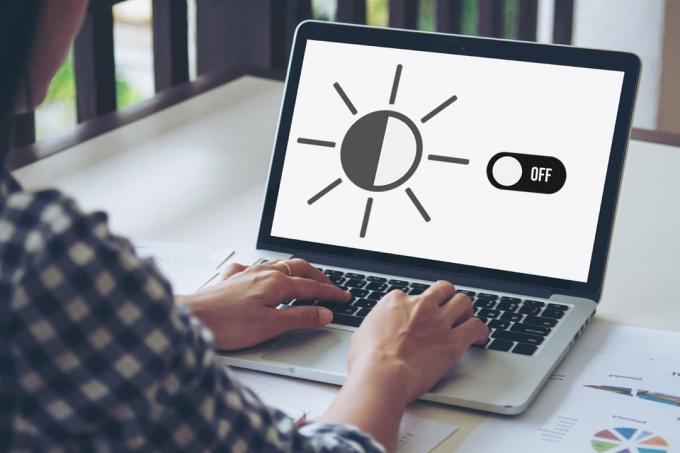
สารบัญ
- วิธีปิดหรือปิดใช้งาน Adaptive Brightness ใน Windows 11
- วิธีเปิดหรือเปิดใช้งาน Adaptive Brightness ใน Windows 11
วิธีปิดหรือปิดใช้งาน Adaptive Brightness ใน Windows 11
ฟีเจอร์ Windows Adaptive Brightness ทำให้หน้าจอสามารถอ่านได้ในทุกสภาพแสง ไม่ว่าคุณจะอยู่ในห้องมืด แสงแดด หรือสภาพแวดล้อมที่มีแสงน้อย อย่างไรก็ตาม หากคุณสมบัตินี้ไม่ช่วยคุณ คุณสามารถ ปิดใช้งานความสว่างอัตโนมัติใน Windows 11ดังต่อไปนี้
1. กด Windows + Iกุญแจ พร้อมกันเพื่อเปิด การตั้งค่า แอป.
2. ใน ระบบ ส่วนให้คลิกที่ แสดง, ตามที่ปรากฏ.
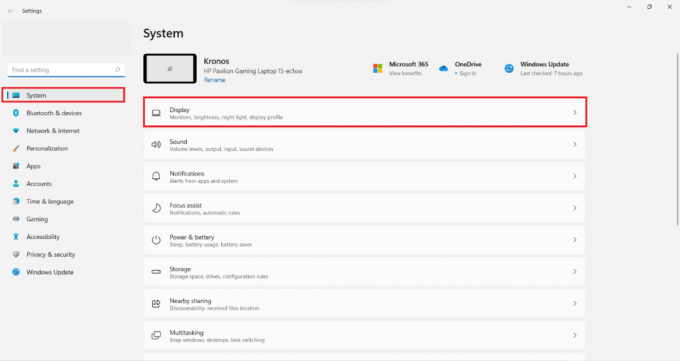
3. ที่นี่ คลิกที่ ความสว่าง กระเบื้อง.
4. ตอนนี้ยกเลิกการเลือกช่องทำเครื่องหมาย ช่วยปรับปรุงแบตเตอรี่โดยปรับเนื้อหาที่แสดงและความสว่างให้เหมาะสม
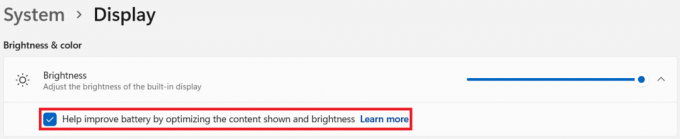
อ่านยัง: แป้นพิมพ์ลัด Windows 11
วิธีเปิดหรือเปิดใช้งาน Adaptive Brightness ใน Windows 11
ขั้นตอนในการเปิดใช้งานการตั้งค่าดังกล่าวยังคงเหมือนเดิม
1. ไปที่ ตั้งค่า > ระบบ > จอแสดงผลเหมือนเดิม
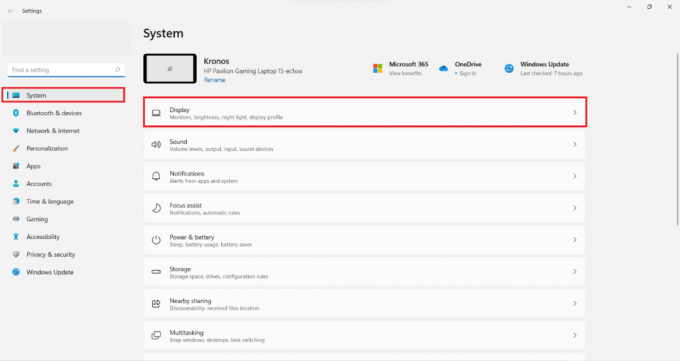
2. เพียงทำเครื่องหมายที่ช่องทำเครื่องหมาย ช่วยปรับปรุงแบตเตอรี่โดยปรับเนื้อหาที่แสดงและความสว่างให้เหมาะสม เพื่อเปิดใช้งานคุณสมบัติความสว่างของเนื้อหาอัตโนมัติ
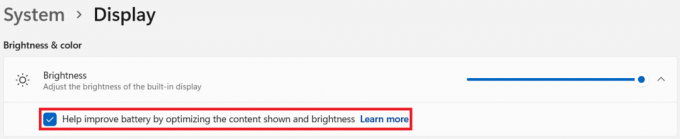
ที่แนะนำ:
- วิธีปิดการใช้งาน BitLocker ใน Windows 10
- วิธีปิดการใช้งานโปรแกรมเริ่มต้นใน Windows 11
- วิธีเปลี่ยนวอลเปเปอร์บน Windows 11
เราหวังว่าคุณจะพบว่าบทความนี้น่าสนใจและเป็นประโยชน์เกี่ยวกับ วิธีเปิดหรือปิดการปรับความสว่างใน Windows 11. คุณสามารถส่งข้อเสนอแนะและข้อสงสัยของคุณในส่วนความคิดเห็นด้านล่าง รอที่จะได้ยินจากคุณ!



