7 วิธียอดนิยมในการแก้ไขข้อผิดพลาด 'เราไม่สามารถสร้างไดรฟ์กู้คืนได้' ใน Windows 11
เบ็ดเตล็ด / / June 27, 2023
ระบบปฏิบัติการ Windows มีคุณสมบัติการกู้คืนในตัวเช่น ระบบการเรียกคืน, รีเซ็ต Windows และอื่นๆ คุณยังสามารถสร้างไดรฟ์กู้คืนใน Windows เพื่อช่วยคุณติดตั้ง Windows ใหม่ในขณะที่รักษาไดรเวอร์ OEM ไว้ แต่ผู้ใช้หลายคนต้องเผชิญกับข้อผิดพลาด 'เกิดปัญหาขณะสร้างไดรฟ์กู้คืน' ขณะใช้แอป Recovery Drive
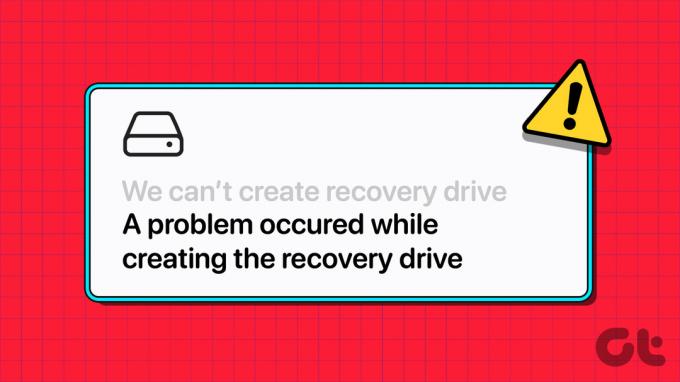
สาเหตุของปัญหานี้อาจมาจากไดรฟ์ USB ที่ฟอร์แมตไม่ถูกต้อง บริการที่ยุ่งเหยิง โปรแกรมป้องกันไวรัส หรือไฟล์ที่เหลือจากการติดตั้ง Windows เก่า ลองเจ็ดวิธีนี้เพื่อแก้ไขข้อผิดพลาด 'เราไม่สามารถสร้างไดรฟ์กู้คืนได้' ใน Windows 11
1. ปิดและรีสตาร์ทแอพ Recovery Drive
แอพ Recovery Drive อาจพบข้อผิดพลาดหรือหยุดทำงานขณะเขียนไฟล์และทำงานไม่สำเร็จ ดังนั้น คุณต้องยุติแอปโดยใช้ ผู้จัดการงาน และรีสตาร์ทแอปอีกครั้ง นี่คือวิธีการ:
ขั้นตอนที่ 1: กดแป้นพิมพ์ลัด Ctrl + Shift + Esc เพื่อเปิดตัวจัดการงาน
ขั้นตอนที่ 2: คลิกที่แถบค้นหาแล้วพิมพ์ การกู้คืน. จากนั้นคลิกขวาที่กระบวนการ Recovery Media Creator และเลือกปุ่ม End task
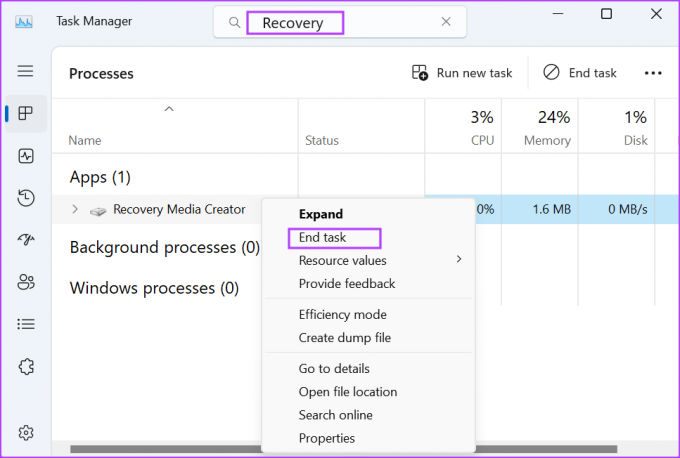
ขั้นตอนที่ 3: กดปุ่ม Windows เพื่อเปิดเมนู Start พิมพ์ ไดรฟ์กู้คืน ในแถบค้นหาแล้วกด Enter
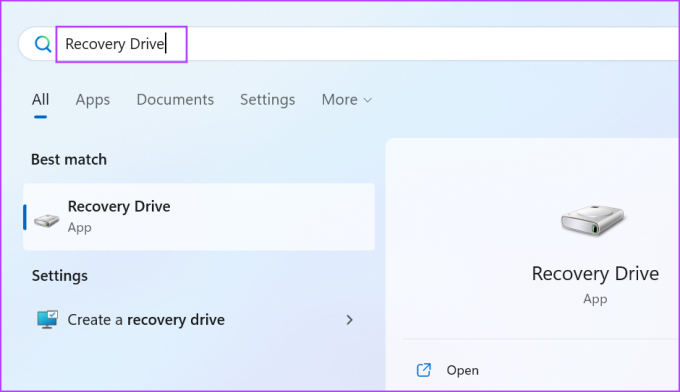
ขั้นตอนที่ 4: การควบคุมบัญชีผู้ใช้จะเปิดขึ้น คลิกที่ปุ่มใช่เพื่อเปิดแอป
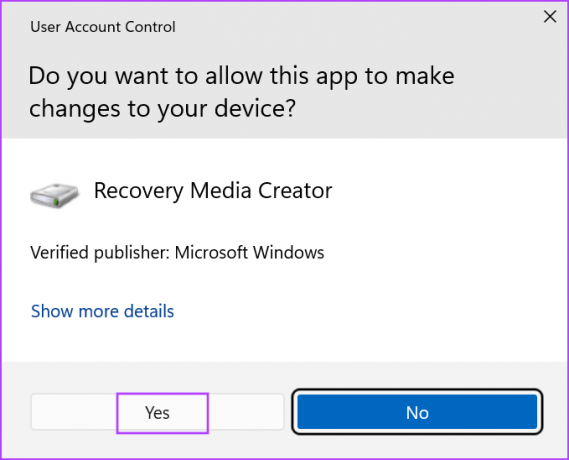
2. ฟอร์แมตไดรฟ์ USB ในรูปแบบ FAT32
เมื่อคุณสร้างไฟล์ ไดรฟ์ USB ที่สามารถบู๊ตได้โดยใช้ Rufusซึ่งจะฟอร์แมตไดรฟ์ USB ในระบบไฟล์ NTFS แต่ Windows Recovery Drive ต้องการไดรฟ์ USB ในรูปแบบ FAT32 ที่ไม่มีพาร์ติชัน ดังนั้น หากไดรฟ์ USB ที่คุณใช้เป็นแบบ NTFS คุณจะต้องฟอร์แมตใหม่เป็น FAT32 นี่คือวิธี:
ขั้นตอนที่ 1: เชื่อมต่อไดรฟ์ USB เข้ากับพีซีของคุณ
ขั้นตอนที่ 2: กดแป้นพิมพ์ลัด Windows + E เพื่อเปิด File Explorer คลิกขวาที่ไดรฟ์ USB และเลือกตัวเลือกรูปแบบจากเมนูบริบท
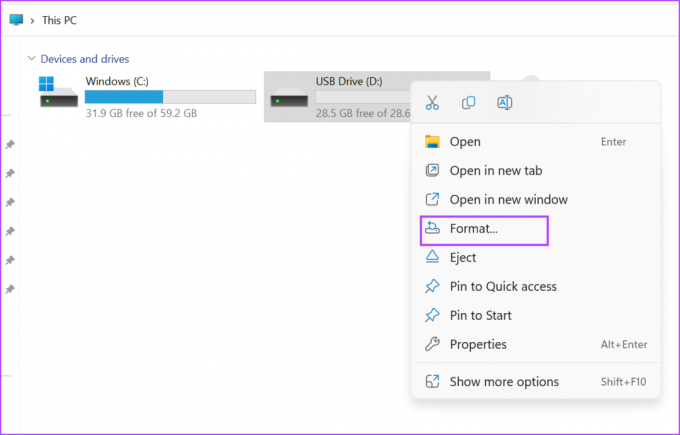
ขั้นตอนที่ 3: คลิกที่ดรอปดาวน์ระบบไฟล์และเลือกตัวเลือก FAT32 (ค่าเริ่มต้น) จากนั้นคลิกที่ปุ่มเริ่ม
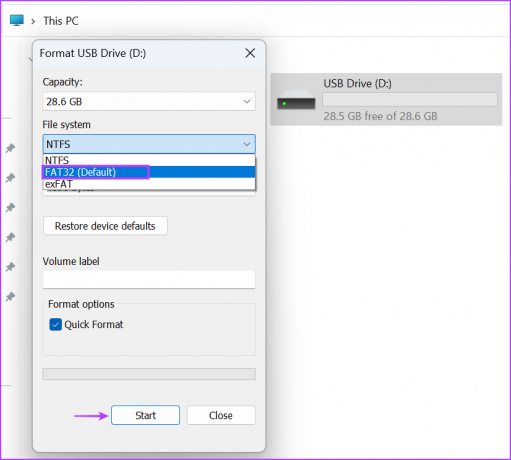
ขั้นตอนที่ 4: คุณจะเห็นคำเตือน คลิกที่ปุ่มตกลง ปิดหน้าต่างรูปแบบหลังจากกระบวนการเสร็จสิ้น
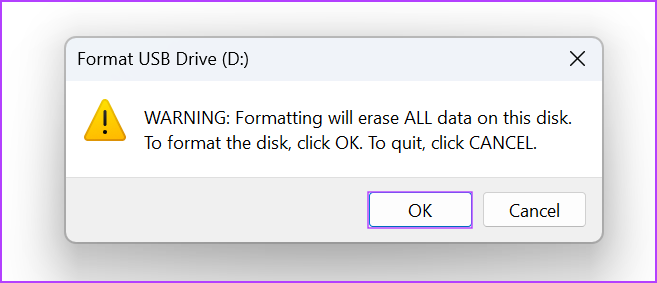
แอพ Recovery Drive ยังระบุขนาดของไดรฟ์ USB ก่อนที่จะเริ่มเขียนไฟล์ ดังนั้น ตรวจสอบให้แน่ใจว่าใช้ไดรฟ์ขนาดที่เหมาะสม คัดลอกไฟล์บางไฟล์ไปยังไดรฟ์ USB และตรวจสอบว่าทำงานได้อย่างถูกต้องหรือไม่
3. ปิดใช้งานซอฟต์แวร์ป้องกันไวรัส
ซอฟต์แวร์ป้องกันไวรัสอาจรบกวนการสร้างไดรฟ์กู้คืน ดังนั้น ให้ปิดซอฟต์แวร์ป้องกันไวรัสชั่วคราวและพยายามสร้างไดรฟ์กู้คืนอีกครั้ง นี่คือวิธี:
ขั้นตอนที่ 1: กดปุ่ม Windows เพื่อเปิดเมนู Start พิมพ์ การป้องกันไวรัสและภัยคุกคาม ในแถบค้นหาแล้วกด Enter
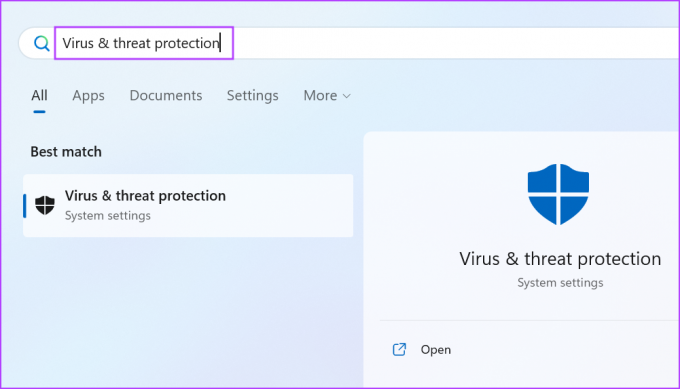
ขั้นตอนที่ 2: เลื่อนลงไปที่ส่วน "การตั้งค่าการป้องกันไวรัสและภัยคุกคาม" คลิกที่ตัวเลือกจัดการการตั้งค่า
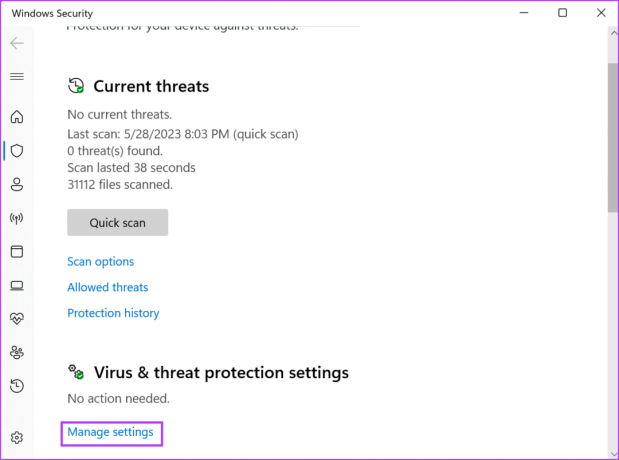
ขั้นตอนที่ 3: คลิกที่สวิตช์ด้านล่างตัวเลือกการป้องกันตามเวลาจริงเพื่อปิด
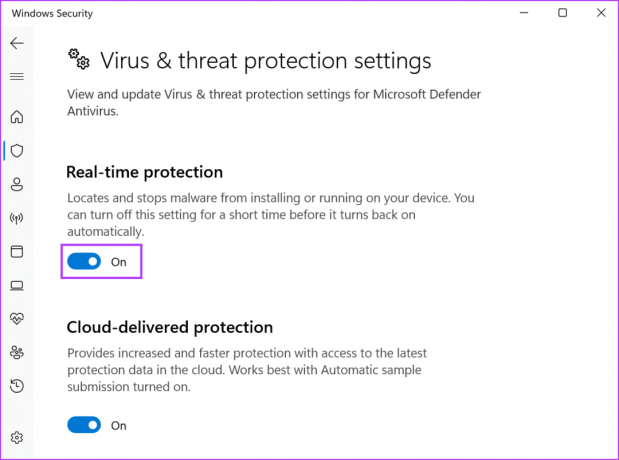
ขั้นตอนที่ 4: การควบคุมบัญชีผู้ใช้จะเปิดขึ้น คลิกที่ปุ่ม ใช่ เพื่อปิดการใช้งาน Windows Defender ชั่วคราว
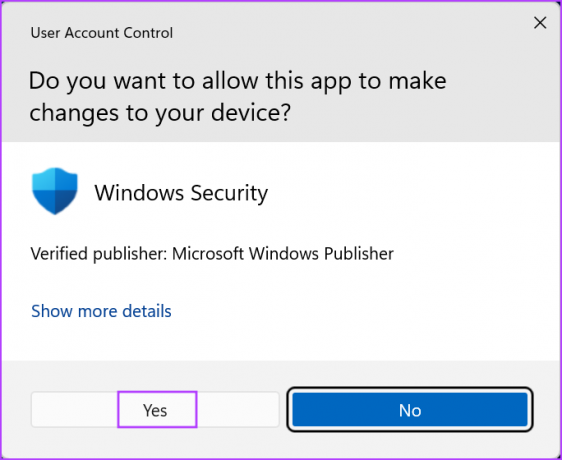
หากคุณใช้โปรแกรมป้องกันไวรัสของบริษัทอื่น ให้ไปที่พื้นที่ไอคอนถาดระบบและปิดใช้งานจนกว่าจะรีบูตครั้งถัดไป
4. ปิดการใช้งาน Hyper-V
ผู้ใช้หลายคนพบว่าการปิดใช้งาน Hyper-V ดูเหมือนจะแก้ไขปัญหา 'ไม่สามารถสร้างไดรฟ์กู้คืนได้' ให้กับพวกเขา ดังนั้น หากคุณมี Hyper-V หรือคุณสมบัติย่อยที่ใช้งานอยู่ ให้ลบออกจากพีซีของคุณ นี่คือวิธีการ:
ขั้นตอนที่ 1: กดปุ่ม Windows พิมพ์ คุณสมบัติเสริมแล้วกด Enter
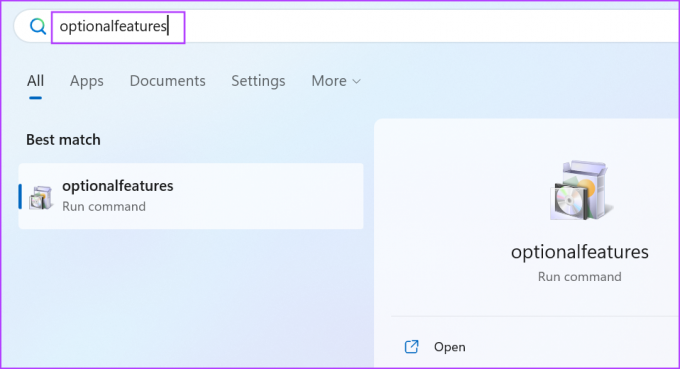
ขั้นตอนที่ 2: ยูทิลิตี้ Windows Features จะเปิดขึ้น ไปที่ฟีเจอร์ Hyper-V แล้วคลิกช่องทำเครื่องหมายเพื่อปิดใช้งาน จากนั้นคลิกที่ปุ่มตกลง
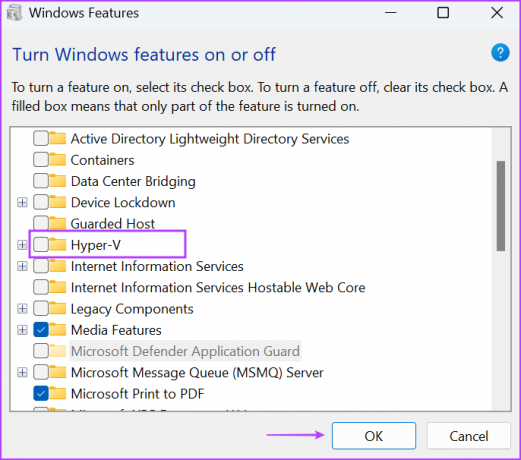
ขั้นตอนที่ 3: Windows จะขอให้คุณรีสตาร์ทพีซีเพื่อใช้การเปลี่ยนแปลง คลิกที่ปุ่มรีสตาร์ททันที
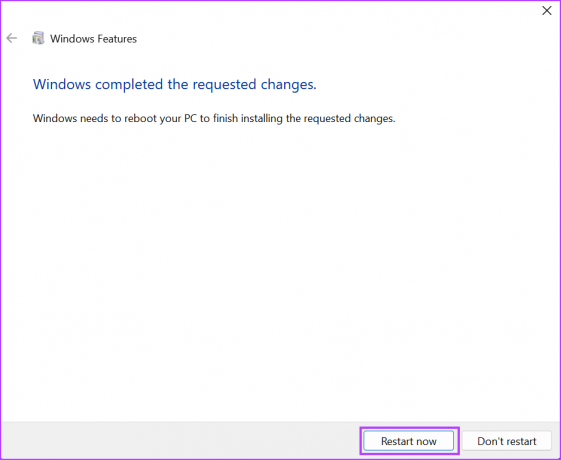
ขั้นตอนที่ 4: พีซีของคุณจะรีสตาร์ทและลบ Hyper-V และคุณสมบัติที่เกี่ยวข้อง เปิดแอป Recovery Drive แล้วลองสร้างไดรฟ์กู้คืนอีกครั้ง
5. ลบโฟลเดอร์ Windows.old
หากคุณเลือกตัวเลือก 'เก็บไฟล์เก่า' ขณะอัปเกรด Windows ระบบจะสร้างโฟลเดอร์ Windows.old ในไดรฟ์ C อาจรบกวนกระบวนการสร้างไดรฟ์กู้คืน ดังนั้นให้ล้างโฟลเดอร์ออกจากไดรฟ์ C โดยใช้ การล้างข้อมูลบนดิสก์. นี่คือวิธี:
ขั้นตอนที่ 1: กดปุ่ม Windows เพื่อเปิดเมนู Start พิมพ์ คลีนมกราแล้วกด Enter เพื่อเปิดใช้การล้างข้อมูลบนดิสก์
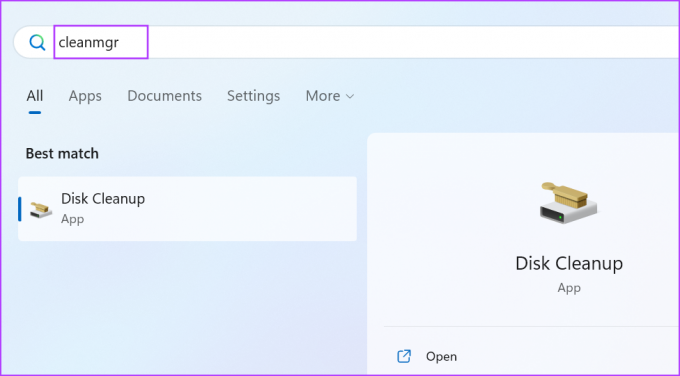
ขั้นตอนที่ 2: เลือกไดรฟ์ C ค้างไว้และคลิกที่ปุ่มตกลง
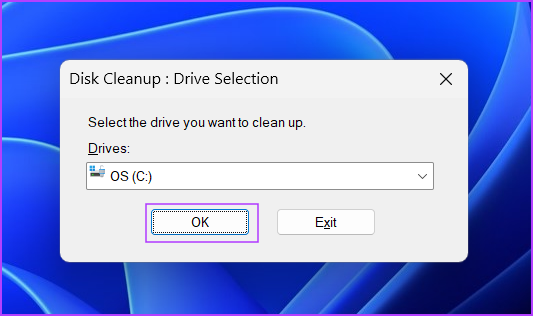
ขั้นตอนที่ 3: คลิกที่ปุ่ม 'ล้างไฟล์ระบบ'

ขั้นตอนที่ 4: เลือกช่องทำเครื่องหมาย 'การติดตั้ง Windows ก่อนหน้า' และคลิกที่ปุ่มตกลง
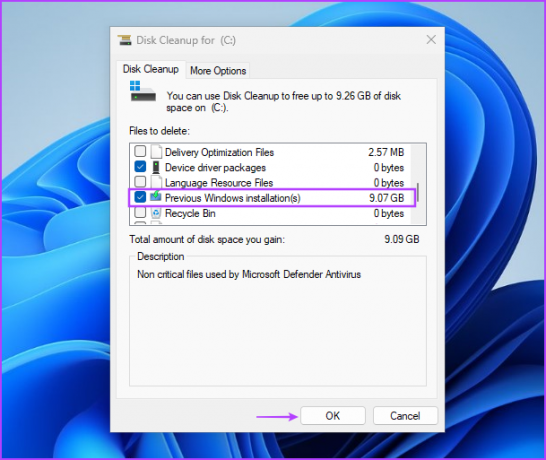
ขั้นตอนที่ 5: รอให้การล้างข้อมูลบนดิสก์ลบไฟล์ออกจากระบบของคุณ และปิดเครื่องมือ
6. เรียกใช้การสแกน SFC และ DISM
หากไฟล์ระบบหายไปหรือเสียหาย หรือ Windows Component Store เสียหาย แอประบบตั้งแต่หนึ่งแอปขึ้นไปอาจไม่สามารถเปิดใช้งานหรือทำงานได้อย่างถูกต้อง ดังนั้น การเรียกใช้การสแกน SFC และ DISM ทีละรายการสามารถช่วยคุณกู้คืนไฟล์ที่หายไปและแก้ไขปัญหาเกี่ยวกับพีซีของคุณได้ ทำซ้ำขั้นตอนต่อไปนี้:
ขั้นตอนที่ 1: กดปุ่ม Windows เพื่อเปิดเมนู Start พิมพ์ ซม ในแถบค้นหา แล้วกด Ctrl + Shift + Enter แป้นพิมพ์ลัดพร้อมกัน
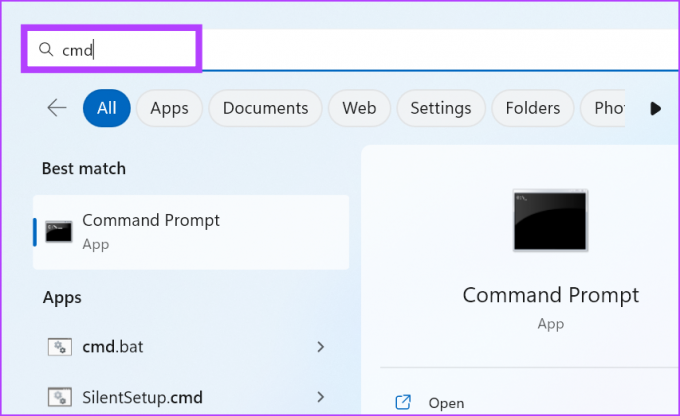
ขั้นตอนที่ 2: หน้าต่างการควบคุมบัญชีผู้ใช้จะเปิดขึ้น คลิกที่ปุ่มตกลง
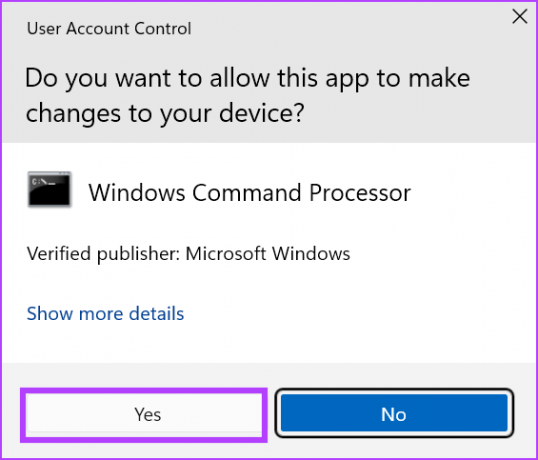
ขั้นตอนที่ 3: พิมพ์คำสั่งต่อไปนี้แล้วกด Enter:
SFC /สแกนขั้นตอนที่ 4: หลังจากการสแกน SFC เสร็จสิ้น ให้พิมพ์ cls เพื่อลบข้อความอย่างละเอียดออกจากพรอมต์คำสั่ง

ขั้นตอนที่ 5: พิมพ์คำสั่งต่อไปนี้และดำเนินการทีละคำสั่ง:
DISM /ออนไลน์ /Cleanup-Image /CheckHealth
DISM / ออนไลน์ / ล้างข้อมูลรูปภาพ / ScanHealth
DISM /ออนไลน์ /Cleanup-Image /RestoreHealth
ขั้นตอนที่ 6: หลังจากการสแกน DISM เสร็จสิ้น ให้รีสตาร์ทพีซีของคุณ
7. ใช้ไดรฟ์ USB ที่สามารถบู๊ตได้แทน
หากวิธีการทั้งหมดข้างต้นล้มเหลวในการแก้ไขปัญหาเกี่ยวกับการสร้าง Recovery Drive คุณต้องใช้ ไดรฟ์ USB ที่สามารถบู๊ตได้ Windows 11 แทน. Windows Recovery Drive เก็บเฉพาะไดรเวอร์ OEM และไม่มีอะไรอื่น จะติดตั้ง Windows ใหม่และลบทุกอย่าง เช่นเดียวกับเมื่อคุณติดตั้ง Windows 11 โดยใช้ไดรฟ์ USB ที่สามารถบู๊ตได้
ดังนั้น คุณสามารถใช้ตัวเลือกนี้หากความพยายามทั้งหมดของคุณในการสร้างไดรฟ์กู้คืนสิ้นสุดลงด้วยความสิ้นหวัง OEM ทุกเครื่องมียูทิลิตี้ไดรเวอร์แบบกำหนดเองเพื่อระบุและติดตั้งไดรเวอร์ทั้งหมดสำหรับพีซีของคุณ คุณสามารถใช้งานได้หลังจากติดตั้ง Windows 11 ใหม่เพื่อดาวน์โหลดไดรเวอร์ที่จำเป็นทั้งหมด
สร้าง Windows Recovery Drive ได้อย่างง่ายดาย
Windows Recovery Drive ช่วยให้คุณเข้าถึง Windows Recovery Environment และเครื่องมือแก้ไขปัญหาทั้งหมดเมื่อคุณไม่สามารถบู๊ตเดสก์ท็อปได้ ในการแก้ไข 'เราไม่สามารถสร้างไดรฟ์กู้คืนบนพีซีเครื่องนี้' ให้รีสตาร์ทแอปและฟอร์แมตไดรฟ์ USB ของคุณในระบบไฟล์ FAT32 หลังจากนั้น ให้ปิดใช้งานโปรแกรมป้องกันไวรัสชั่วคราว ลบ Hyper-V และลบไฟล์การติดตั้ง Windows เก่าเพื่อแก้ปัญหา
ปรับปรุงล่าสุดเมื่อวันที่ 31 พฤษภาคม 2566
บทความข้างต้นอาจมีลิงค์พันธมิตรซึ่งช่วยสนับสนุน Guiding Tech อย่างไรก็ตาม ไม่มีผลกับความสมบูรณ์ของกองบรรณาธิการของเรา เนื้อหายังคงเป็นกลางและเป็นของแท้

เขียนโดย
Abhishek ติดอยู่กับระบบปฏิบัติการ Windows ตั้งแต่เขาซื้อ Lenovo G570 เห็นได้ชัดว่าเขาชอบเขียนเกี่ยวกับ Windows และ Android ซึ่งเป็นระบบปฏิบัติการสองระบบที่แพร่หลายและน่าสนใจที่สุดสำหรับมนุษยชาติ เมื่อเขาไม่ได้ร่างโพสต์ เขาชอบที่จะดื่มด่ำกับ OnePiece และอะไรก็ตามที่ Netflix มีให้



