Steam Storage Manager คืออะไรและใช้งานอย่างไร
เบ็ดเตล็ด / / June 28, 2023
หากคุณเป็นนักเล่นเกมตัวยง มีโอกาสสูงที่คุณจะเพิ่มเกมใหม่ๆ ลงในคอลเลกชันของคุณเป็นประจำ อย่างไรก็ตาม ด้วยการเพิ่มแต่ละครั้ง, the พื้นที่เก็บข้อมูลที่ถูกครอบครองโดยเกม บนคอมพิวเตอร์ของคุณก็เติบโตขึ้นเช่นกัน นั่นคือที่มาของ Steam Storage Manager

ดังนั้น Steam Storage Manager คืออะไร และคุณจะใช้ประโยชน์สูงสุดจากมันได้อย่างไร มาดูกันในคำแนะนำโดยละเอียดนี้
Steam Storage Manager คืออะไร
Steam Storage Manager เป็นคุณสมบัติที่น่าตื่นเต้นที่ออกโดย Valve Corporation สำหรับแพลตฟอร์มเกม Steam ระบบการจัดการพื้นที่เก็บข้อมูลใหม่นี้ทำให้การสร้างและจัดการคลังเกมเป็นเรื่องง่าย
ด้วย Steam Storage Manager คุณสามารถควบคุมการติดตั้งเกมและการใช้พื้นที่เก็บข้อมูลบนคอมพิวเตอร์ของคุณได้มากขึ้น นอกจากนี้ยังช่วยให้คุณถ่ายโอนไฟล์เกมระหว่างอุปกรณ์เก็บข้อมูลต่าง ๆ ได้อย่างรวดเร็วโดยไม่จำเป็นต้องถอนการติดตั้งก่อน
คุณลักษณะการถ่ายโอนมีประโยชน์อย่างยิ่งสำหรับผู้ใช้ที่ต้องต่อสู้กับปัญหาพื้นที่เก็บข้อมูลบนคอมพิวเตอร์อย่างต่อเนื่อง เป็นโซลูชันที่ไม่ยุ่งยากสำหรับ เคลียร์พื้นที่จัดเก็บ และใช้อุปกรณ์เก็บข้อมูลหลายตัวได้อย่างมีประสิทธิภาพ คุณสมบัติที่โดดเด่นนี้ช่วยปรับปรุงประสบการณ์การเล่นเกมและให้คุณควบคุมคลังเกมของคุณได้มากขึ้น
วิธีใช้ Steam Storage Manager
ตอนนี้ คุณมีความเข้าใจโดยย่อเกี่ยวกับ Steam Storage Manager แล้ว มาดูวิธีใช้กัน อย่างไรก็ตาม การรู้วิธีเข้าถึง Steam Storage Manager ใน Steam เป็นสิ่งสำคัญ
มีสองวิธีในการเข้าถึง Steam Storage Manager วิธีแรกคือการใช้การตั้งค่า Steam ลองดูวิธีนี้โดยละเอียด:
ขั้นตอนที่ 1: กดปุ่ม Windows เพื่อเปิดเมนูเริ่ม
ขั้นตอนที่ 2: พิมพ์ ไอน้ำ ในแถบค้นหาแล้วกด Enter

ขั้นตอนที่ 3: คลิก Steam ที่มุมบนซ้ายแล้วเลือกการตั้งค่า

ขั้นตอนที่ 4: เลือกดาวน์โหลดจากแถบด้านข้างซ้ายและคลิกปุ่มโฟลเดอร์คลัง Steam ในบานหน้าต่างด้านขวา

อีกวิธีในการเข้าถึง Steam Storage Manager คือผ่านหน้าดาวน์โหลด Steam วิธีนี้จะเป็นประโยชน์เมื่อคุณต้องการเข้าถึงคุณลักษณะนี้อย่างรวดเร็วจากหน้าดาวน์โหลด นี่คือคำแนะนำทีละขั้นตอนในการเข้าถึง Steam Storage Manager ด้วยวิธีนี้:
ขั้นตอนที่ 1: เปิดไคลเอนต์ Steam และคลิกตัวเลือกดาวน์โหลดที่ปุ่ม

ขั้นตอนที่ 2: คลิกไอคอนรูปเฟืองที่มุมขวาบน

ขั้นตอนที่ 3: เลือกดาวน์โหลดจากแถบด้านข้างซ้ายและโฟลเดอร์คลัง Steam จากบานหน้าต่างด้านขวา

คุณจะเห็นหน้าต่าง Steam Storage Manager บนหน้าจอของคุณ มาดูสิ่งต่างๆ ที่คุณสามารถทำได้โดยใช้ Steam Storage Manager
เพิ่มตำแหน่งใหม่ไปยัง Steam Storage Manager
Steam Storage Manager ให้ความยืดหยุ่นในการเพิ่มไดรฟ์ใหม่หรือสร้างโฟลเดอร์ใหม่ภายในไดรฟ์เดียวกัน เริ่มต้นด้วยการตรวจสอบวิธีเพิ่มไดรฟ์ใหม่:
ขั้นตอนที่ 1: เปิดหน้าต่าง Steam Storage Manager (ตรวจสอบขั้นตอนด้านบน)
ขั้นตอนที่ 2: คลิกไอคอนเครื่องหมายบวก (+) ถัดจากไดรฟ์ที่มีอยู่แล้ว

ขั้นตอนที่ 3: ในหน้าต่าง 'เพิ่มโฟลเดอร์ไลบรารี Steam ใหม่' คลิกไอคอนดรอปดาวน์และเลือกไดรฟ์ที่คุณต้องการเพิ่ม
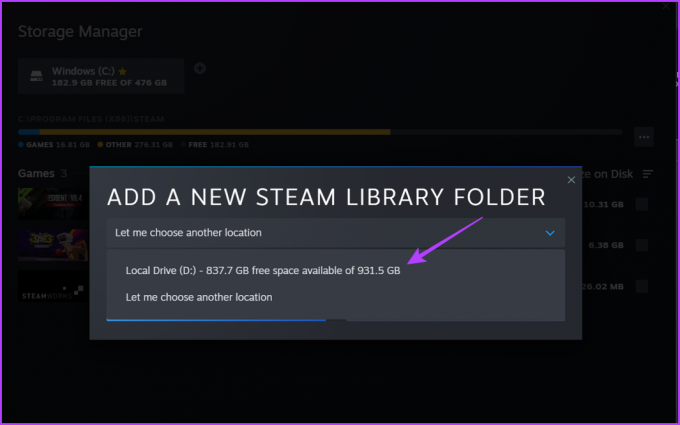
ขั้นตอนที่ 4: คลิกปุ่มเพิ่ม
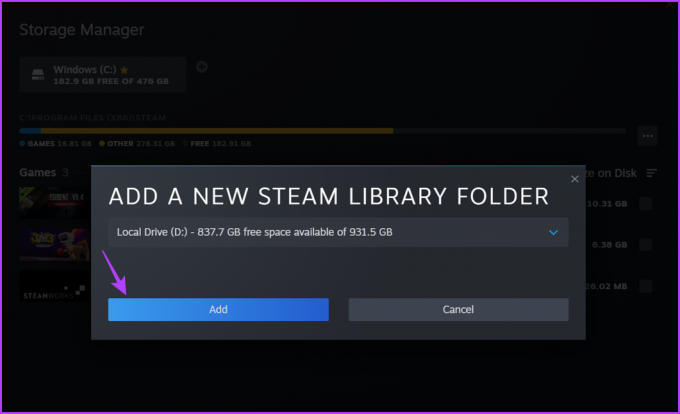
หากคุณต้องการเพิ่มโฟลเดอร์หรือตำแหน่งเฉพาะ คุณก็สามารถทำได้เช่นกัน นี่คือวิธี:
ขั้นตอนที่ 1: เข้าถึง Steam Storage Manager ในไคลเอนต์ Steam (ตรวจสอบขั้นตอนด้านบน)
ขั้นตอนที่ 2: คลิกไอคอนเครื่องหมายบวก (+) ถัดจากไดรฟ์ที่มีอยู่แล้ว

ขั้นตอนที่ 3: เลือกตัวเลือก 'ให้ฉันเลือกสถานที่อื่น'

ขั้นตอนที่ 4: ในหน้าต่าง 'สร้างหรือเลือกโฟลเดอร์ไลบรารี Steam ใหม่' ที่ครอบตัด เลือกโฟลเดอร์แล้วคลิกปุ่มเลือก

ตั้งค่าไดรฟ์หรือโฟลเดอร์เริ่มต้นใน Steam Download Manager
Steam ให้คุณเลือกตำแหน่งที่คุณต้องการติดตั้งเกม อย่างไรก็ตาม หากคุณไม่ต้องการเลือกตำแหน่งทุกครั้งที่คุณติดตั้งเกมใหม่ คุณสามารถตั้งค่าไดรฟ์หรือโฟลเดอร์เริ่มต้นได้ นี่คือวิธีการ:
ขั้นตอนที่ 1: เปิดไคลเอนต์ Steam และคลิกตัวเลือกดาวน์โหลดที่ปุ่ม

ขั้นตอนที่ 2: คลิกไอคอนรูปเฟืองที่มุมขวาบน

ขั้นตอนที่ 3: เลือกดาวน์โหลดจากแถบด้านข้างซ้ายและโฟลเดอร์คลัง Steam จากบานหน้าต่างด้านขวา

ขั้นตอนที่ 4: คลิกที่ตำแหน่งไดรฟ์หรือโฟลเดอร์ที่คุณต้องการตั้งเป็นค่าเริ่มต้น
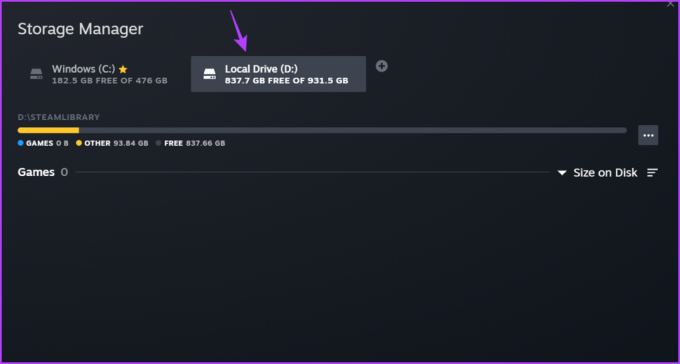
ขั้นตอนที่ 5: คลิกที่จุดแนวนอนสามจุดถัดจากแถบความคืบหน้า แล้วเลือก Make Default

ไอคอนรูปดาวจะปรากฏขึ้นข้างชื่อไดร์ฟ เพื่อระบุไดร์ฟติดตั้งเกมเริ่มต้น

ย้ายเกม Steam ไปยังฮาร์ดไดรฟ์ภายนอก
คุณลักษณะเด่นของ Steam Storage Manager คือความสามารถในการถ่ายโอนโฟลเดอร์เกมไปยังฮาร์ดไดรฟ์ภายนอก นี่เป็นวิธีที่ยอดเยี่ยมในการเพิ่มพื้นที่ว่างในไดรฟ์ในเครื่องของคุณ อย่างไรก็ตาม ก่อนที่คุณจะสามารถย้ายเกม Steam ไปยังฮาร์ดไดรฟ์ภายนอก คุณต้องเพิ่มฮาร์ดไดรฟ์นั้นไปยัง Steam Storage Manager ตรวจสอบส่วนก่อนหน้านี้สำหรับขั้นตอน

หลังจากที่คุณเพิ่มฮาร์ดไดรฟ์ภายนอกแล้ว คุณก็พร้อมที่จะย้ายเกม ต่อไปนี้เป็นขั้นตอนในการย้ายเกมไปยังไดรฟ์ภายนอกโดยใช้ Steam Storage Manager:
ขั้นตอนที่ 1: เปิดไคลเอนต์ Steam และคลิกตัวเลือกดาวน์โหลดที่ปุ่ม

ขั้นตอนที่ 2: คลิกไอคอนรูปเฟืองที่มุมขวาบน

ขั้นตอนที่ 3: เลือกดาวน์โหลดจากแถบด้านข้างซ้ายและโฟลเดอร์คลัง Steam จากบานหน้าต่างด้านขวา

ขั้นตอนที่ 4: เมื่อ Steam Storage Manager เปิดขึ้น ให้เลือกไดรฟ์ที่ติดตั้งเกมไว้
ขั้นตอนที่ 5: ทำเครื่องหมายที่ช่องถัดจากเกมที่คุณต้องการถ่ายโอนแล้วคลิกปุ่มย้าย

ขั้นตอนที่ 6: ในหน้าต่างย้ายเนื้อหา เลือกไดรฟ์ภายนอกของคุณ

ขั้นตอนที่ 7: คลิกปุ่มย้าย
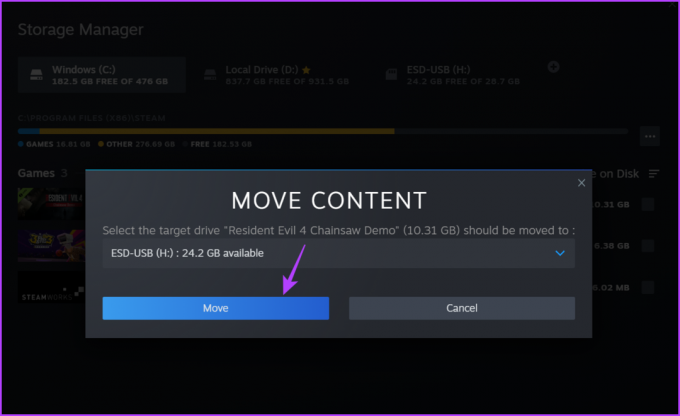
Steam จะเริ่มถ่ายโอนเกม กระบวนการอาจใช้เวลาสักครู่ ขึ้นอยู่กับขนาดเกมและความเร็วในการอ่านและเขียนไดรฟ์ภายนอกของคุณ
ซ่อมแซมโฟลเดอร์โดยใช้ Steam Storage Manager
เป็นเรื่องธรรมดาที่ต้องเผชิญ ปัญหาเกี่ยวกับ Steam ที่ป้องกันไม่ให้คุณติดตั้งเกมใหม่ไปยังตำแหน่งเริ่มต้น สถานการณ์ดังกล่าวส่วนใหญ่เกิดขึ้นเนื่องจากความเสียหายในตำแหน่งการติดตั้งเริ่มต้น
โชคดีที่ Steam Storage Manager มาพร้อมกับคุณสมบัติการซ่อมแซมที่คุณสามารถใช้เพื่อตรวจจับและ ลบการทุจริต จากตำแหน่งการติดตั้งเริ่มต้น วิธีใช้ฟีเจอร์นี้มีดังนี้
ขั้นตอนที่ 1: เปิดไคลเอนต์ Steam และคลิกตัวเลือกดาวน์โหลดที่ปุ่ม

ขั้นตอนที่ 2: คลิกไอคอนรูปเฟืองที่มุมขวาบน

ขั้นตอนที่ 3: เลือกดาวน์โหลดจากแถบด้านข้างซ้ายและโฟลเดอร์คลัง Steam จากบานหน้าต่างด้านขวา

ขั้นตอนที่ 4: เมื่อ Steam Storage Manager เปิดขึ้น ให้เลือกไดรฟ์การติดตั้งเริ่มต้น
ขั้นตอนที่ 5: คลิกที่จุดแนวนอนสามจุดถัดจากแถบความคืบหน้าแล้วเลือกซ่อมแซมโฟลเดอร์
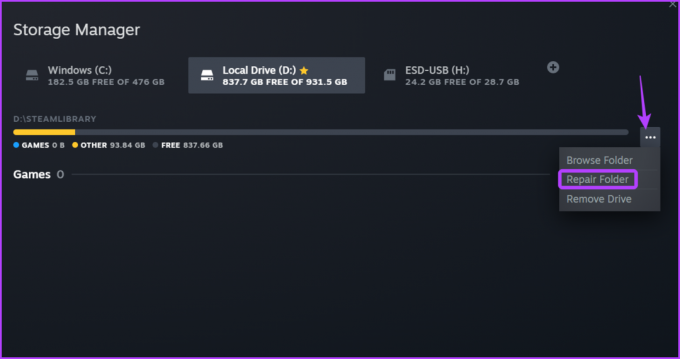
หน้าต่างซ่อมแซมจะปรากฏขึ้นและลบความเสียหายที่มีอยู่ออกจากโฟลเดอร์การติดตั้ง
ลบไดรฟ์ออกจาก Steam Storage Manager
ไม่ว่าด้วยเหตุผลใดก็ตาม หากคุณต้องการลบไดรฟ์ออกจาก Steam Storage Manager คุณก็สามารถทำได้เช่นกัน โดยทำตามขั้นตอนเหล่านี้:
ขั้นตอนที่ 1: เปิดไคลเอนต์ Steam และคลิกตัวเลือกดาวน์โหลดที่ปุ่ม

ขั้นตอนที่ 2: คลิกไอคอนรูปเฟืองที่มุมขวาบน

ขั้นตอนที่ 3: เลือกดาวน์โหลดจากแถบด้านข้างซ้ายและโฟลเดอร์คลัง Steam จากบานหน้าต่างด้านขวา

ขั้นตอนที่ 4: เมื่อ Storage Manager เปิดขึ้น ให้คลิกที่ไดรฟ์ที่คุณต้องการลบ
ขั้นตอนที่ 5: คลิกจุดสามจุดถัดจากแถบความคืบหน้า แล้วเลือก Remove Drive

จัดการเกม Steam
Steam Storage Manager เป็นคุณสมบัติที่น่าทึ่งที่ทำให้การจัดการเกมเป็นเรื่องง่ายบน Steam คุณสามารถใช้เพื่อถอนการติดตั้งเกม ซ่อมแซมโฟลเดอร์ และอื่นๆ อีกมากมาย แจ้งให้เราทราบในความคิดเห็นว่าคุณลักษณะใดของ Storage Manager ที่คุณชอบมากที่สุด
ปรับปรุงล่าสุดเมื่อวันที่ 31 พฤษภาคม 2566
บทความข้างต้นอาจมีลิงค์พันธมิตรซึ่งช่วยสนับสนุน Guiding Tech อย่างไรก็ตาม ไม่มีผลกับความสมบูรณ์ของกองบรรณาธิการของเรา เนื้อหายังคงเป็นกลางและเป็นของแท้



