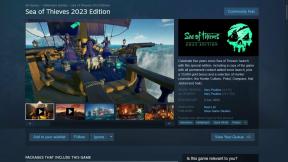วิธีตั้งค่าข้อความเมื่อไม่อยู่ที่สำนักงานในแอป Mail บน Mac
เบ็ดเตล็ด / / June 28, 2023
แอพ Mail ให้คุณส่งและรับอีเมลจากผู้ติดต่อส่วนบุคคลและมืออาชีพ คุณสามารถ สร้างกลุ่มอีเมลในแอป Mail เพื่อส่งอีเมลจำนวนมากไปยังกลุ่มผู้ติดต่อพร้อมกัน แต่เมื่อคุณลางาน คุณอาจไม่ต้องการรับอีเมลเกี่ยวกับงาน

คุณอาจพลาดการแจ้งผู้ติดต่อเกี่ยวกับการลาของคุณ แอป Mail ช่วยให้คุณส่งการตอบกลับอัตโนมัติเป็นข้อความเมื่อไม่อยู่ที่สำนักงานได้ โพสต์นี้จะแสดงวิธีตั้งค่าข้อความเมื่อไม่อยู่ที่สำนักงานในแอพ Mail บน Mac ของคุณ
ตั้งค่าข้อความไม่อยู่ที่สำนักงานในแอป Mail
ข้อความไม่อยู่ที่สำนักงานเป็นการตอบกลับอัตโนมัติสำหรับผู้ติดต่อของคุณที่พยายามติดต่อคุณในขณะที่คุณไม่ว่าง คุณสามารถตั้งค่าการตอบกลับเมื่อไม่อยู่ที่สำนักงานใน Apple Mail เพื่อให้ผู้ติดต่อของคุณทราบเกี่ยวกับการที่คุณไม่อยู่ มีสองวิธีในการทำเช่นนี้ในแอพ Mail บน Mac ของคุณ อย่างไรก็ตาม เราขอแนะนำให้ติดตั้งแอป Mail เวอร์ชันล่าสุดก่อนทำตามขั้นตอนเพื่อหลีกเลี่ยงข้อผิดพลาด
การใช้คุณสมบัติกฎ
คุณสามารถสร้างกฎในแอพ Mail บน Mac ของคุณเพื่อจัดการอีเมลของคุณได้อย่างมีประสิทธิภาพ คุณสามารถใช้ฟังก์ชันนี้เพื่อสร้างการตอบกลับอัตโนมัติ เช่น ข้อความเมื่อไม่อยู่ที่สำนักงาน ขั้นตอนมีจำนวนมากขึ้น แต่วิธีการค่อนข้างง่าย นี่คือวิธีการดำเนินการ
ขั้นตอนที่ 1: กดแป้นพิมพ์ลัด Command + Spacebar เพื่อเปิด Spotlight Search พิมพ์ จดหมาย แล้วกดย้อนกลับ

ขั้นตอนที่ 2: คลิกที่ Mail ที่มุมซ้ายบน

ขั้นตอนที่ 3: เลือกการตั้งค่า

ขั้นตอนที่ 4: คลิกแท็บกฎในหน้าต่างทั่วไป

ขั้นตอนที่ 5: คลิกที่ เพิ่มกฎ ทางด้านขวา

คุณจะเห็นตัวเลือกต่างๆ เพื่อเพิ่มกฎของคุณ เราต้องสร้างขึ้นใหม่เพื่อตั้งค่าการตอบกลับเมื่อไม่อยู่ที่สำนักงานใน Apple Mail บน Mac ของคุณ
ขั้นตอนที่ 6: เก็บส่วน "ใดๆ" ที่เป็นค่าเริ่มต้นไว้เป็น "หากตรงตามเงื่อนไขต่อไปนี้"

ขั้นตอนที่ 7: หากต้องการเริ่มต้นด้วยเงื่อนไขเริ่มต้น ให้คลิกเมนูแบบเลื่อนลงเมนูแรก

ขั้นตอนที่ 8: เลือกบัญชี

ขั้นตอนที่ 9: เลือกบัญชีอีเมลที่จะส่งข้อความตอบกลับเมื่อไม่อยู่ที่สำนักงานไปยังผู้ติดต่อของคุณ

ขั้นตอนที่ 10: ภายใต้ 'ดำเนินการต่อไปนี้' คลิกเมนูแบบเลื่อนลงเมนูแรก

ขั้นตอนที่ 11: เลือกตอบกลับข้อความ

ขั้นตอนที่ 12: คลิกที่ข้อความตอบกลับ

ขั้นตอนที่ 13: พิมพ์ข้อความไม่อยู่ที่สำนักงานที่จะจัดส่ง และคลิกตกลงเพื่อยืนยัน

ขั้นตอนที่ 14: คลิกที่ตกลงอีกครั้งเพื่อยืนยัน

ขั้นตอนที่ 15: เลือกไม่ใช้ ตรวจสอบให้แน่ใจว่าคุณไม่ได้เลือก ใช้ เนื่องจากจะส่งข้อความไม่อยู่ที่สำนักงานไปยังอีเมลปัจจุบันทั้งหมดของคุณในกล่องจดหมาย
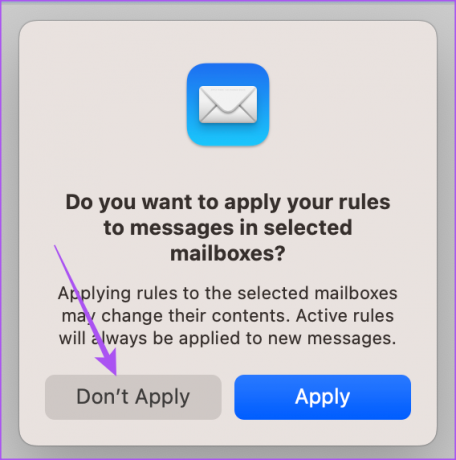
นี่คือวิธีที่คุณสามารถสร้างข้อความไม่อยู่ที่สำนักงานในแอป Mail บน MacBook หรือ iMac ของคุณ กฎจะปรากฏบนหน้าจอของคุณ
คุณยังได้รับตัวเลือกในการแก้ไขหรือลบกฎจากกล่องจดหมายของคุณ
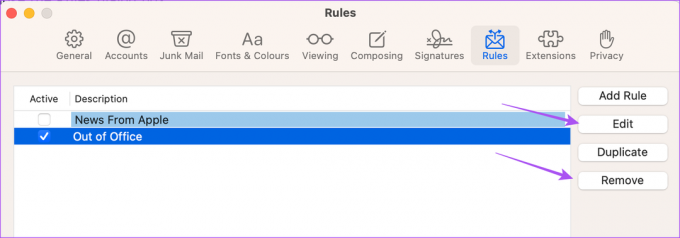
การใช้การตั้งค่ากล่องจดหมายเข้า
อีกวิธีหนึ่งคือคุณสามารถใช้การตั้งค่ากล่องขาเข้าของแอพ Mail เพื่อตั้งค่าข้อความไม่อยู่ที่สำนักงานบน Mac ของคุณ
ขั้นตอนที่ 1: กดแป้นพิมพ์ลัด Command + Spacebar เพื่อเปิด Spotlight Search พิมพ์ จดหมาย แล้วกดย้อนกลับ

ขั้นตอนที่ 2: คลิกขวาที่ Inbox จากเมนูด้านซ้าย
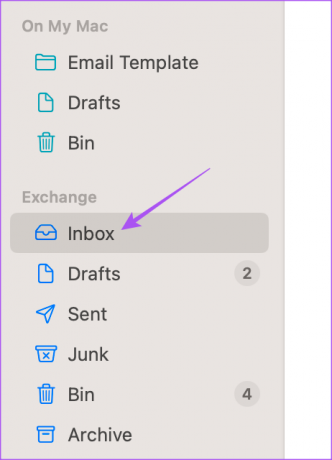
ขั้นตอนที่ 3: เลือกไม่อยู่ที่สำนักงาน

ขั้นตอนที่ 4: เลือกแท็บลางานในหน้าต่างข้อมูลบัญชี

ขั้นตอนที่ 5: เปิดใช้งานตัวเลือก 'ส่งการตอบกลับเมื่อไม่อยู่ที่สำนักงาน'
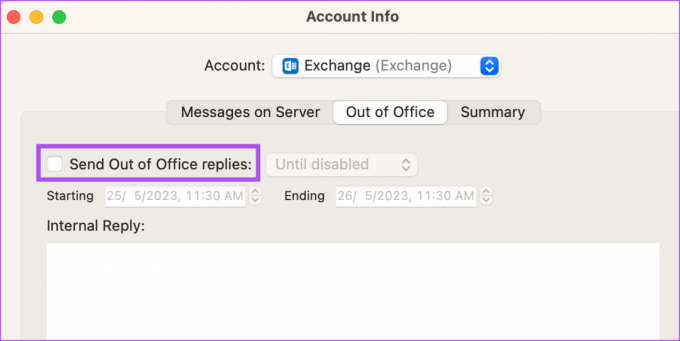
ขั้นตอนที่ 6: เลือกวันที่เริ่มต้นและวันที่สิ้นสุด แล้วพิมพ์ข้อความของคุณ
ขั้นตอนที่ 7: เลือกส่งข้อความจนกว่าจะปิดใช้งานหรือขณะกำหนดเวลาจากรายการดรอปดาวน์

หากต้องการลบข้อความไม่อยู่ที่สำนักงาน คุณสามารถคลิกที่ช่องทำเครื่องหมายอีกครั้งเพื่อปิด

เพลิดเพลินกับวันพักผ่อนของคุณ
คุณสามารถตั้งค่าข้อความสำนักงานในแอพ Mail บน Mac เพื่อหลีกเลี่ยงความล่าช้าในการสื่อสารและแจ้งให้ทุกคนทราบเกี่ยวกับการขาดงานของคุณ คุณสามารถทำตามขั้นตอนเดียวกันสำหรับไคลเอ็นต์อีเมลทุกโปรแกรม เช่น Gmail, Outlook และ Yahoo ในแอป Mail คุณยังสามารถลงชื่อเข้าใช้ด้วยบัญชี Microsoft Exchange ของคุณในแอพ Mail บน Mac ของคุณได้อีกด้วย แต่ผู้ใช้บางคนบ่นว่าพวกเขาเห็นข้อความว่างเปล่าในแอป Mail ในกรณีที่คุณประสบปัญหาเดียวกัน เราได้แบ่งปันการแก้ไขที่ดีที่สุดสำหรับ Apple Mail แสดงเนื้อหาว่างเปล่าสำหรับข้อความที่มี Microsoft Exchange บน Mac.
ปรับปรุงล่าสุดเมื่อวันที่ 26 พฤษภาคม 2566
บทความข้างต้นอาจมีลิงค์พันธมิตรซึ่งช่วยสนับสนุน Guiding Tech อย่างไรก็ตาม ไม่มีผลกับความสมบูรณ์ของกองบรรณาธิการของเรา เนื้อหายังคงเป็นกลางและเป็นของแท้