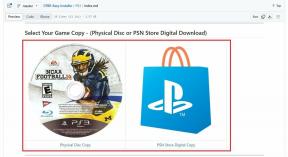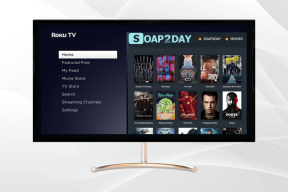วิธีใช้ปฏิทินบน Mac: คู่มือผู้ใช้ทีละขั้นตอน
เบ็ดเตล็ด / / June 28, 2023
แอพ Apple ที่มีประโยชน์ที่สุดแอพหนึ่งคือปฏิทินบน Mac ช่วยให้คุณกำหนดเวลากิจกรรม การนัดหมาย และวันหยุดที่กำลังจะมาถึง เช่น วันเกิด คุณสามารถกำหนดเวลาเหล่านี้ล่วงหน้าได้มากเท่าที่คุณต้องการและตั้งกฎสำหรับสิ่งเหล่านี้เช่นกัน เช่น กำหนดให้ทำซ้ำทุก ๆ ครั้ง หรือส่งการเตือนความจำเมื่อใกล้จะถึง

นี่อาจเป็นแอพที่ใช้งานยาก โดยเฉพาะอย่างยิ่งหากคุณยังใหม่กับ iPhone นั่นเป็นเหตุผลที่เราจะครอบคลุมทุกสิ่งที่คุณจำเป็นต้องรู้เกี่ยวกับวิธีใช้ปฏิทินบน Mac เราจะอธิบายพื้นฐานจนถึงคุณลักษณะที่ซับซ้อนมากขึ้นของแอปปฏิทิน ดังนั้นคุณจะพอใจกับแอปนี้มากที่สุดเท่าที่จะเป็นไปได้ในตอนท้าย
หากคุณยังใหม่กับปฏิทิน ให้อ่านโพสต์นี้ตามลำดับที่เขียน มิฉะนั้น คุณสามารถข้ามไปรอบๆ โดยใช้ สารบัญ เพื่อหาข้อมูลที่คุณต้องการ!
ปฏิทินบน Mac คืออะไร
ขั้นแรก สำหรับผู้ที่ไม่ทราบ มาอธิบายโดยสังเขปว่าปฏิทินบน Mac คืออะไร
เป็นเวอร์ชันดิจิทัลของปฏิทินแบบดั้งเดิม เช่นเดียวกับปฏิทินที่คุณแขวนไว้บนผนัง มันยังสะท้อนถึงหนึ่งในการออกแบบเมื่อคุณอยู่ ปี หรือ เดือน ดู. เมื่อคุณอยู่ใน วัน หรือ สัปดาห์ ดูสิ มันจะคล้ายกับสมุดวางแผน แบบที่คุณอาจคว้ามาจากร้านหนังสือ
คุณสามารถเปิดปฏิทินบน Mac ได้ตลอดเวลาโดยกดปุ่ม สั่งการ และ สเปซบาร์ บนแป้นพิมพ์พร้อมกัน พิมพ์ “ปฏิทิน” แล้วกด กลับ.
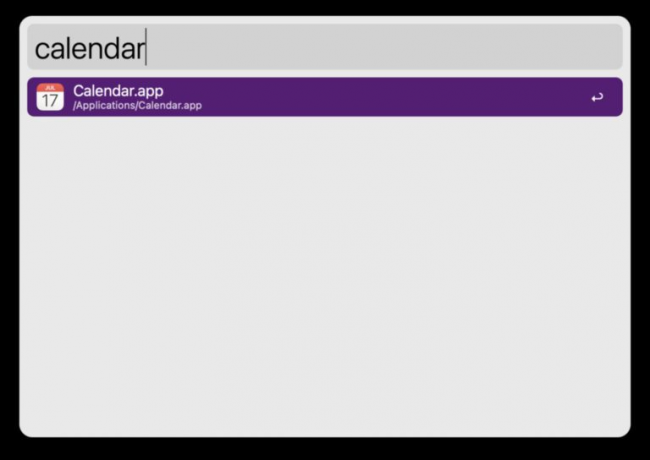
อย่าลังเลที่จะคลิกไปรอบๆ และเลื่อนดูแอปนี้เล็กน้อยเพื่อดูว่ามันเกี่ยวกับอะไร! เป็นแอปที่ใช้งานง่าย คุณจึงควรเรียนรู้เกี่ยวกับมันได้มากมายด้วยการเล่นกับมัน
การสร้างปฏิทินในแอพปฏิทินบน Mac
เอาล่ะ ตอนนี้คุณรู้แล้วว่าปฏิทินบน Mac คืออะไรและลองเล่นมาบ้างแล้ว เราก็พร้อมที่จะเข้าสู่แง่มุมแรกของการใช้แอพนี้แล้ว: การสร้างและการลบปฏิทิน
คุณสามารถสร้างปฏิทินต่างๆ ภายในแอพปฏิทินเพื่อจัดระเบียบกิจกรรมของคุณ ตัวอย่างเช่น คุณสามารถมีหนึ่งปฏิทินสำหรับวันหยุด อีกปฏิทินหนึ่งสำหรับการนัดหมาย อีกปฏิทินหนึ่งสำหรับโรงเรียน และอีกหนึ่งปฏิทินสำหรับการทำงาน
คุณสามารถกำหนดรหัสสีแต่ละรายการเหล่านี้และเลือกว่าใครสามารถดูหรือไม่สามารถดูปฏิทินแต่ละรายการของคุณได้ นี่เป็นชั้นเพิ่มเติมขององค์กรที่มีประโยชน์อย่างยิ่ง ฉันใช้สามปฏิทินสำหรับตัวเอง ปฏิทินหนึ่งสำหรับทำงาน ปฏิทินหนึ่งสำหรับตัวเอง และอีกปฏิทินหนึ่งสำหรับกิจกรรมที่แบ่งปันกับครอบครัวของฉัน
เพิ่มปฏิทินใหม่
หากต้องการเพิ่มปฏิทินใหม่บน Mac ให้เปิดแอพปฏิทิน (สั่งการ + สเปซบาร์, พิมพ์ “ปฏิทิน”, กด กลับ). ตรวจสอบให้แน่ใจว่าคุณมี ปฏิทิน ดูที่เลือกแทนการ การแจ้งเตือน ดู. มิฉะนั้น คุณจะไม่เห็นปฏิทินใหม่เมื่อคุณสร้าง
คุณสามารถเปลี่ยนได้โดยคลิกไอคอนในภาพหน้าจอด้านล่างหรือคลิก ดู ในแถบเมนูและเลือก แสดงรายการปฏิทิน. หากคุณเห็นตัวเลือกแทน ซ่อนรายการปฏิทินคุณไม่จำเป็นต้องทำอะไรเลย

คลิก ไฟล์ ในแถบเมนู คลิก ปฏิทินใหม่จากนั้นเลือกบัญชีที่คุณต้องการเชื่อมโยงกับปฏิทินใหม่

เราจะเพิ่มบัญชีในไม่กี่วินาที ดังนั้นไม่ต้องกังวลหากคุณมีเพียงบัญชีเดียว (หรือไม่มีเลย) ถ้าไม่รู้จะเลือกอะไร ก็เลือกเลย หลัก. โดยจะเชื่อมโยงกับบัญชี iCloud ของคุณ ซึ่งจะช่วยให้คุณสามารถแก้ไขปฏิทินนี้บนอุปกรณ์ Apple ทุกเครื่องของคุณ
บน Mac ของฉัน มีไว้สำหรับสร้างปฏิทินที่คุณสามารถดูและแก้ไขได้บน Mac ของคุณเท่านั้น หากคุณเปิด iPhone หรือ iPad คุณจะไม่เห็นกิจกรรมใดๆ ที่คุณสร้างขึ้นสำหรับปฏิทินนี้
เมื่อคุณสร้างปฏิทินใหม่แล้ว คุณจะเห็นปฏิทินปรากฏเป็น ไม่มีชื่อ ในรายการปฏิทินทางด้านซ้ายของแอพ

ดับเบิลคลิกเพื่อแก้ไขชื่อ ฉันจะเรียกตัวเองว่า "ปฏิทินใหม่"
การแก้ไขปฏิทิน
ต่อไป เราจะแก้ไขปฏิทินที่เราเพิ่งสร้างขึ้น การแก้ไขจะทำให้คุณสามารถเปลี่ยนสีหรือรวมเข้ากับปฏิทินอื่นได้
ในการทำเช่นนี้ สิ่งที่คุณต้องทำคือคลิกขวา (หรือกดค้างไว้ ควบคุม แล้วคลิก) ในบานหน้าต่างด้านซ้ายของแอปปฏิทิน

เมนูเล็ก ๆ จะปรากฏขึ้น ในเมนูนี้ คุณสามารถเลือกสีสำหรับปฏิทินนี้ได้โดยคลิกวงกลมสีใดสีหนึ่ง คุณสามารถเปลี่ยนได้โดยเลือก สีที่กำหนดเองซึ่งให้คุณเลือกสีใดก็ได้จากสเปกตรัมสีที่คุณต้องการ
คุณยังสามารถคลิก ผสาน แล้วเลือกหนึ่งในปฏิทินอื่นๆ ของคุณเพื่อรวมเข้ากับปฏิทินใหม่นี้ ฉันแนะนำให้ทำสิ่งนี้ก็ต่อเมื่อคุณแน่ใจจริงๆ เท่านั้น เพราะจะทำให้ปฏิทินของคุณเป็นระเบียบน้อยลงในแบบที่เลิกทำได้ยาก
ลบปฏิทินเก่า
สุดท้ายนี้ เราจะกล่าวถึงวิธีการลบปฏิทินที่คุณสร้างขึ้น ท้ายที่สุด มันคงไม่ดีแน่หากคุณสามารถเพิ่มปฏิทินได้ไม่จำกัด นี่คือวิธีที่คุณสามารถลบปฏิทินในแอพปฏิทินบน Mac
คลิกขวา หรือ ควบคุมคลิกปฏิทินในบานหน้าต่างด้านซ้ายของแอปปฏิทิน แล้วเลือก ลบ. เมื่อคุณดำเนินการ กล่องยืนยันจะปรากฏขึ้นเพื่อถามว่าคุณแน่ใจหรือไม่ว่าต้องการลบปฏิทินนี้ ยืนยันหรือคลิก ผสาน หากคุณต้องการรวมปฏิทินนี้กับปฏิทินอื่น
และนั่นแหล่ะ! สิ่งเหล่านี้คือพื้นฐานของการสร้าง แก้ไข และลบปฏิทินในแอพปฏิทินบน Mac
การเพิ่มบัญชีปฏิทินในแอพปฏิทินบน Mac
ต่อไป เราจะพูดถึงวิธีเพิ่มบัญชีปฏิทินไปยัง Mac สิ่งนี้จะซับซ้อนขึ้นเล็กน้อย ดังนั้นรัดเข้าไว้! คุณลักษณะนี้ช่วยให้คุณเพิ่มปฏิทินจากบริการอื่นๆ เช่น Google, Yahoo! หรือ AOL ด้วยวิธีนี้ คุณสามารถมีปฏิทินกับแต่ละบริการเหล่านี้ และดูบริการทั้งหมดได้อย่างรวดเร็วในปฏิทินบน Mac
เพิ่มบัญชีปฏิทิน
ในแถบเมนู คลิก ปฏิทิน, แล้ว บัญชี… เดอะ บัญชีอินเทอร์เน็ต ป๊อปอัปจะปรากฏขึ้น:

คลิกโลโก้/ชื่อที่ตรงกับบัญชีที่มีปฏิทินที่คุณต้องการเพิ่มไปยังปฏิทินบน Mac ตัวอย่างเช่น หากคุณต้องการเพิ่มบัญชี Google ให้คลิกโลโก้ Google ที่มีสีสัน
เราจะไม่แจกแจงสิ่งที่ต้องทำต่อไป เนื่องจากแต่ละบัญชีที่คุณสามารถเพิ่มได้จะแตกต่างกัน เพียงทำตามคำแนะนำบนหน้าจอให้ดีที่สุด!
เมื่อคุณเพิ่มปฏิทินไปยังปฏิทินบน Mac เสร็จแล้ว ให้คลิกปฏิทินนั้นใน บัญชีอินเทอร์เน็ต หน้าต่าง. จากนั้นตรวจสอบให้แน่ใจว่ามีเครื่องหมายถูกถัดจาก ปฏิทิน ตัวเลือกสำหรับบัญชีนั้น
ลบบัญชีปฏิทิน
หากต้องการลบบัญชีปฏิทิน ให้เลือก ปฏิทิน จากแถบเมนูแล้วคลิก บัญชี…เหมือนเมื่อก่อน จากนั้น คลิกบัญชีที่คุณต้องการลบในหน้าต่างใหม่ที่ปรากฏขึ้น แล้วคลิกปุ่ม “–สัญลักษณ์ ” ที่ด้านล่างของหน้าต่าง
เมื่อคุณดำเนินการ ป๊อปอัปจะปรากฏขึ้นเพื่อถามว่าคุณแน่ใจหรือไม่ว่าต้องการลบบัญชีนี้ คุณสามารถเลือกปิดได้ ซึ่งจะทำให้คุณไม่ได้รับอีเมลและกิจกรรมในปฏิทินจากบัญชีนั้น หรือคุณสามารถลบออกได้ทั้งหมด ซึ่งจะลบข้อมูลทั้งหมดสำหรับบัญชีนั้นออกจากปฏิทิน Apple ของคุณ
และนั่นแหล่ะ!
การแชร์ปฏิทินบน Mac กับผู้ใช้ Apple รายอื่น
ตอนนี้เราจะกล่าวถึงการแชร์ปฏิทินบน Mac กับผู้ใช้ Apple รายอื่น สิ่งนี้จะช่วยให้คุณสร้างกิจกรรมที่คนอื่นสามารถเห็นได้ ตัวอย่างเช่น หากคุณและครอบครัวกำลังจะรวมตัวกันเร็วๆ นี้ คุณสามารถสร้างกิจกรรมที่ทุกคนในครอบครัวสามารถดูและตอบกลับได้ คุณยังสามารถใช้สิ่งนี้เพื่อติดตามผู้คนในที่ทำงานหรือโรงเรียน
ทุกสิ่งที่คุณเพิ่มในปฏิทินที่แชร์จะมองเห็นได้และแก้ไขได้สำหรับคนอื่นๆ ที่แชร์ปฏิทิน ซึ่งรวมถึงคุณด้วย ไม่จำเป็นต้องแชร์แต่ละกิจกรรม (ซึ่งคุณสามารถทำได้เช่นกัน หากคุณไม่ต้องการสร้างกิจกรรมที่แชร์ทั้งหมด เครื่องคิดเลข!).
การเชิญผู้คนเข้าสู่ปฏิทินบน Mac
ในการเชิญผู้อื่นให้แบ่งปันหนึ่งในปฏิทิน Mac ของคุณ ให้เปิดแอพปฏิทิน ตรวจสอบให้แน่ใจว่ารายการปฏิทินของคุณปรากฏให้เห็น และคลิกขวาที่ปฏิทินที่คุณต้องการแบ่งปัน จากนั้นเลือก แชร์ปฏิทิน… จากเมนูคลิกขวา
ป๊อปอัปเล็กน้อยจะปรากฏขึ้น ใน ร่วมกับ… ฟิลด์ เริ่มพิมพ์ชื่อ หมายเลข หรืออีเมลของบุคคลที่คุณต้องการแบ่งปันปฏิทินนี้ด้วย ทันทีที่คุณพิมพ์ข้อมูลติดต่อเสร็จ พวกเขาจะได้รับอีเมลหรือข้อความพร้อมลิงก์ไปยังปฏิทินของคุณ
เมื่อใดก็ตามที่คลิกลิงก์นี้ พวกเขาจะเข้าถึงปฏิทินของคุณได้!
การลบผู้คนออกจากปฏิทินบน Mac
การลบบุคคลออกจากการแชร์ปฏิทินนั้นง่ายมาก! เพียงคลิกขวาที่ปฏิทินในแถบด้านซ้ายมือของปฏิทินบน Mac แล้วเลือก แชร์ปฏิทิน….
ต่อไปใช้ ลบ บนแป้นพิมพ์ของคุณเพื่อเว้นวรรคชื่อของบุคคลที่คุณไม่ต้องการแชร์ปฏิทินด้วยอีกต่อไป พวกเขาจะไม่สามารถเข้าถึงปฏิทินได้ทันที
หากคุณลบคนที่คุณไม่ได้ตั้งใจออกไปโดยไม่ได้ตั้งใจ เพียงเพิ่มกลับเข้าไปโดยพิมพ์ชื่อเขาอีกครั้ง!
การสร้างและจัดการกิจกรรมในปฏิทินบน Mac
สิ่งสุดท้ายที่คุณต้องรู้วิธีการทำในแอพปฏิทินบน Mac คือการสร้างและจัดการกิจกรรม ท้ายที่สุด ปฏิทินจะมีประโยชน์อะไรหากคุณไม่ได้ใช้เพื่อติดตามสิ่งที่ต้องทำ
วิธีสร้างกิจกรรม
มีสามวิธีในการสร้างกิจกรรม อย่างแรกนั้นง่ายที่สุด เพียงแตะวันที่ในแอพ เช่น Mail หรือ Messages แล้วเลือกสร้างกิจกรรมจากรายละเอียดวันที่ ตัวอย่างเช่น หากมีคนส่งข้อความถึงคุณเพื่อขอแฮงเอาท์พรุ่งนี้เวลา 19.00 น. คุณสามารถแตะ “แฮงเอาท์พรุ่งนี้เวลา 19.00 น.” แล้ว iPhone/Mac ของคุณจะสร้างกิจกรรมในปฏิทินให้คุณ สะดวก!
วิธีที่สองในการสร้างกิจกรรมในปฏิทินคือวิธีด้วยตนเอง เปิดปฏิทินบน Mac แล้วกดปุ่ม “+" ปุ่ม. หรือคุณสามารถกด สั่งการ + เอ็น หรือคลิก ไฟล์ แล้ว เหตุการณ์ใหม่.
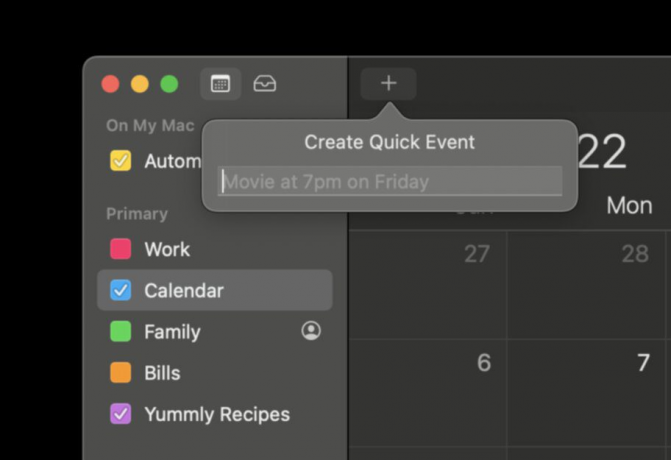
คุณสามารถใช้ภาษาธรรมชาติเพื่อสร้างกิจกรรมของคุณได้ ซึ่งหมายความว่าคุณสามารถพิมพ์ข้อความ เช่น “นัดพบแพทย์วันพุธหน้า เวลา 15.00 น. ถึง 16.00 น. ที่ 123 Street” หรือ “สัมภาษณ์งานในอีก 30 นาที” เป็นต้น
วิธีที่สามเป็นวิธีที่ใช้เองมากที่สุด ค้นหาวันในปฏิทินบน Mac ที่มีกิจกรรมเกิดขึ้น คลิกขวาที่วันนั้นแล้วเลือก เหตุการณ์ใหม่. ป๊อปอัปจะปรากฏขึ้นซึ่งคุณสามารถกรอกรายละเอียดแต่ละรายการสำหรับกิจกรรมได้ด้วยตนเอง สิ่งนี้ดีสำหรับเหตุการณ์ที่มีมากเกินไปที่จะเพิ่มเพื่อใช้วิธีภาษาธรรมชาติ
และนั่นแหล่ะ! นั่นคือวิธีที่คุณเพิ่มกิจกรรมในแอพ Mac Calendar
วิธีจัดการเหตุการณ์
การจัดการเหตุการณ์นั้นง่ายยิ่งกว่าการสร้างเหตุการณ์! เพียงเข้าไปในแอพปฏิทินบน Mac ของคุณ แล้วค้นหาวันที่มีกิจกรรม หากต้องการเปลี่ยนวันที่ของกิจกรรม คุณสามารถคลิกและลากไปยังวันที่ใหม่ได้ คุณยังสามารถคัดลอกและวางเหตุการณ์ได้โดยคลิกขวาที่เหตุการณ์นั้น การลบกิจกรรมทำได้ง่ายเพียงแค่คลิกขวา
หากต้องการแก้ไขรายละเอียดปลีกย่อยของกิจกรรมในปฏิทิน ให้ดับเบิลคลิก ป๊อปอัปขนาดเล็กจะปรากฏขึ้นเพื่อให้คุณเพิ่ม ลบ หรือเปลี่ยนแปลงรายละเอียดของกิจกรรมได้
และนั่นแหล่ะ!
จัดการตารางเวลาของคุณด้วยปฏิทินบน Mac
ไปแล้ว! ตอนนี้คุณรู้ทุกอย่างเกี่ยวกับการใช้ปฏิทินบน Mac แล้ว ฉันหวังว่าคุณจะสนุกกับการเรียนรู้วิธีใช้แอพนี้ เป็นหนึ่งในสิ่งที่ดีที่สุดบน Mac และแน่นอนว่าควรเริ่มใช้เป็นประจำ
คอยติดตามดูตัวเลือกปฏิทิน Mac ที่ดีที่สุดของเราและเรียนรู้วิธีเพิ่มตำแหน่งและเวลาเดินทางในกิจกรรมของคุณ! ฉันจะครอบคลุมเรื่องนี้ในโพสต์ในอนาคต
เจอกันคราวหน้า!