8 วิธียอดนิยมในการแก้ไข 'GeForce Now Error Code 0xc0f1103f' บน Windows 11
เบ็ดเตล็ด / / June 29, 2023
NVIDIA GeForce Now เป็นบริการสตรีมเกมที่ให้คุณเล่นเกมโดยใช้เบราว์เซอร์หรือแอพบนอุปกรณ์ใดก็ได้ สิ่งที่คุณต้องมีคือการเชื่อมต่ออินเทอร์เน็ตที่รวดเร็วและมีทั้งแบบฟรีและแบบชำระเงิน แต่ผู้ใช้จำนวนมากต้องเผชิญกับรหัสข้อผิดพลาด GeForce Now 0xc0f1103f ซึ่งขัดขวางเซสชันการเล่นเกมของพวกเขา
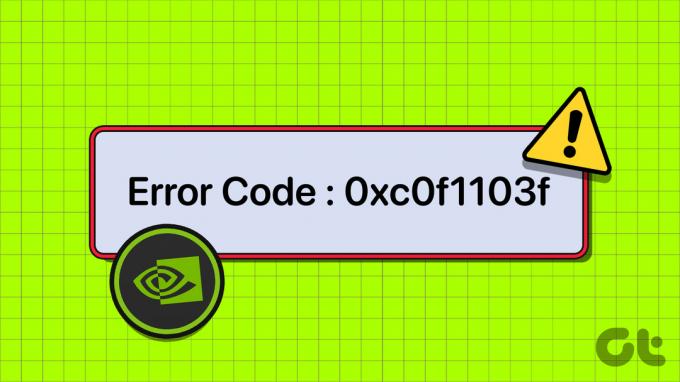
สาเหตุของข้อผิดพลาดนี้รวมถึงปัญหาเครือข่ายและเซิร์ฟเวอร์ บริการ NVIDIA ผิดพลาด หรือเสียหาย ไดรเวอร์ GPU และแอพ โชคดีที่คุณสามารถใช้วิธีการด้านล่างเพื่อแก้ไขรหัสข้อผิดพลาดของ GeForce Now และเล่นเกมต่อได้
1. การแก้ไขเบื้องต้น
GeForce Now ต้องการไฟล์ การเชื่อมต่ออินเทอร์เน็ตอย่างต่อเนื่อง เพื่อให้ทำงานได้อย่างถูกต้อง ขั้นแรก ตรวจสอบว่าพีซีของคุณเชื่อมต่อกับอินเทอร์เน็ตหรือไม่โดยเปิดเบราว์เซอร์หรือแอปบนเว็บ คุณยังสามารถรีบูตเราเตอร์โดยถอดปลั๊กออกจากซ็อกเก็ตหรือเข้าถึงแผงการดูแลระบบ มันจะล้างแคชชั่วคราวและเชื่อมต่อกับ ISP ใหม่
คุณยังสามารถเปลี่ยนไปใช้การเชื่อมต่ออีเธอร์เน็ตได้โดยใช้สายเคเบิลโดยตรงจากเราเตอร์ไปยังพีซีหรือแล็ปท็อปของคุณ หลังจากนั้น ให้รีสตาร์ทพีซีของคุณและเรียกใช้ GeForce Now ด้วยสิทธิ์ของผู้ดูแลระบบเพื่อตรวจสอบว่าข้อผิดพลาดปรากฏขึ้นในขณะนี้หรือไม่ ผู้ใช้บางรายอาจเห็นข้อผิดพลาด 'ระบบของคุณไม่ตรงตามข้อกำหนดขั้นต่ำสำหรับการสตรีม' แม้ว่าจะมีการกำหนดค่าฮาร์ดแวร์ที่เหมาะสมแล้วก็ตาม ในกรณีดังกล่าว ให้ลองใช้วิธีอื่นตามที่ระบุไว้ด้านล่าง
2. ตรวจสอบสถานะของเซิร์ฟเวอร์ Geforce Now
GeForce Now จำเป็นต้องเชื่อมต่อกับเซิร์ฟเวอร์เฉพาะเพื่อดึงเกมที่ร้องขอเพื่อเรียกใช้และสตรีมบนพีซีของคุณ แต่ถ้าเซิร์ฟเวอร์ GeForce Now หยุดทำงานเนื่องจากการซ่อมบำรุงตามกำหนดหรือปัญหาอื่นๆ คุณจะไม่สามารถสตรีมเกมใดๆ ได้ คุณสามารถเยี่ยมชมอย่างเป็นทางการ หน้าสถานะ NVIDIA GeForce Now และตรวจสอบว่าเซิร์ฟเวอร์ทั้งหมดเฉพาะในภูมิภาคของคุณหยุดทำงานหรือไม่
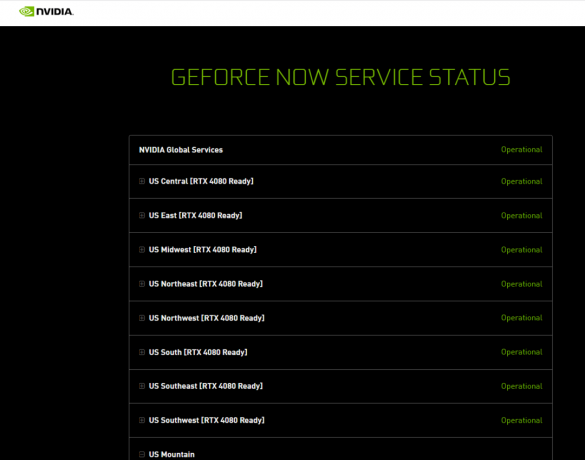
คุณยังสามารถใช้ไซต์ของบุคคลที่สามเช่น เครื่องตรวจจับลง เพื่อค้นหารายงานการหยุดทำงานของ GeForce Now คุณไม่สามารถทำอะไรได้ในสถานการณ์นี้ ยกเว้นรอให้ NVIDIA นำเซิร์ฟเวอร์กลับมาทำงานอีกครั้งโดยเร็วที่สุด
3. กำหนดค่าบริการ NVIDIA
หากหนึ่งในบริการของ NVIDIA ประสบกับข้อผิดพลาด อาจรบกวนการเปิดแอปได้ ดังนั้น คุณต้องรีสตาร์ทบริการ NVIDIA ทั้งหมดที่มีอยู่ในพีซี Windows ของคุณ นี่คือวิธีการ:
ขั้นตอนที่ 1: กดปุ่ม Windows เพื่อเปิดเมนู Start พิมพ์ บริการ ในแถบค้นหาแล้วกด Enter
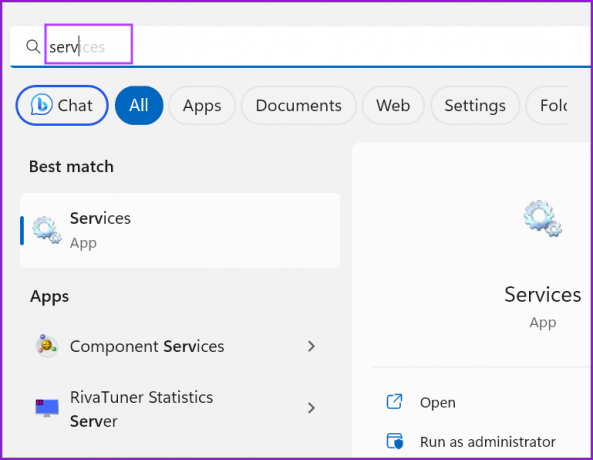
ขั้นตอนที่ 2: ค้นหาบริการทั้งหมดที่มีชื่อขึ้นต้นด้วย NVIDIA คลิกขวาที่บริการและเลือกตัวเลือกรีสตาร์ท

ขั้นตอนที่ 3: ทำซ้ำเช่นเดียวกันกับบริการ NVIDIA อื่น ๆ ทั้งหมดแล้วรีสตาร์ท
ขั้นตอนที่ 4: ปิดยูทิลิตีบริการ
4. เปลี่ยนไปใช้ GPU แบบรวม
การเปลี่ยนไปใช้ GPU ในตัว เป็นวิธีแก้ไขยอดนิยมบนฟอรัมซึ่งดูเหมือนว่าจะได้ผลกับผู้ใช้หลายคน ไม่ต้องกังวลกับคุณภาพของเกมที่ลดลง เพราะแอปจะสตรีมเกมและรับอินพุตของคุณเท่านั้น หาก GPU ในตัวของคุณรองรับ DirectX 11 ก็จะสามารถรองรับ GeForce Now ได้ นี่คือวิธีการ:
ขั้นตอนที่ 1: กดปุ่ม Windows เพื่อเปิดเมนู Start พิมพ์ กราฟิก ในแถบค้นหาแล้วกด Enter
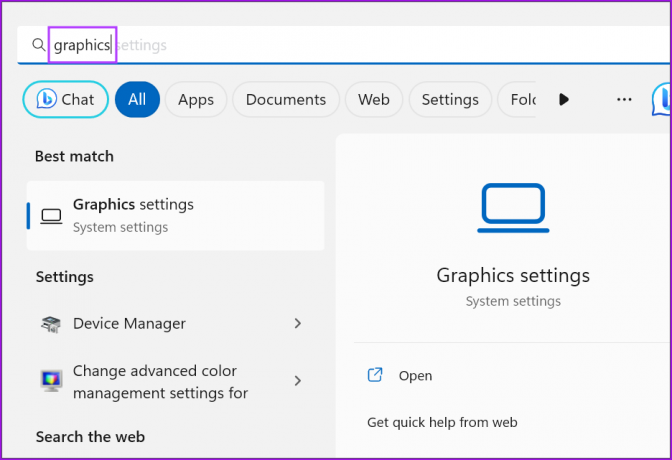
ขั้นตอนที่ 2: เลื่อนลงไปที่ส่วน 'การตั้งค่าแบบกำหนดเองสำหรับแอปพลิเคชัน' ค้นหาแอป GeForce Now ในรายการและคลิกที่ไอคอนลูกศร

ขั้นตอนที่ 3: คลิกที่รายการแบบเลื่อนลง GPU Preference และเลือกตัวเลือกการประหยัดพลังงาน

ขั้นตอนที่ 4: ปิดแอปการตั้งค่า รีสตาร์ท GeForce ตอนนี้เพื่อใช้การเปลี่ยนแปลง
5. ปิดการเชื่อมต่อ VPN
หากคุณใช้ บริการ VPNให้ยกเลิกการเชื่อมต่อแล้วลองเชื่อมต่อกับเซิร์ฟเวอร์ NVIDIA GeForce Now คุณสามารถไปที่พื้นที่แจ้งเตือนในซิสเต็มเทรย์ คลิกขวาที่ไอคอนแอป VPN แล้วเลือกตัวเลือกตัดการเชื่อมต่อ หากคุณใช้การกำหนดค่า VPN ด้วยตนเอง คุณจะต้องใช้แอปการตั้งค่าเพื่อปิดใช้งานการเชื่อมต่อ VPN บนพีซี Windows ของคุณ
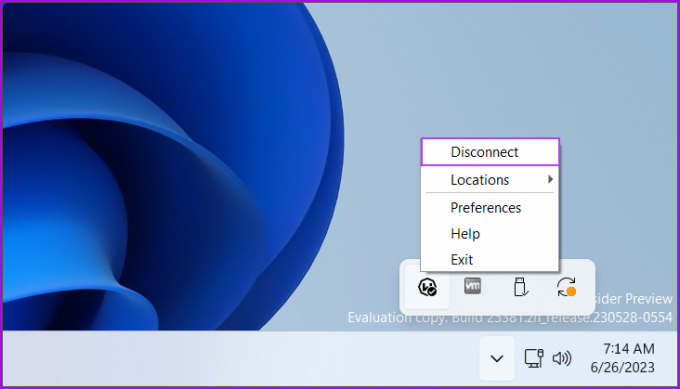
6. อัปเดตไดรเวอร์ GPU
หากคุณไม่ได้อัปเดตไดรเวอร์ GPU เป็นเวลานาน วิธีที่ดีที่สุดคืออัปเดตโดยใช้ตัวจัดการอุปกรณ์ นี่คือวิธี:
ขั้นตอนที่ 1: คลิกขวาที่ปุ่มเริ่ม คลิกที่ตัวเลือก Device Manager ในเมนู Power User
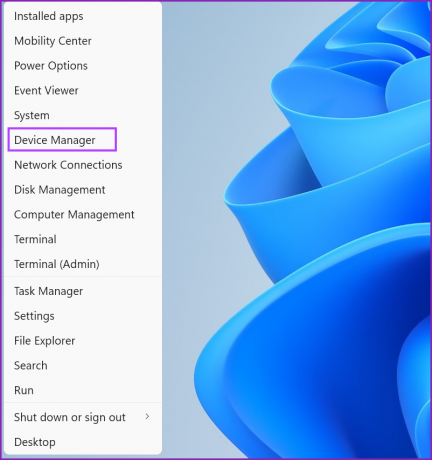
ขั้นตอนที่ 2: คลิกที่ตัวเลือกการ์ดแสดงผล จากนั้นคลิกขวาที่ชื่อ GPU แล้วเลือกตัวเลือก Update driver
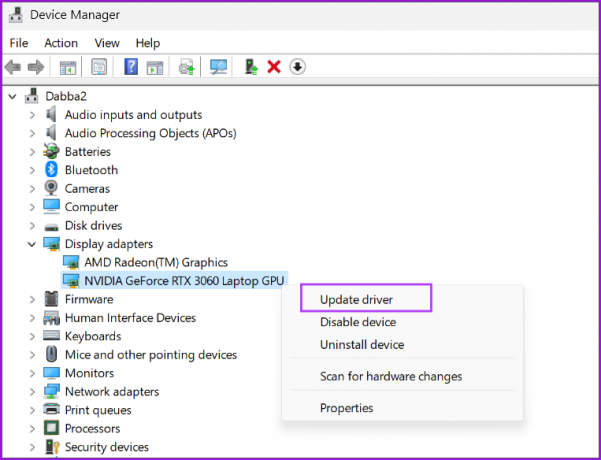
ขั้นตอนที่ 3: คลิกที่ตัวเลือก 'ค้นหาไดรเวอร์โดยอัตโนมัติ' ยูทิลิตีจะดาวน์โหลดและติดตั้งไดรเวอร์ GPU ล่าสุดสำหรับคอมพิวเตอร์ของคุณโดยอัตโนมัติ
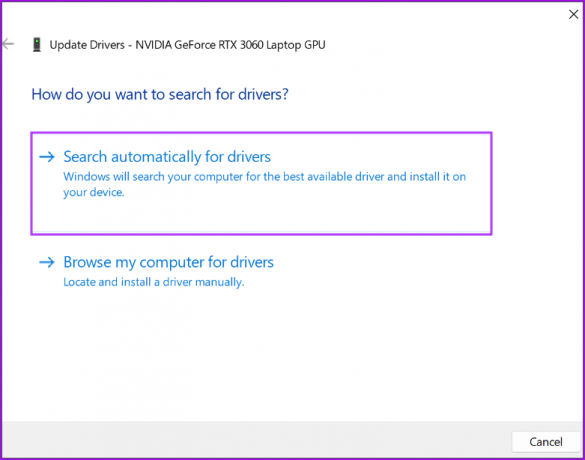
ขั้นตอนที่ 4: ปิดตัวจัดการอุปกรณ์
7. ติดตั้งไดรเวอร์ GPU อีกครั้ง
หลังจากอัปเดตไดรเวอร์ GPU แล้ว หากคุณยังคงพบรหัสข้อผิดพลาด 0xc0f1103f คุณจะต้อง ลบและติดตั้งไดรเวอร์ GPU ใหม่ทั้งหมด. นี่คือวิธีการ:
ขั้นตอนที่ 1: คลิกขวาที่ปุ่ม Start เพื่อเปิดเมนู Power User คลิกที่ตัวเลือกแอพที่ติดตั้ง
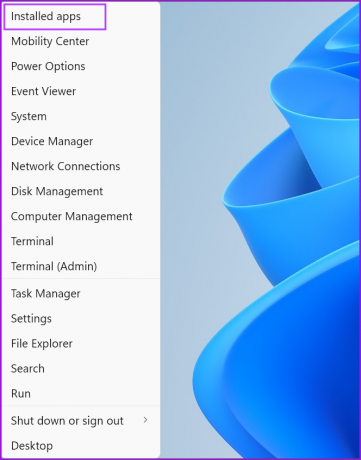
ขั้นตอนที่ 2: ค้นหาไดรเวอร์ GPU ในรายการและคลิกที่ไอคอนจุดแนวนอนสามจุด (...) เลือกตัวเลือกถอนการติดตั้ง

ขั้นตอนที่ 3: คลิกที่ปุ่มถอนการติดตั้ง
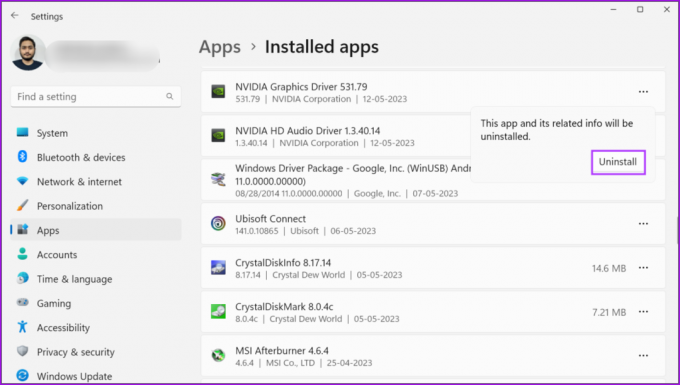
ขั้นตอนที่ 4: เยี่ยมชมเว็บไซต์ของผู้ผลิต GPU ของคุณและดาวน์โหลดไดรเวอร์ GPU ล่าสุดที่มี ดำเนินการติดตั้ง

ขั้นตอนที่ 5: รีสตาร์ทพีซีของคุณเพื่อใช้การเปลี่ยนแปลง
8. ติดตั้ง Geforce อีกครั้งทันที
เป็นไปได้ว่าการติดตั้งแอป GeForce Now ไม่มีไฟล์สำคัญหรือมีความเสียหายร้ายแรง ในการแก้ไขปัญหานี้ คุณต้องลบและติดตั้งแอป GeForce Now ใหม่ นี่คือวิธี:
ขั้นตอนที่ 1: กดปุ่ม Windows เพื่อเปิดเมนู Start พิมพ์ จีฟอร์ ตอนนี้อยู่ในแถบค้นหาแล้วคลิกตัวเลือกถอนการติดตั้ง
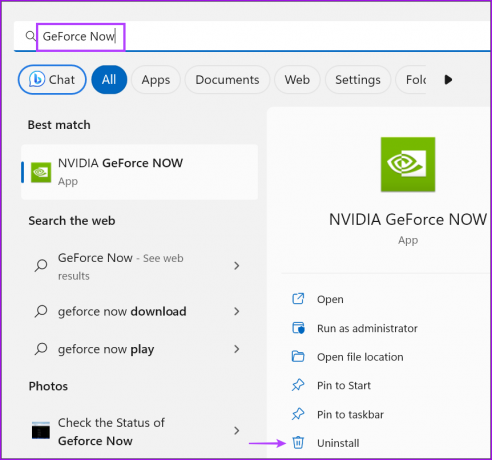
ขั้นตอนที่ 2: คลิกที่ไอคอนจุดแนวนอนสามจุด (...) เลือกตัวเลือกถอนการติดตั้ง

ขั้นตอนที่ 4: ยืนยันการตัดสินใจของคุณอีกครั้งแล้วคลิกถอนการติดตั้ง

ขั้นตอนที่ 5: ดาวน์โหลดแอป GeForce Now เวอร์ชันล่าสุด
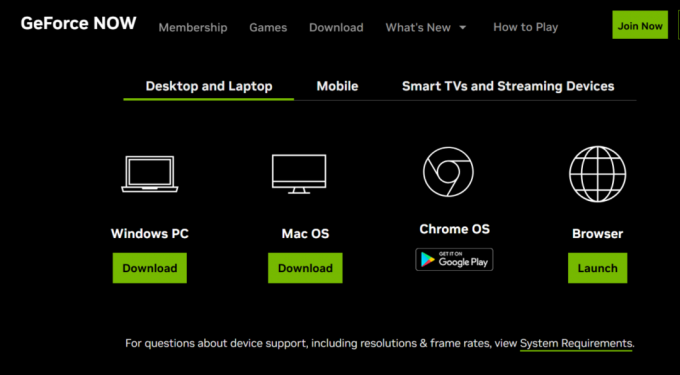
ขั้นตอนที่ 6: ดับเบิลคลิกที่ไฟล์ตัวติดตั้งและทำตามคำแนะนำบนหน้าจอเพื่อติดตั้งแอพอีกครั้งบนพีซีของคุณ
เล่นเกมต่อบน GeForce ทันที
โซลูชันเหล่านี้จะช่วยคุณแก้ไข 'GeForce Now Error Code 0xc0f1103f' บนพีซี Windows ของคุณ ดำเนินการแก้ไขเบื้องต้นและตรวจสอบว่าเซิร์ฟเวอร์ใช้งานได้หรือไม่ เปลี่ยนไปใช้ GPU ประหยัดพลังงาน ปิดใช้งานบริการ VPN และอัปเดตหรือติดตั้งไดรเวอร์ GPU ใหม่เพื่อแก้ไขข้อผิดพลาด
ปรับปรุงล่าสุดเมื่อวันที่ 28 มิถุนายน 2566
บทความข้างต้นอาจมีลิงค์พันธมิตรซึ่งช่วยสนับสนุน Guiding Tech อย่างไรก็ตาม ไม่มีผลกับความสมบูรณ์ของกองบรรณาธิการของเรา เนื้อหายังคงเป็นกลางและเป็นของแท้

เขียนโดย
Abhishek ติดอยู่กับระบบปฏิบัติการ Windows ตั้งแต่เขาซื้อ Lenovo G570 เห็นได้ชัดว่าเขาชอบเขียนเกี่ยวกับ Windows และ Android ซึ่งเป็นระบบปฏิบัติการสองระบบที่แพร่หลายและน่าสนใจที่สุดสำหรับมนุษยชาติ เมื่อเขาไม่ได้ร่างโพสต์ เขาชอบที่จะดื่มด่ำกับ OnePiece และอะไรก็ตามที่ Netflix มีให้


