วิธีใช้ Mail Drop บน iPhone, iPad และ Mac
เบ็ดเตล็ด / / June 30, 2023
แอพ Mail ให้คุณส่งไฟล์มีเดียและเอกสารเป็นไฟล์แนบพร้อมกับอีเมลในแอพ Mail อย่างไรก็ตาม คุณไม่สามารถแนบไฟล์ที่มีขนาดใหญ่กว่า 20MB หรือ 25MB ข้อจำกัดดังกล่าวมีอยู่ในไคลเอนต์อีเมลเกือบทุกตัวบน iPhone, iPad และ Mac

Apple มีคุณสมบัติ Mail Drop ในตัวที่ให้คุณแนบไฟล์ได้สูงสุด 5GB เราจะแสดงวิธีใช้ฟีเจอร์ Mail Drop บน iPhone, iPad และ Mac ของคุณ คุณสามารถใช้คุณสมบัตินี้กับไคลเอนต์อีเมลใดๆ ที่คุณลงชื่อเข้าใช้ด้วย Apple Mail
Mail Drop คืออะไรและทำงานอย่างไร
เช่นเดียวกับที่ Gmail ขอให้คุณแชร์ไฟล์จำนวนมากโดยใช้ Google ไดรฟ์ แอป Mail ให้คุณส่งไฟล์แนบที่มีขนาดสูงสุด 5GB แอพ Mail จะตรวจจับไฟล์ขนาดใหญ่กว่าและแนะนำให้คุณส่งผ่าน Mail Drop ไฟล์ของคุณจะถูกอัปโหลดไปยัง iCloud และอีเมลจะมีลิงก์ไฟล์แนบสำหรับสิ่งเดียวกัน ไฟล์ Mail Drop ทั้งหมดของคุณจะถูกจัดเก็บไว้ใน iCloud ส่วนที่ดีที่สุดคือไฟล์แนบจะไม่ถูกนับรวมในที่จัดเก็บข้อมูล iCloud ของคุณ
อย่างไรก็ตาม ลิงก์ Mail Drop จะหมดอายุหลังจาก 30 วัน มีขีดจำกัด 1TB สำหรับจำนวนไฟล์ทั้งหมดที่สามารถส่งได้โดยใช้คุณสมบัตินี้ อาจเป็นไฟล์เดียวหรือหลายไฟล์ก็ได้ คุณไม่สามารถส่งไฟล์ที่ไม่มีการบีบอัด คุณต้อง ZIP ก่อน แล้วแบ่งปันโดยใช้ Mail Drop
วิธีใช้ Mail Drop บน Mac
เรามาเริ่มกันที่วิธีส่งหรือรับไฟล์ขนาดใหญ่โดยใช้ Mail Drop กับแอป Mail บน Mac ของคุณก่อน เพียงตรวจสอบให้แน่ใจว่าคุณใช้ macOS เวอร์ชันล่าสุดเพื่อหลีกเลี่ยงข้อผิดพลาดใด ๆ ในขณะที่ใช้ Apple Mail
ขั้นตอนที่ 1: กดแป้นพิมพ์ลัด Command + Spacebar เพื่อเปิด Spotlight Search พิมพ์ จดหมาย แล้วกดย้อนกลับ

ขั้นตอนที่ 2: เขียนอีเมลและเพิ่มไฟล์แนบของคุณ
ขั้นตอนที่ 3: คลิกไอคอนส่งที่ด้านซ้ายบน
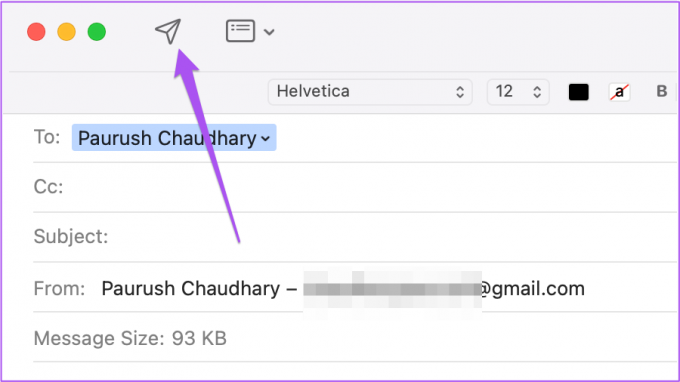
ขั้นตอนที่ 4: คลิกที่ใช้ Mail Drop

แอป Mail จะส่งอีเมลของคุณไปที่กล่องขาออก หลังจากนั้นสักครู่ คุณสามารถคลิกที่ส่งแล้วจากเมนูด้านซ้ายเพื่อตรวจสอบความคืบหน้าในการอัปโหลดไฟล์แนบของคุณ
เมื่อได้รับแล้ว ผู้ติดต่อของคุณสามารถแตะที่ลิงก์ iCloud เพื่อดาวน์โหลดไฟล์แนบ
เปิดใช้งาน Mail Drop เพื่อส่งไฟล์ขนาดใหญ่บน Mac โดยอัตโนมัติ
คุณยังสามารถเปิดใช้งานคุณสมบัติ Mail Drop เพื่อส่งไฟล์ขนาดใหญ่โดยอัตโนมัติ ต่อไปนี้คือวิธีเปิดใช้งานคุณสมบัตินี้ในแอพ Mail บน Mac ของคุณ
ขั้นตอนที่ 1: กดแป้นพิมพ์ลัด Command + Spacebar เพื่อเปิด Spotlight Search พิมพ์ จดหมาย แล้วกดย้อนกลับ

ขั้นตอนที่ 2: คลิกที่ Mail ที่มุมบนซ้ายแล้วเลือกการตั้งค่า

ขั้นตอนที่ 3: เลือกแท็บบัญชีในหน้าต่างทั่วไป

ขั้นตอนที่ 4: เลือกไคลเอ็นต์อีเมลของคุณจากแถบด้านข้างด้านซ้าย
ขั้นตอนที่ 5: คลิกช่องทำเครื่องหมายถัดจาก 'ส่งไฟล์แนบขนาดใหญ่ด้วย Mail Drop' เพื่อเปิดใช้งานคุณลักษณะนี้

คุณยังสามารถอ่านโพสต์ของเราได้หาก Apple Mail ไม่ซิงค์กับ Gmail บน Mac ของคุณ.
วิธีใช้ Mail Drop บน iPhone และ iPad
คุณสามารถใช้คุณสมบัติ Mail Drop บน iPhone และ iPad ของคุณได้ หากผู้ติดต่อของคุณไม่มี AirDrop คุณสามารถส่งอีเมลไฟล์ขนาดใหญ่ เช่น ชุดรูปภาพ (โดยเฉพาะอย่างยิ่งหากพวกเขาถ่ายโดยใช้ กล้อง 48MP ของ iPhone ของคุณ) และวิดีโอโดยใช้ Mail Drop เราขอแนะนำให้ใช้แอป Mail เวอร์ชันอัปเดตบน iPhone และ iPad ของคุณ ขั้นตอนยังคงเหมือนกันสำหรับทั้งสองแพลตฟอร์ม
ขั้นตอนที่ 1: เปิดแอป Mail บน iPhone หรือ iPad

ขั้นตอนที่ 2: เขียนอีเมลและเพิ่มไฟล์แนบของคุณ
ขั้นตอนที่ 3: แตะไอคอนส่งที่มุมขวาบน

ขั้นตอนที่ 4: เลือกใช้ Mail Drop ที่ด้านล่าง

อุปกรณ์ Apple ของคุณจะอัปโหลดไฟล์ไปยังบัญชี iCloud ของคุณ และส่งลิงก์ไปยังผู้ติดต่อของคุณ
คุณยังสามารถอ่านโพสต์ของเราได้หากคุณ อีเมลเคยหายไปจากแอป Mail บน iPhone ของคุณ
วิธีเข้าถึง Mail Drop บน Windows
หากคุณมีพีซี Windows คุณสามารถใช้คุณสมบัติ Mail Drop ในโฮมเพจ iCloud โปรดทราบว่านี่ใช้ได้เฉพาะเมื่อคุณใช้บัญชี iCloud Mail
ขั้นตอนที่ 1: เปิดเว็บไซต์ iCloud ในเบราว์เซอร์
เยี่ยมชม iCloud
ขั้นตอนที่ 2: ลงชื่อเข้าใช้บัญชี iCloud ของคุณ
ขั้นตอนที่ 3: เลื่อนลงและคลิกที่ Mail

ขั้นตอนที่ 4: เขียนอีเมลใหม่และเพิ่มไฟล์แนบของคุณ
ขั้นตอนที่ 5: คลิกไอคอนส่งที่มุมขวาบน
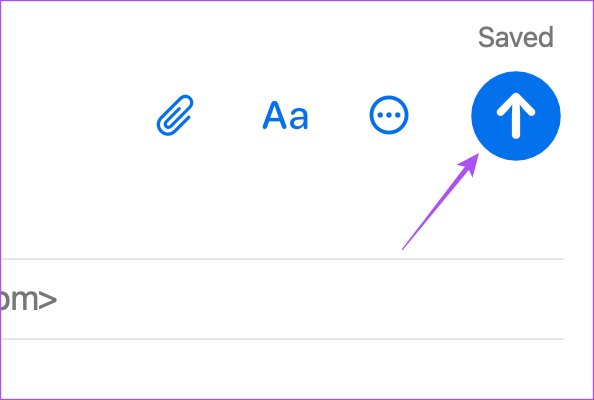
ขั้นตอนที่ 6: เลือกใช้ Mail Drop เมื่อป๊อปอัปปรากฏขึ้น

ส่งไฟล์ขนาดใหญ่
คุณสามารถใช้ Mail Drop บน iPhone, iPad และ Mac เพื่อรับไฟล์ขนาดใหญ่โดยไม่จำเป็นต้องอัปโหลดไปยังเว็บไซต์ของบริษัทอื่น นี่เป็นฟีเจอร์เนทีฟฟรีที่สามารถใช้ได้ทุกเวลา
ปรับปรุงล่าสุดเมื่อวันที่ 31 พฤษภาคม 2566
บทความข้างต้นอาจมีลิงค์พันธมิตรซึ่งช่วยสนับสนุน Guiding Tech อย่างไรก็ตาม ไม่มีผลกับความสมบูรณ์ของกองบรรณาธิการของเรา เนื้อหายังคงเป็นกลางและเป็นของแท้



