วิธีแก้ไขเสียงกระตุกใน Windows 10
เบ็ดเตล็ด / / November 28, 2021
คุณกำลังประสบปัญหาเสียงขาดๆ หายๆ คงที่ หรือเสียงผิดเพี้ยนจากลำโพงหรือหูฟังของคุณในระบบ Windows 10 หรือไม่? คุณไม่ได้อยู่คนเดียว มาดูวิธีแก้ไขปัญหาเสียงกระตุกหรือความผิดเพี้ยนของเสียงใน Windows 10 กัน
ผู้ใช้ Windows 10 หลายคนบ่นว่าพบปัญหาเสียงกระตุกในระบบ การทำเช่นนี้อาจทำให้ไม่สบายใจและน่ารำคาญอย่างยิ่งขณะชมภาพยนตร์ ฟังเพลง และโดยเฉพาะอย่างยิ่งขณะเข้าร่วมการประชุมเสมือนจริง ในคู่มือนี้ เราจะแสดงรายการสาเหตุที่เป็นไปได้และแนวทางแก้ไขเพื่อแก้ไขปัญหาเสียงกระตุกในคอมพิวเตอร์ Windows 10 ดังนั้นอ่านต่อ
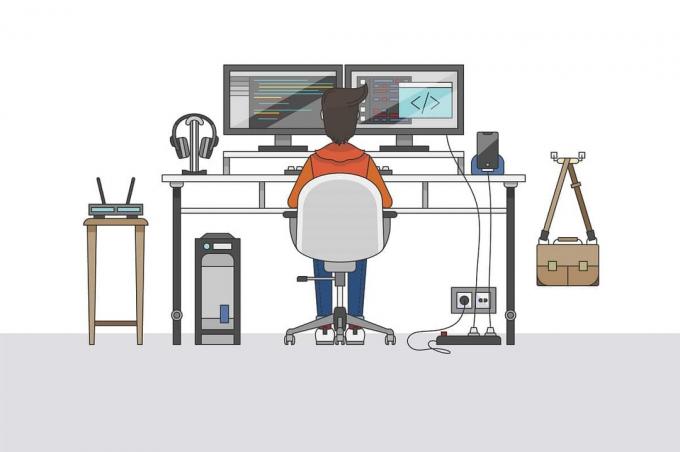
สารบัญ
- วิธีแก้ไขปัญหาการบิดเบือนเสียงใน Windows 10
- อะไรเป็นสาเหตุของปัญหาเสียงพูดติดอ่างใน Windows 10
- วิธีที่ 1: รีสตาร์ทคอมพิวเตอร์
- วิธีที่ 2: ปิดใช้งานการเพิ่มประสิทธิภาพเสียง
- วิธีที่ 3: อัปเดตไดรเวอร์เสียง
- วิธีที่ 4: ติดตั้งไดรเวอร์เสียงใหม่
- วิธีที่ 5: เปลี่ยนการตั้งค่ารูปแบบเสียง
- วิธีที่ 6: ถอนการติดตั้งไดร์เวอร์เครือข่ายที่ขัดแย้ง
- วิธีที่ 7: ปิดใช้งานอุปกรณ์อินพุตและเอาต์พุต
- วิธีที่ 8: เรียกใช้ตัวแก้ไขปัญหาเสียง
- วิธีที่ 9: รีเซ็ตแผนการใช้พลังงานของ CPU
วิธีแก้ไขปัญหาการบิดเบือนเสียงใน Windows 10
อะไรเป็นสาเหตุของปัญหาเสียงพูดติดอ่างใน Windows 10
มีสาเหตุหลายประการที่ทำให้คุณประสบปัญหาเสียงกระตุกใน Windows 10 บางส่วนเหล่านี้คือ:
1. ไดรเวอร์เสียงที่ล้าสมัย: หากไดรเวอร์เสียงในระบบของคุณล้าสมัย มีโอกาสที่คุณจะประสบปัญหาการกระตุกของเสียงในระบบ Windows 10 ของคุณ
2. การเพิ่มประสิทธิภาพเสียง: Windows 10 มาพร้อมกับคุณสมบัติการเพิ่มประสิทธิภาพเสียงในตัวเพื่อให้คุณภาพเสียงดีขึ้น แต่ถ้าเครื่องทำงานผิดพลาดอาจเป็นสาเหตุของปัญหานี้ได้
3. การกำหนดค่าการตั้งค่าเสียงผิดพลาด: หากมีการกำหนดค่าการตั้งค่าเสียงที่ไม่เหมาะสมบนคอมพิวเตอร์ของคุณ จะทำให้เกิดปัญหาเสียงขาดตอน
เราได้ระบุวิธีแก้ไขปัญหาบางอย่างที่คุณสามารถลองแก้ไขเสียงกระตุกในพีซีที่ใช้ Windows 10
วิธีที่ 1: รีสตาร์ทคอมพิวเตอร์
โดยส่วนใหญ่แล้ว เพียงแค่รีสตาร์ทอุปกรณ์ เช่น โทรศัพท์ แล็ปท็อป คอมพิวเตอร์ ฯลฯ จะช่วยขจัดปัญหาและข้อบกพร่องเล็กน้อย ดังนั้น a รีบูต อาจช่วยคุณได้ แก้ไขปัญหาเสียงพูดติดอ่างของ Windows 10.
1. กด แป้นวินโดว์ บนแป้นพิมพ์เพื่อเปิด เมนูเริ่มต้น.
2. คลิกที่ พลังและเลือก เริ่มต้นใหม่, ตามที่ปรากฏ.

เมื่อพีซีรีสตาร์ท ให้ตรวจสอบว่าเกิดปัญหาการบิดเบือนเสียงขณะใช้ลำโพงหรือหูฟังหรือไม่ ถ้าใช่ ให้ลองวิธีแก้ไขปัญหาถัดไป
วิธีที่ 2: ปิดใช้งานการเพิ่มประสิทธิภาพเสียง
การเพิ่มประสิทธิภาพของเสียงเป็นคุณลักษณะในตัวบน Windows 10 ที่ช่วยให้ผู้ใช้ได้รับประสบการณ์เสียงที่ราบรื่นและไม่สะดุด อย่างไรก็ตาม บ่อยครั้ง ที่ทราบกันว่าการเพิ่มประสิทธิภาพเสียงทำให้เสียงผิดเพี้ยนหรือพูดติดอ่าง ดังนั้น การปิดใช้งานการเพิ่มประสิทธิภาพเสียงอาจช่วยคุณแก้ไขปัญหาการบิดเบือนเสียงใน Windows 10 ทำตามขั้นตอนเหล่านี้เพื่อปิดใช้งานคุณลักษณะนี้:
1. พิมพ์ วิ่ง ใน การค้นหาของ Windows แถบและเปิดใช้งานจากผลการค้นหา
2. หรือกด Windows+ ร คีย์ร่วมกันเพื่อเปิดกล่องโต้ตอบเรียกใช้
3. เมื่อ เรียกใช้กล่องโต้ตอบ ปรากฏขึ้นบนหน้าจอของคุณ พิมพ์ mmsys.cplและตี เข้า. อ้างถึงรูปด้านล่าง
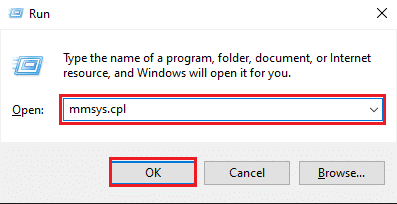
4. ตอนนี้ให้คลิกขวาที่ .ของคุณ อุปกรณ์เล่นเริ่มต้น และคลิกที่ คุณสมบัติ.

5. หน้าต่างใหม่จะปรากฏขึ้นบนหน้าจอ ที่นี่สลับไปที่ การปรับปรุง แท็บด้านบน
6. ถัดไป ให้ทำเครื่องหมายที่ช่องถัดจากตัวเลือกที่ชื่อว่า ปิดการใช้งานเอฟเฟกต์เสียงทั้งหมดดังที่แสดงด้านล่าง
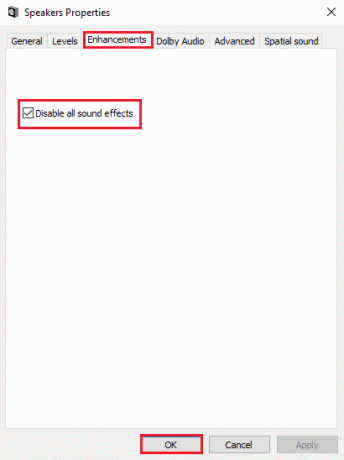
7. คลิกที่ ตกลง เพื่อบันทึกการเปลี่ยนแปลง
ตอนนี้ เล่นเพลงหรือวิดีโอเพื่อตรวจสอบว่าปัญหาการพูดติดอ่างได้รับการแก้ไขแล้วหรือไม่
หากไม่เป็นเช่นนั้น ให้ใช้วิธีการต่อไปนี้เพื่ออัปเดตและติดตั้งไดรเวอร์เสียงใหม่บนคอมพิวเตอร์ Windows 10 ของคุณ
ยังอ่าน:ไม่มีเสียงในพีซีที่ใช้ Windows 10 [แก้ไขแล้ว]
วิธีที่ 3: อัปเดตไดรเวอร์เสียง
เห็นได้ชัดว่าไดรเวอร์เสียงมีบทบาทสำคัญในการมอบประสบการณ์เสียงที่สมบูรณ์แบบ หากคุณกำลังใช้ไดรเวอร์เสียงเวอร์ชันที่ล้าสมัยบนคอมพิวเตอร์ของคุณ คุณอาจพบปัญหาเสียงขาดตอน การอัปเดตไดรเวอร์เสียงเป็นเวอร์ชันล่าสุดสามารถช่วยแก้ไขข้อผิดพลาดได้
ทำตามขั้นตอนเหล่านี้:
1. ใน การค้นหาของ Windows บาร์ พิมพ์ ตัวจัดการอุปกรณ์ และตี เข้า.
2. เปิด ตัวจัดการอุปกรณ์ จากผลการค้นหา

3. เลื่อนลงไปที่ อุปกรณ์ควบคุมเสียง วิดีโอ และเกม และดับเบิลคลิกเพื่อขยาย
4. ตอนนี้ให้คลิกขวาที่ ไดรเวอร์เสียง และเลือก อัพเดทไดรเวอร์ ตัวเลือกดังภาพด้านล่าง
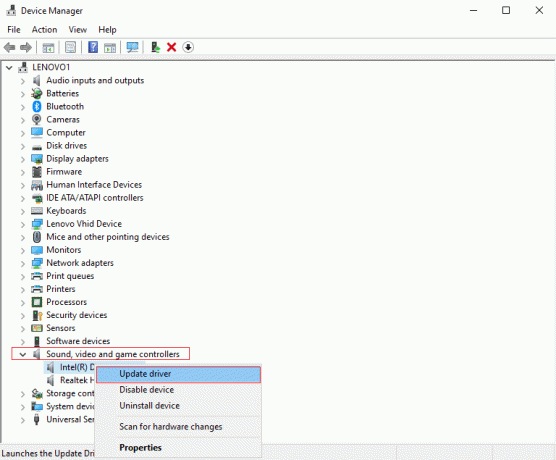
5. หน้าต่างใหม่จะปรากฏขึ้น ที่นี่ คลิก ค้นหาไดรเวอร์โดยอัตโนมัติ, ตามที่ปรากฏ.
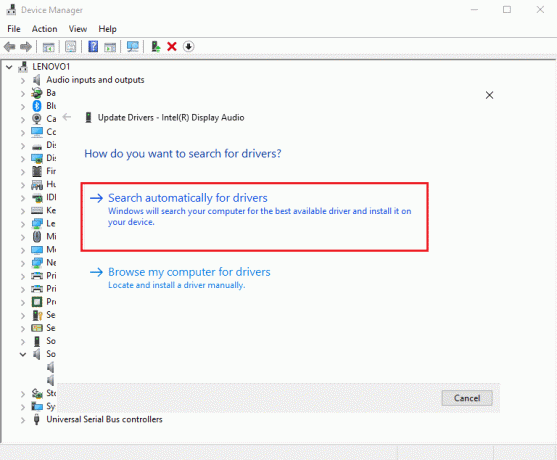
6. รอให้คอมพิวเตอร์ของคุณทำงานโดยอัตโนมัติ สแกน และ อัปเดต ไดรเวอร์เสียงของคุณ
สุดท้าย หลังจากอัปเดตไดรเวอร์เสียงแล้ว ให้ตรวจสอบว่าคุณสามารถแก้ไขปัญหาเสียงกระตุกของ Windows 10 ได้หรือไม่
วิธีที่ 4: ติดตั้งไดรเวอร์เสียงใหม่
ไดรเวอร์เสียงอาจเสียหายและอาจทำให้เกิดปัญหาหลายอย่างกับเสียงในระบบของคุณ รวมถึงปัญหาการกระตุกหรือการบิดเบือนของเสียง ในสถานการณ์เช่นนี้ คุณต้องถอนการติดตั้งไดรเวอร์เสียงที่ชำรุดและติดตั้งไดรเวอร์ใหม่บนระบบของคุณใหม่เพื่อ แก้ไขเสียงพูดติดอ่างใน Windows 10 ทำตามขั้นตอนที่กำหนดสำหรับการติดตั้งไดรเวอร์เสียงใหม่ใน Windows 10:
1. ปล่อย ตัวจัดการอุปกรณ์ ตามที่อธิบายไว้ในวิธีการก่อนหน้านี้ ดูภาพด้านล่างเพื่อความชัดเจน

2. ตอนนี้เลื่อนลงและดับเบิลคลิกที่ อุปกรณ์ควบคุมเสียง วิดีโอ และเกม เพื่อขยายเมนู
3. คลิกขวาที่ .ของคุณ ไดรเวอร์เสียง และคลิกที่ ถอนการติดตั้งดังที่แสดงด้านล่าง

4. หลังจากถอนการติดตั้งไดรเวอร์เสียงแล้ว คลิกขวา บน หน้าจอ และเลือก สแกนหาการเปลี่ยนแปลงฮาร์ดแวร์ อ้างถึงรูปที่กำหนด

5. รอให้คอมพิวเตอร์ของคุณ สแกนและติดตั้งโดยอัตโนมัติ ไดรเวอร์เสียงเริ่มต้นในระบบของคุณ
สุดท้าย รีสตาร์ทคอมพิวเตอร์และตรวจสอบว่าคุณสามารถแก้ไขปัญหาเสียงพูดติดอ่างใน Windows 10 ได้หรือไม่
วิธีที่ 5: เปลี่ยนการตั้งค่ารูปแบบเสียง
บางครั้ง ไดรเวอร์เสียงของคุณอาจไม่รองรับรูปแบบเสียงที่ตั้งค่าไว้ในระบบของคุณ นอกจากนี้ หากคุณเปิดใช้งาน รูปแบบเสียงคุณภาพสูงคุณอาจพบปัญหาเรื่องเสียงพูดติดอ่าง ในสถานการณ์นี้ คุณต้องเปลี่ยนการตั้งค่ารูปแบบเสียงเป็นคุณภาพต่ำเพื่อแก้ไขปัญหานี้ ดังที่อธิบายไว้ด้านล่าง:
1. กด Windows + R กุญแจร่วมกันเพื่อเปิด เรียกใช้กล่องโต้ตอบ. ที่นี่พิมพ์ mmsys.cpl และ ตี เข้า.
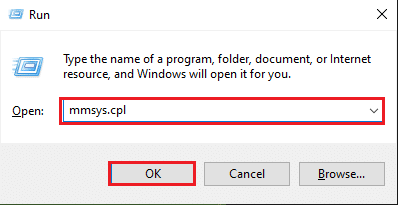
2. คลิกขวาที่ .ของคุณ อุปกรณ์เล่นเริ่มต้น และคลิกที่ คุณสมบัติ, ตามที่ปรากฏ.
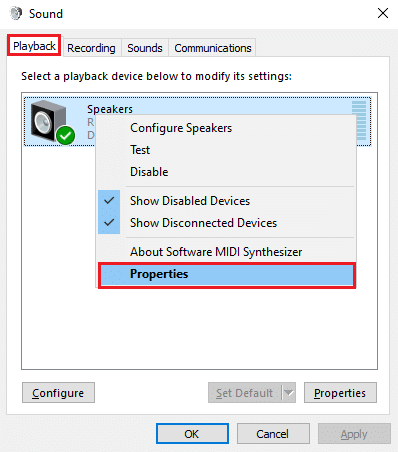
3. เปลี่ยนไปที่ ขั้นสูง จากด้านบนสุด และคลิกที่เมนูแบบเลื่อนลงเพื่อเลือก รูปแบบเสียงเริ่มต้น ที่มีคุณภาพต่ำกว่า
บันทึก: เราแนะนำให้เลือกรูปแบบเสียงเริ่มต้นเป็น 16 บิต, 48000 Hz (คุณภาพดีวีดี)
4. สุดท้ายคลิกที่ นำมาใช้ แล้วก็ ตกลง เพื่อดำเนินการเปลี่ยนแปลงเหล่านี้ อ้างถึงรูปด้านล่าง
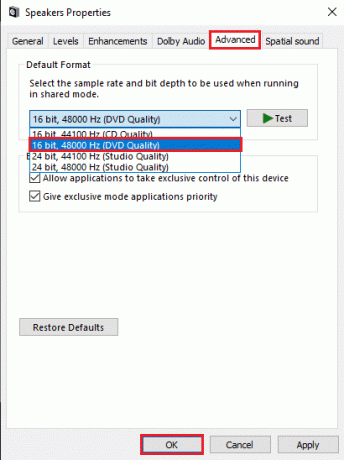
ยังอ่าน:8 วิธีในการแก้ไขไม่มีเสียงใน Windows 10
วิธีที่ 6: ถอนการติดตั้งไดร์เวอร์เครือข่ายที่ขัดแย้ง
ในบางครั้ง ไดรเวอร์เครือข่ายของคุณ เช่น Realtek PCIe Family Ethernet Controller อาจรบกวนอะแดปเตอร์เสียงในระบบของคุณ ซึ่งอาจทำให้เกิดปัญหาเสียงเพี้ยนใน Windows 10 ดังนั้น ถึง แก้ไขปัญหาเสียงพูดติดอ่างของ Windows 10คุณจะต้องถอนการติดตั้งไดรเวอร์เครือข่ายที่ขัดแย้งกัน
1. คลิกที่ พิมพ์ที่นี่เพื่อค้นหา แถบหรือไอคอนค้นหา พิมพ์ ตัวจัดการอุปกรณ์และกด เข้า, ตามที่ปรากฏ.
2. คลิกที่ Device Manager จากผลการค้นหาเพื่อเปิดใช้งาน

3. ใน ตัวจัดการอุปกรณ์ หน้าต่าง และเลื่อนลงไปที่อะแดปเตอร์เครือข่าย ดับเบิ้ลคลิกที่ อะแดปเตอร์เครือข่าย เพื่อขยายเมนู
4. ค้นหา คอนโทรลเลอร์ Realtek PCIe Family Ethernet. คลิกขวาที่มันแล้วเลือก ถอนการติดตั้ง จากเมนู อ้างถึงรูปด้านล่าง
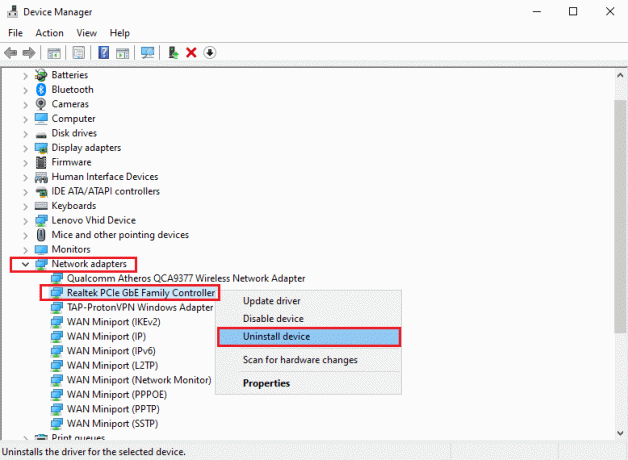
5. หน้าต่างยืนยันจะปรากฏขึ้นบนหน้าจอของคุณ ที่นี่ เลือก ลบซอฟต์แวร์ไดรเวอร์สำหรับอุปกรณ์นี้
หากปัญหาเสียงขาดหายไป ให้ลองแก้ไขปัญหาถัดไป
วิธีที่ 7: ปิดใช้งานอุปกรณ์อินพุตและเอาต์พุต
หากคุณมีอุปกรณ์เสียงอินพุตและเอาต์พุตที่เชื่อมต่อกับคอมพิวเตอร์ Windows 10 มากเกินไป อุปกรณ์เหล่านั้นอาจรบกวนซึ่งกันและกัน นำไปสู่ปัญหาการบิดเบือนของเสียง ในวิธีนี้
NS. ประการแรก ถึง แก้ไขเสียงพูดติดอ่างใน Windows 10เราจะปิดการใช้งานอุปกรณ์อินพุตและเอาต์พุตทั้งหมด
NS. จากนั้น เราจะเปิดใช้งานอุปกรณ์เสียงทีละตัวเพื่อตรวจสอบว่าอุปกรณ์เสียงใดเป็นสาเหตุของปัญหาด้านเสียง
ทำตามขั้นตอนด้านล่างเพื่อทำเช่นเดียวกัน:
1. ปล่อย ตัวจัดการอุปกรณ์ ตามที่อธิบายไว้ใน วิธีที่ 3.

2. เลื่อนลงและดับเบิลคลิกที่ อินพุตและเอาต์พุตเสียง เพื่อขยายเมนู
3. คลิกขวาที่ อุปกรณ์เครื่องเสียงทั้งหมด ระบุไว้ที่นี่ ทีละรายการ แล้วเลือก ปิดการใช้งานอุปกรณ์. อ้างอิงรูปภาพ

4. เมื่อคุณปิดการใช้งานอุปกรณ์เสียงทั้งหมดแล้ว เริ่มต้นใหม่ คอมพิวเตอร์ของคุณ.
5. ต่อไปติดตาม ขั้นตอนที่ 1-3 อีกครั้ง และครั้งนี้เลือก เปิดใช้งานอุปกรณ์ เพื่อเปิดใช้งานอุปกรณ์เสียงตัวใดตัวหนึ่ง ตรวจสอบว่าเสียงมีความชัดเจนและไม่บิดเบี้ยวหรือไม่
วิธีที่ 8: เรียกใช้ตัวแก้ไขปัญหาเสียง
หากคุณประสบปัญหาเสียงขาดตอนในระบบ Windows 10 คุณสามารถเรียกใช้ตัวแก้ไขปัญหาเสียงในตัวเพื่อแก้ไขปัญหา เพียงทำตามขั้นตอนเหล่านี้:
1. กด Windows+ ฉัน กุญแจร่วมกันเพื่อเปิด การตั้งค่า แอพบนพีซี Windows 10 ของคุณ
2. ไปที่ อัปเดตและความปลอดภัย ส่วนดังที่แสดง

3. คลิกที่ แก้ไขปัญหา จากแผงด้านซ้าย
4. คลิกที่ เครื่องมือแก้ปัญหาเพิ่มเติมดังที่แสดงด้านล่าง
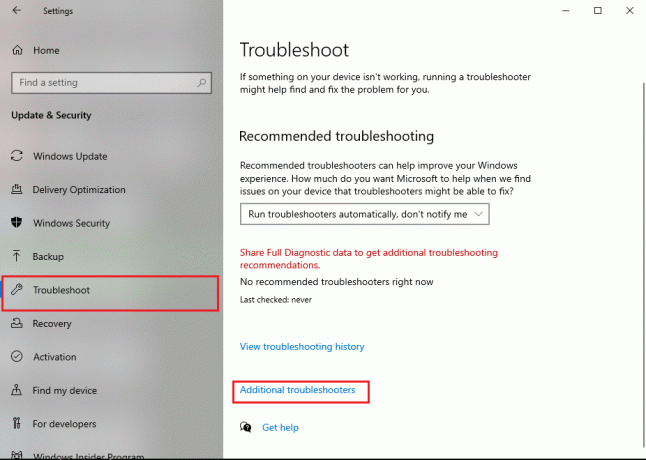
5. เลือก กำลังเล่นเสียง ภายใต้ ลุกขึ้นและวิ่ง ส่วน. จากนั้นคลิกที่ เรียกใช้ตัวแก้ไขปัญหา. อ้างถึงรูปที่กำหนด
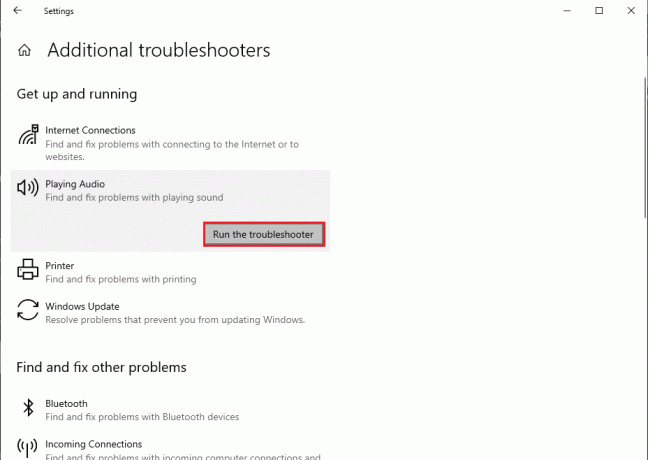
ตัวแก้ไขปัญหาจะทำงานบนระบบ Windows 10 ของคุณและจะแก้ไขปัญหาโดยอัตโนมัติ
ยังอ่าน:วิธีแก้ไขบริการเสียงที่ไม่ตอบสนองใน Windows 10
วิธีที่ 9: รีเซ็ตแผนการใช้พลังงานของ CPU
บางครั้ง การรีเซ็ตแผนพลังงานของ CPU ก็ช่วยได้เช่นกัน แก้ไขเสียงพูดติดอ่างใน Windows 10. ดังนั้น หากคุณประสบปัญหาเสียงเพี้ยนหรือกระตุกขณะใช้ลำโพงหรือหูฟังในระบบของคุณ ให้ทำตามขั้นตอนด้านล่างเพื่อรีเซ็ตแผนการใช้พลังงานของ CPU
1. เปิด การตั้งค่า แอพบนพีซีของคุณตามที่อธิบายไว้ในวิธีการก่อนหน้า คลิกที่ ระบบ, ตามที่ปรากฏ.

2. คลิกที่ พลังและการนอนหลับ จากแผงด้านซ้าย
3. คลิก การตั้งค่าพลังงานเพิ่มเติม ภายใต้ การตั้งค่าที่เกี่ยวข้อง ทางด้านขวามือของหน้าจอดังที่แสดงไว้
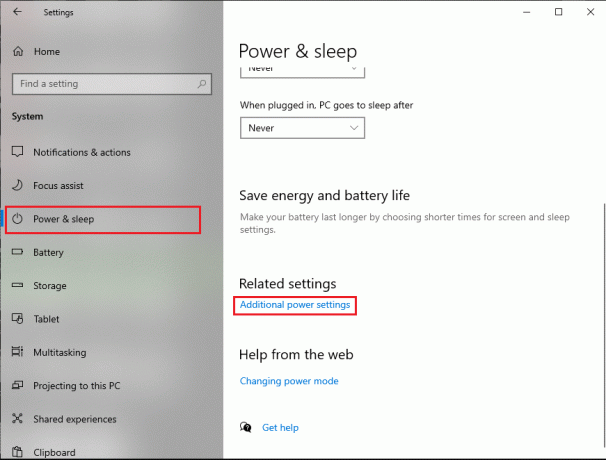
4. แผนการใช้พลังงานปัจจุบันของคุณจะแสดงที่ด้านบนของรายการ คลิกที่ เปลี่ยนการตั้งค่าแผน ตัวเลือกที่มองเห็นได้อยู่ข้างๆ อ้างถึงรูปด้านล่าง
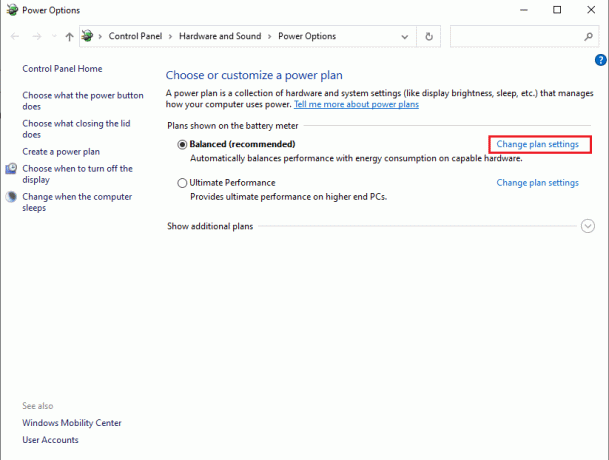
5. ที่นี่ คลิกที่ เปลี่ยนการตั้งค่าพลังงานขั้นสูง. หน้าต่างใหม่จะปรากฏขึ้นบนหน้าจอของคุณ
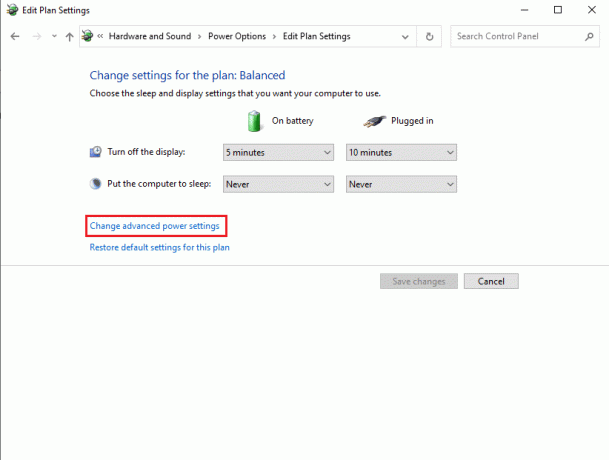
6. ดับเบิ้ลคลิกที่ การจัดการพลังงานโปรเซสเซอร์ เพื่อขยาย
7. ดับเบิลคลิกที่ สถานะโปรเซสเซอร์ขั้นต่ำ และ สถานะโปรเซสเซอร์สูงสุด และเปลี่ยนค่าใน เกี่ยวกับแบตเตอรี่ (%) และ เสียบปลั๊ก (%) ทุ่งนาถึง 100. ตรวจสอบภาพหน้าจอสำหรับการอ้างอิง
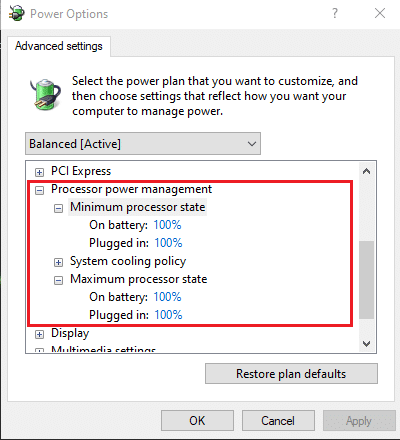
8. หลังจากที่คุณรีเซ็ตแผนพลังงานของ CPU แล้ว เริ่มต้นใหม่ คอมพิวเตอร์ของคุณ.
ที่แนะนำ:
- แก้ไขเสียงคอมพิวเตอร์ต่ำเกินไปใน Windows 10
- แก้ไขปัญหาเสียง Windows 10 Creators Update
- คำแนะนำในการดาวน์โหลด Twitch VODs
- แก้ไขข้อผิดพลาดที่เกิดขึ้น 'ลองอีกครั้ง' รหัสการเล่นบน YouTube
เราหวังว่าคำแนะนำของเราจะเป็นประโยชน์ และคุณสามารถ แก้ไขเสียงพูดติดอ่างหรือบิดเบี้ยวในปัญหา Windows 10 แจ้งให้เราทราบว่าวิธีใดได้ผลดีที่สุดสำหรับคุณ หากคุณมีข้อเสนอแนะ / คำถามใด ๆ โปรดแจ้งให้เราทราบในส่วนความคิดเห็นด้านล่าง



