วิธีดูประวัติการแก้ไขใน Google ชีต
เบ็ดเตล็ด / / July 06, 2023
ความง่ายในการทำงานร่วมกันในเอกสารคือหนึ่งในนั้น คุณสมบัติที่ดีที่สุดบน Google ชีต. อย่างไรก็ตาม ถ้ามีคนหลายคนกำลังทำงานในเอกสารฉบับเดียว คุณอาจต้องการติดตามการเปลี่ยนแปลงและเวอร์ชันที่บันทึกไว้ ในบทความนี้ เราต้องการแสดงวิธีดูประวัติการแก้ไขของ Google ชีต

คุณสามารถดูการเปลี่ยนแปลงในเอกสารแต่ละเวอร์ชันรวมถึงการเปลี่ยนแปลงที่เกิดขึ้นในแต่ละเซลล์ นอกจากนี้ เราจะแสดงวิธีถอนกลับเป็นเวอร์ชันก่อนหน้าหรือลบประวัติเวอร์ชันด้วย
แต่ก่อนอื่น มาทำความเข้าใจว่าประวัติเวอร์ชันหมายถึงอะไร และใครบ้างที่สามารถเข้าถึงได้ในเอกสาร Google ชีต
อ่านด้วย: วิธีใช้ ChatGPT ใน Google ชีต
ประวัติเวอร์ชันใน Google ชีตคืออะไร
ประวัติเวอร์ชันใน Google ชีตจะแสดงการเปลี่ยนแปลงทั้งหมดที่ทำกับเอกสารตั้งแต่สร้างขึ้น คุณสามารถดูการเปลี่ยนแปลงทั้งหมดที่เกิดขึ้นในเวอร์ชันใดเวอร์ชันหนึ่ง พร้อมด้วยวันที่ เวลา และบุคคลที่ทำการเปลี่ยนแปลง อย่างไรก็ตาม คุณสามารถดูประวัติเวอร์ชันได้ก็ต่อเมื่อคุณมีสิทธิ์ทั้งอ่านและเขียนเอกสารใน Google ชีต

นอกจากนี้ คุณสามารถดูประวัติเวอร์ชันใน Google ชีตได้หากเอกสารนั้นเปิดใช้งานตัวเลือก 'ดูการเปลี่ยนแปลง' คุณสามารถดูประวัติเวอร์ชันบนเว็บเบราว์เซอร์บน Windows หรือ Mac ของคุณ อย่างไรก็ตาม คุณไม่สามารถดูประวัติเวอร์ชันในแอป iPhone และ Android โดยละเอียดได้ มันแสดงให้คุณเห็นจำนวนการเปลี่ยนแปลงเท่านั้น
ให้เรามาดูวิธีดูประวัติเวอร์ชันใน Google ชีตบนเว็บเบราว์เซอร์
ดูประวัติเวอร์ชันของ Google ชีต
ต่อไปนี้คือวิธีติดตามการเปลี่ยนแปลงทั้งหมดโดยดูการแก้ไขหรือประวัติเวอร์ชันในเอกสาร Google ชีต
ขั้นตอนที่ 1: เปิดเอกสาร Google ชีตบนเว็บเบราว์เซอร์ของคุณ
ขั้นตอนที่ 2: ในแถบเครื่องมือที่สองเหนือสเปรดชีต ให้คลิกไอคอนนาฬิกาในส่วนขวาบน

หรือไปที่ไฟล์ในแถบเมนู > เลือกประวัติเวอร์ชัน > ดูประวัติเวอร์ชันเพื่อไปยังขั้นตอนถัดไป

แถบด้านข้างจะเปิดขึ้นโดยแสดงเวอร์ชันต่างๆ ของสเปรดชีตทั้งหมด เมื่อใดและโดยใครที่บันทึกสเปรดชีต

ขั้นตอนที่ 3: หากคุณคลิกที่เวอร์ชัน สเปรดชีตจะเปิดขึ้น โดยเน้นส่วนเพิ่มเติมและการเปลี่ยนแปลงทั้งหมดที่ทำกับสเปรดชีต
คุณยังสามารถขยายเวอร์ชันและดูแต่ละกิจกรรมในเอกสารก่อนที่จะบันทึกได้ นอกจากนี้ คุณยังสามารถดูวันที่และเวลาที่บันทึกกิจกรรมหรือเวอร์ชันได้อีกด้วย
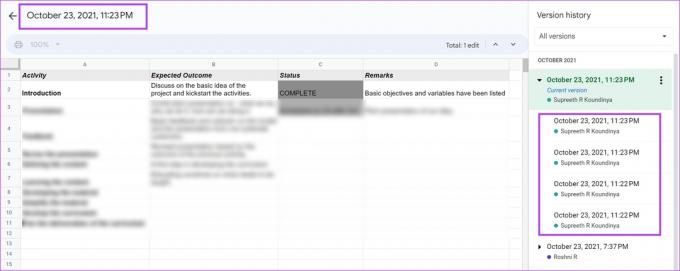
หากต้องการกู้คืนเวอร์ชันใน Google ชีต ให้ทำดังนี้
เคล็ดลับ: นอกจากวิธีการข้างต้นแล้ว คุณยังสามารถใช้แป้นพิมพ์ลัด 'Ctrl + Alt + Shift + H' บน Windows หรือ 'Command + Option + Shift + H' บน Mac เพื่อเข้าถึงคุณลักษณะประวัติการแก้ไขใน Google ชีต
คืนค่าเป็นเวอร์ชันก่อนหน้าใน Google ชีต
หากคุณต้องการกู้คืนสเปรดชีตของคุณใน Google ชีตเป็นเวอร์ชันก่อนหน้า ให้คลิกไอคอนสามจุดถัดจากเวอร์ชัน แล้วเลือกเอกสาร "กู้คืนเวอร์ชันนี้" เอกสารเวอร์ชันล่าสุดจะมีการเปลี่ยนแปลงด้วยข้อมูลและเนื้อหาจากเวอร์ชันก่อนหน้า
อย่างไรก็ตาม คุณสามารถเลิกทำการดำเนินการนี้ได้โดยย้อนกลับไปยังเวอร์ชันล่าสุดก่อนที่จะกู้คืนเอกสารด้วยเวอร์ชันก่อนหน้า คุณสามารถทำได้ในแท็บประวัติเวอร์ชันเดียวกัน
หากคุณต้องการสร้างสเปรดชีตแยกต่างหากจากเวอร์ชัน คุณสามารถใช้ตัวเลือก 'สร้างสำเนา' และสเปรดชีตใหม่ที่มีเนื้อหาจากเวอร์ชันนั้น ๆ จะปรากฏขึ้น
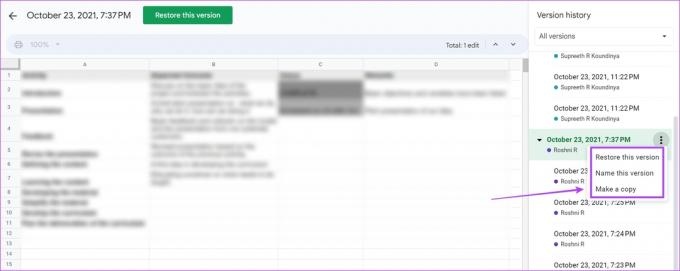
วิธีเปลี่ยนชื่อเวอร์ชันที่ระบุใน Google ชีต
หากต้องการติดตามประวัติเวอร์ชันใน Google ชีต เราขอแนะนำให้คุณตั้งชื่อแต่ละเวอร์ชัน วิธีนี้จะช่วยให้คุณทำงานร่วมกันและสื่อสารได้ดียิ่งขึ้นในเอกสาร Google ชีต
ต่อไปนี้คือวิธีตั้งชื่อเวอร์ชันปัจจุบันใน Google ชีต
1. ตั้งชื่อเวอร์ชันปัจจุบัน
ขั้นตอนที่ 1: เปิดเอกสาร Google ชีตของคุณแล้วคลิกไฟล์ที่ด้านบนของสเปรดชีต

ขั้นตอนที่ 2: เลือกประวัติเวอร์ชัน ตามด้วย 'ชื่อเวอร์ชันปัจจุบัน'
ขั้นตอนที่ 3: ตอนนี้ ตั้งชื่อเวอร์ชันปัจจุบันของเอกสาร Google ชีตของคุณ

อย่างไรก็ตาม หากคุณต้องการตั้งชื่อเวอร์ชันเก่าของเอกสาร คุณสามารถคลิกที่ไอคอนจุดสามจุดถัดจากเวอร์ชันในแท็บประวัติเวอร์ชัน แล้วเลือก 'ตั้งชื่อเวอร์ชันนี้' ขอแสดงรายละเอียด
2. ตั้งชื่อเวอร์ชันที่เก่ากว่า
ขั้นตอนที่ 1: เปิดเอกสาร Google ชีตของคุณแล้วคลิกที่ไฟล์

ขั้นตอนที่ 2: คลิกที่ประวัติเวอร์ชัน > 'ดูประวัติเวอร์ชัน'

ขั้นตอนที่ 3: ในแถบด้านข้างประวัติเวอร์ชัน คลิกที่ไอคอนสามจุดถัดจากเวอร์ชันที่คุณต้องการเปลี่ยนชื่อ แล้วเลือก 'ตั้งชื่อเวอร์ชันนี้'
ขั้นตอนที่ 4: ตอนนี้ตั้งชื่อให้มัน

ตรวจสอบประวัติเซลล์แต่ละเซลล์ใน Google ชีต
หากคุณต้องการตรวจสอบการเปลี่ยนแปลงที่เกิดขึ้นเมื่อเวลาผ่านไปสำหรับ แต่ละเซลล์ ในเอกสาร Google ชีต ต่อไปนี้คือวิธีการดูประวัติแต่ละเซลล์ใน Google ชีต
ขั้นตอนที่ 1: เปิดเอกสาร Google ชีตและคลิกขวาที่เซลล์ใน Google ชีต

ขั้นตอนที่ 2: คลิกที่ 'แสดงประวัติการแก้ไข'
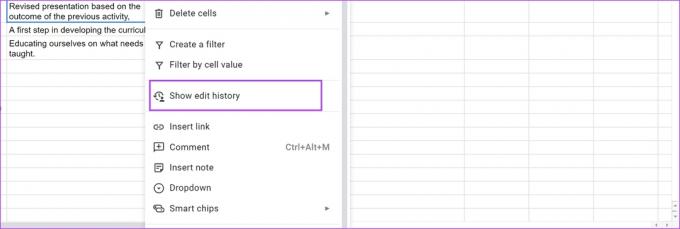
ตอนนี้คุณสามารถดูประวัติการแก้ไขของเซลล์ที่ต้องการได้แล้ว นำทางโดยใช้ปุ่มในกล่องเพื่อดูการแก้ไขก่อนหน้าทั้งหมด

ลบประวัติเวอร์ชันใน Google ชีต
แม้ว่า Google ชีตจะไม่มีตัวเลือกในการลบประวัติเวอร์ชัน แต่คุณก็สามารถสร้างสำเนาเอกสารสเปรดชีตขึ้นมาใหม่ได้ ซึ่งจะมีการลบประวัติเวอร์ชัน อย่างไรก็ตาม ประวัติเวอร์ชันจะยังคงอยู่ในเอกสารต้นทาง เว้นแต่คุณจะลบเอกสารเอง
ขั้นตอนที่ 1: เปิดเอกสาร Google ชีตของคุณแล้วคลิกที่ไฟล์

ขั้นตอนที่ 2: คลิกที่ 'ทำสำเนา'

เวอร์ชันสำเนาของสเปรดชีตที่ไม่มีประวัติเวอร์ชันจะปรากฏขึ้นในแท็บใหม่
ดูกิจกรรม Google ชีตบน iPhone และ Android
คุณไม่สามารถดูรายละเอียดประวัติเวอร์ชันในแอป Google ชีตบน iPhone และ Android อย่างไรก็ตาม คุณยังคงเห็นกิจกรรมและผู้ที่ทำการเปลี่ยนแปลงในเอกสารได้
ขั้นตอนที่ 1: เปิดแอป Google Drive บน iPhone หรือโทรศัพท์ Android ของคุณ
ขั้นตอนที่ 2: ค้นหาและคลิกที่ไอคอนจุดสามจุดถัดจากเอกสารที่คุณต้องการเข้าถึง
ขั้นตอนที่ 3: คลิกที่ 'รายละเอียดและกิจกรรม'


ขั้นตอนที่ 4: คุณจะสามารถเห็นกิจกรรมทั้งหมดในเอกสาร Google ชีต

นั่นคือทุกสิ่งที่คุณจำเป็นต้องรู้เกี่ยวกับวิธีดูและจัดการประวัติเวอร์ชันใน Google ชีต อย่างไรก็ตาม หากคุณประสบปัญหาในการดูประวัติเวอร์ชัน นี่คือสิ่งที่คุณต้องทำ
แก้ไขหากคุณไม่สามารถดูประวัติเวอร์ชันใน Google ชีต
ต่อไปนี้เป็นสาเหตุบางประการที่ทำให้คุณไม่สามารถดูประวัติเวอร์ชันในเอกสาร Google ชีตได้
1. คุณได้ปิดใช้งาน 'แสดงการเปลี่ยนแปลง' ในเอกสาร
ตรวจสอบให้แน่ใจเสมอว่าได้เปิดใช้งานตัวเลือกแสดงการเปลี่ยนแปลงก่อนที่คุณจะเริ่มสร้างเอกสาร Google ชีต หากคุณต้องการดูประวัติการแก้ไขและกิจกรรม นี่คือวิธีที่คุณสามารถทำได้
ขั้นตอนที่ 1: ในเอกสาร Google ชีต ให้คลิกที่ไฟล์ > ประวัติเวอร์ชัน > ดูประวัติเวอร์ชัน

ขั้นตอนที่ 2: ตรวจสอบให้แน่ใจว่าคุณได้ทำเครื่องหมายในช่องสำหรับ 'แสดงการเปลี่ยนแปลง'

อย่างไรก็ตาม การปิดใช้งานตัวเลือกนี้จะไม่ลบประวัติเวอร์ชันที่มีอยู่ นอกจากนี้ ตรวจสอบให้แน่ใจว่าคุณเปิดใช้งานตัวเลือกนี้ก่อนที่จะเริ่มเขียนเอกสาร หากคุณเปิดใช้งานในภายหลัง คุณจะเห็นเฉพาะประวัติเวอร์ชันและการเปลี่ยนแปลงหลังจากที่คุณเปิดใช้งานเท่านั้น
2. ใช้การเชื่อมต่ออินเทอร์เน็ตที่เชื่อถือได้
Google ชีตมีคุณสมบัติบันทึกอัตโนมัติ แต่เฉพาะเมื่อเชื่อมต่อกับอินเทอร์เน็ตก่อนที่คุณจะปิดแท็บ หากคุณกำลังทำงานแบบออฟไลน์และคุณปิดแท็บก่อนที่จะออนไลน์ Google ชีตจะไม่บันทึกการเปลี่ยนแปลง ดังนั้นจึงจะไม่แสดงเหมือนเดิมในประวัติเวอร์ชัน
3. ตรวจสอบให้แน่ใจว่าคุณสามารถเข้าถึงเอกสารได้
หากคุณไม่ใช่ผู้สร้างเอกสาร คุณต้องมีสิทธิ์เข้าถึงเอกสารอย่างเต็มรูปแบบเพื่อดูและติดตามการเปลี่ยนแปลงในเอกสาร Google ชีต หากคุณเป็นผู้สร้าง อย่าลืมเลือกตัวเลือก "ตัวแก้ไข" หากคุณต้องการแชร์เอกสารกับผู้ที่ต้องการดูประวัติการแก้ไข

คำถามที่พบบ่อยเกี่ยวกับประวัติการแก้ไข Google ชีต
ใช่. คุณสามารถเปิดเอกสาร Google ชีตได้ใน โหมดเดสก์ท็อป บนเว็บเบราว์เซอร์ใดก็ได้ในโทรศัพท์ของคุณและเข้าถึงประวัติเวอร์ชัน
ไม่ได้ คุณไม่สามารถดูประวัติเวอร์ชันในเอกสาร Google ชีตด้วยการเข้าถึง Commentor
คุณสามารถคืนค่าเวอร์ชันเฉพาะเป็นเวอร์ชันล่าสุดเพื่อแก้ไขหรือทำสำเนาและแก้ไขแยกต่างหาก
ติดตามการเปลี่ยนแปลงใน Google ชีต
เราหวังว่าบทความนี้จะช่วยให้คุณดูประวัติเวอร์ชันใน Google ชีตได้อย่างง่ายดาย ด้วยวิธีนี้ คุณสามารถติดตามความคืบหน้าในเอกสาร Google ชีตกับสมาชิกในทีมของคุณได้อย่างมีประสิทธิภาพ อย่างไรก็ตาม เราหวังว่า Google จะเผยแพร่คุณลักษณะประวัติเวอร์ชันในแอป Google ชีตสำหรับ iPhone และ Android ด้วย
ปรับปรุงล่าสุดเมื่อ 05 กรกฎาคม 2566
บทความข้างต้นอาจมีลิงค์พันธมิตรซึ่งช่วยสนับสนุน Guiding Tech อย่างไรก็ตาม ไม่มีผลกับความสมบูรณ์ของกองบรรณาธิการของเรา เนื้อหายังคงเป็นกลางและเป็นของแท้



