5 วิธีที่ดีที่สุดในการล็อคแอพข้อความบน iPhone และ iPad
เบ็ดเตล็ด / / July 07, 2023
แอพ Messages เป็นโหมดเริ่มต้นของการสื่อสารสำหรับผู้ใช้ iPhone และ iPad จำนวนมาก นอกเหนือจากการส่ง iMessage และไฟล์มีเดียแล้ว คุณยังสามารถทำได้อีกด้วย แบ่งปันตำแหน่งสดของคุณกับผู้ติดต่อของคุณ โดยใช้แอพ Messages คุณไม่จำเป็นต้องพึ่งพาแอพของบุคคลที่สามสำหรับฟังก์ชั่นดังกล่าวส่วนใหญ่

แต่เมื่อพูดถึงการรักษาแชทของคุณให้ปลอดภัย เราจะแสดงวิธีล็อคข้อความของคุณบน iPhone และ iPad ขั้นตอนยังคงเหมือนกันสำหรับทั้งสองแพลตฟอร์ม
1. ล็อคแอพข้อความโดยใช้เวลาหน้าจอ
เวลาหน้าจอบน iPhone ของคุณ วัดระยะเวลาที่คุณใช้กับ iPhone ของคุณ คุณสามารถใช้คุณสมบัติการจำกัดแอพเพื่อล็อคแอพ Messages บน iPhone ของคุณ นี่คือวิธีการ
ขั้นตอนที่ 1: เปิดแอปการตั้งค่าบน iPhone หรือ iPad ของคุณ

ขั้นตอนที่ 2: เลื่อนลงและเลือกเวลาหน้าจอ
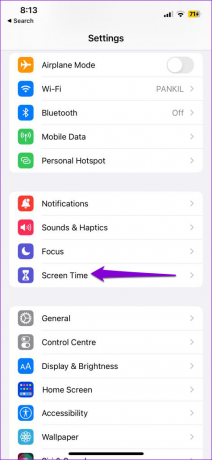
ขั้นตอนที่ 3: แตะที่ขีด จำกัด ของแอพ

ขั้นตอนที่ 4: เลือกเพิ่มขีดจำกัด
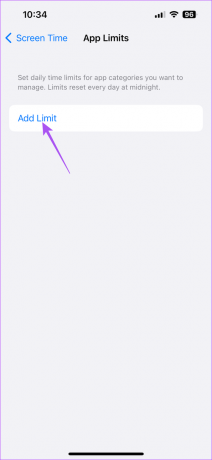
ขั้นตอนที่ 5: เลือกแอพ Messages แล้วแตะ Next ที่มุมขวาบน

ขั้นตอนที่ 6: ใช้แถบเลื่อนเวลาเพื่อกำหนดขีดจำกัดการใช้งาน หลังจากนั้นแอป Messages จะถูกล็อก
ขั้นตอนที่ 7: แตะเพิ่มที่มุมขวาบนเพื่อยืนยัน

หลังจากที่แอป Messages ถูกล็อกหลังจากใช้งานตามเวลาที่กำหนด คุณจะต้องป้อนรหัสเวลาหน้าจอเพื่อปลดล็อก
2. ล็อคแอพข้อความโดยใช้ Face ID และรหัสผ่าน
คุณสามารถใช้ Face ID และ Passcode เพื่อป้องกันข้อความของคุณด้วยรหัสผ่านบน iPhone และ iPad คุณสามารถใช้ได้เกือบทุกแอป แต่บางแอปอาจไม่รองรับ ทั้งนี้ขึ้นอยู่กับรุ่นของ iPhone/iPad
นี่คือวิธีเปิดใช้งาน
ขั้นตอนที่ 1: เปิดแอปการตั้งค่าบน iPhone หรือ iPad ของคุณ

ขั้นตอนที่ 2: เลื่อนลงและแตะที่ Face ID & Passcode

ขั้นตอนที่ 3: แตะที่ตัวเลือก 'ตั้งค่ารหัสประจำตัว'

ขั้นตอนที่ 4: ทำตามคำแนะนำบนหน้าจอเพื่อสิ้นสุดขั้นตอนการตั้งค่า
คุณสามารถอ้างถึงโพสต์ของเราได้หาก Face ID ไม่ทำงานบน iPhone ของคุณ หรือ ไอแพด.
3. ซ่อนตัวอย่างข้อความ
คุณสามารถซ่อนการแสดงตัวอย่างการแจ้งเตือนสำหรับแอพ Messages วิธีนี้จะช่วยให้คุณซ่อนข้อความบนหน้าจอล็อกของ iPhone และ iPad ได้ด้วย นี่คือวิธีการ
ขั้นตอนที่ 1: เปิดแอปการตั้งค่าบน iPhone ของคุณ

ขั้นตอนที่ 2: เลื่อนลงและแตะที่ข้อความ

ขั้นตอนที่ 3: แตะที่การแจ้งเตือน

ขั้นตอนที่ 4: เลื่อนลงและแตะที่แสดงตัวอย่าง

ขั้นตอนที่ 5: แตะที่ไม่เคย

ขั้นตอนที่ 6: กลับไปที่หน้าจอก่อนหน้าเพื่อเลือกซ่อนการแจ้งเตือนจากหน้าจอล็อค ศูนย์การแจ้งเตือน หรือเพียงแค่แสดงแบนเนอร์
4. ล็อคแอพข้อความโดยใช้ทางลัด
คุณสามารถใช้แอพทางลัดบน iPhone เพื่อตั้งค่าการทำงานอัตโนมัติเพื่อล็อคแอพ Messages บน iPhone ขั้นตอนเหล่านี้ใช้กับผู้ใช้ iPad ได้เช่นกัน
ขั้นตอนที่ 1: เปิดแอปนาฬิกาบน iPhone หรือ iPad

ขั้นตอนที่ 2: แตะที่ตัวจับเวลาที่มุมล่างขวา

ขั้นตอนที่ 3: แตะที่เมื่อหมดเวลา

ขั้นตอนที่ 4: เลื่อนลงและเลือกหยุดเล่น จากนั้นแตะที่เสร็จสิ้นที่มุมขวาบน

ขั้นตอนที่ 5: ปิดแอปนาฬิกาและเปิดทางลัด

ขั้นตอนที่ 6: แตะที่การทำงานอัตโนมัติที่ด้านล่าง

ขั้นตอนที่ 7: เลือกไอคอนเครื่องหมายบวกที่มุมบนขวา แล้วเลือกสร้างการทำงานอัตโนมัติส่วนบุคคล

ขั้นตอนที่ 8: เลื่อนลงและเลือกแอพ

ขั้นตอนที่ 9: แตะที่เลือกแล้วเลือกข้อความจากรายการแอพ

ขั้นตอนที่ 10: แตะที่ถัดไปแล้วเลือกเพิ่มการดำเนินการ

ขั้นตอนที่ 11: เลือก Start Timer จากรายการการกระทำ

ขั้นตอนที่ 12: ตั้งเวลา 1 วินาที แล้วเลือก ถัดไป

ขั้นตอนที่ 13: แตะสวิตช์เพื่อปิดใช้งาน ถามก่อนวิ่ง จากนั้นเลือกไม่ต้องถามจากข้อความแจ้ง

ขั้นตอนที่ 14: แตะที่เสร็จสิ้นที่มุมขวาบนเพื่อยืนยัน

เมื่อมีคนพยายามเปิดแอพ Messages iPhone ของคุณจะล็อกโดยอัตโนมัติ และจะปลดล็อกโดยใช้ Face ID หรือรหัสผ่านของคุณเท่านั้น
5. เปิดใช้งานการรับรองความถูกต้องด้วยสองปัจจัย
กำลังเปิดใช้งาน การรับรองความถูกต้องด้วยสองปัจจัย บน Apple ID ของคุณป้องกันไม่ให้ใครก็ตามเข้าถึงข้อความของคุณทางเว็บ นี่คือวิธีเปิดใช้งานโดยใช้ iPhone หรือ iPad ของคุณ
ขั้นตอนที่ 1: เปิดแอปการตั้งค่าบน iPhone หรือ iPad ของคุณ

ขั้นตอนที่ 2: แตะที่ชื่อโปรไฟล์ของคุณ

ขั้นตอนที่ 3: เลือกรหัสผ่านและความปลอดภัย

ขั้นตอนที่ 4: เปิดใช้งานการรับรองความถูกต้องด้วยสองปัจจัย
เมื่อคุณตั้งค่าการตรวจสอบสิทธิ์สองปัจจัย คุณจะต้องใช้รหัสผ่านของอุปกรณ์และรหัส 6 หลักที่ส่งไปยังหมายเลขโทรศัพท์ของคุณหรืออุปกรณ์ Apple อื่นๆ ที่ใช้ Apple ID เดียวกัน หรืออีกทางหนึ่ง คุณสามารถใช้คีย์ความปลอดภัยที่สร้างขึ้นได้หลังจากที่คุณเปิดใช้งานการตรวจสอบสิทธิ์แบบสองปัจจัย
แอพล็อคข้อความ
นั่นคือวิธีที่คุณสามารถล็อคแอพ Messages บน iPhone และปกป้องการสนทนาของคุณจากการเข้าถึงที่ไม่ต้องการ คุณยังสามารถอ่านโพสต์ของเราได้หากคุณเห็น การแจ้งเตือนป้ายที่ไม่ถูกต้องในแอพ Messages บน iPhone ของคุณ.
ปรับปรุงล่าสุดเมื่อ 06 มิถุนายน 2566
บทความข้างต้นอาจมีลิงค์พันธมิตรซึ่งช่วยสนับสนุน Guiding Tech อย่างไรก็ตาม ไม่มีผลกับความสมบูรณ์ของกองบรรณาธิการของเรา เนื้อหายังคงเป็นกลางและเป็นของแท้



