วิธีแก้ไขข้อผิดพลาดของระบบไฟล์ 1073741819 บน Windows 10 – TechCult
เบ็ดเตล็ด / / July 08, 2023
File System Error 1073741819 เป็นปัญหาน่าหงุดหงิดที่เกิดขึ้นเมื่อคุณพยายามติดตั้งบางอย่างหรือเปิดไฟล์บางไฟล์ใน Windows 10 แต่เหตุใดข้อผิดพลาดนี้จึงเกิดขึ้น และคุณจะแก้ไขได้อย่างไร หากคุณสับสนและมองหาวิธีแก้ไข แสดงว่าคุณมาถูกที่แล้ว ในบทความนี้ เราจะอธิบายสาเหตุของข้อผิดพลาดนี้และนำเสนอวิธีการที่มีประสิทธิภาพในการแก้ไข เอาล่ะ!

สารบัญ
วิธีแก้ไขข้อผิดพลาดของระบบไฟล์ 1073741819 บน Windows 10
เมื่อคุณพยายามติดตั้งแอปพลิเคชันบน Windows 10 คุณอาจพบรหัสข้อผิดพลาด 1073741819 สิ่งนี้มักเกิดขึ้นระหว่างการอัปเกรดจาก
วินโดว 7 ถึง วินโดวส์ 10. ข้อผิดพลาดนี้ป้องกันไม่ให้คุณติดตั้งโปรแกรมหรือใช้สิทธิ์ของผู้ดูแลระบบ โชคดีที่คุณสามารถแก้ไขปัญหานี้ได้โดยทำตามวิธีการแก้ไขปัญหาด้านล่าง มาดำดิ่งและหาทางออกกันเถอะ!คำตอบที่รวดเร็ว
ในการแก้ไขข้อผิดพลาดของระบบไฟล์ 1073741819 ให้ตั้งค่าธีม Windows 10 เป็นค่าเริ่มต้นด้วยขั้นตอนเหล่านี้:
1. คลิกขวา บนเดสก์ท็อปของคุณและเลือก ปรับแต่ง.
2. คลิกที่ ธีม และเลือก วินโดวส์ 10 ภายใต้ใช้ชุดรูปแบบ
3. เริ่มต้นใหม่พีซีของคุณ เพื่อบันทึกการเปลี่ยนแปลง
เหตุผลเบื้องหลังข้อผิดพลาดของระบบไฟล์ 1073741819 บน Windows 10
ตอนนี้มาทำความเข้าใจว่าอะไรที่อาจทำให้เกิดข้อผิดพลาดที่น่ารำคาญนี้ สามารถเกิดขึ้นได้จากปัจจัยต่างๆ เหล่านี้รวมถึง:
- ไฟล์เสียหาย
- ภาคดิสก์ไม่ดี
- ความสมบูรณ์ของดิสก์เสียหาย
- แก้ไขการตั้งค่าการควบคุมบัญชีผู้ใช้ (UAC)
การทำความเข้าใจสาเหตุเหล่านี้เป็นขั้นตอนสำคัญในการแก้ไขข้อผิดพลาด ตอนนี้เรามาดูวิธีการที่จะช่วยคุณแก้ไข
วิธีที่ 1: อัปเดต Windows
เอาล่ะ ก่อนเริ่มต้น ตรวจสอบให้แน่ใจว่าคุณได้อัปเดต Windows แล้ว หาก Windows ของคุณไม่ได้รับการอัพเดต การอัพเดตสามารถแก้ไขรหัสข้อผิดพลาดของระบบไฟล์ 1073741819 นี่คือวิธีการ:
1. กด ปุ่ม Windows และพิมพ์ ตรวจสอบสำหรับการอัพเดต ในแถบค้นหา
2. มองหา ตรวจสอบสำหรับการอัพเดต และคลิกที่มัน
3. ตรวจสอบว่า Windows ของคุณได้รับการอัพเดตหรือไม่ ถ้าไม่, ปรับปรุงมัน.

4. หลังจากอัปเดต ให้รีสตาร์ทพีซีของคุณและตรวจสอบว่าปัญหาได้รับการแก้ไขหรือไม่
วิธีที่ 2: เรียกใช้ Check Disk Utility
Check Disk Utility เป็นคุณสมบัติในตัว Windows ที่ออกแบบมาเพื่อระบุและแก้ไขข้อผิดพลาดของฮาร์ดไดรฟ์ ลองมาดูกัน:
1. กด ปุ่ม Windows + X บนแป้นพิมพ์ของคุณ
2. มองหา Windows PowerShell (ผู้ดูแลระบบ) ตัวเลือกและคลิกที่มัน
3. ให้สิทธิ์โดยเลือก ใช่.
4. ในหน้าต่างพรอมต์คำสั่ง พิมพ์:
chkdsk [อักษรระบุไดรฟ์]: /f
ตรวจสอบให้แน่ใจว่าได้เปลี่ยน [อักษรระบุไดรฟ์] ด้วยตัวอักษรที่เหมาะสมของดิสก์ที่คุณต้องการตรวจสอบ ตัวอย่างเช่น หากคุณต้องการตรวจสอบไดรฟ์ C: คำสั่งจะเป็น: chkdsk C: /ฉ
5. ตี เข้า. หากคุณเห็นข้อความเกี่ยวกับการกำหนดเวลาการตรวจสอบดิสก์ในการรีบูตครั้งถัดไป ให้พิมพ์ วาย และ รีสตาร์ทระบบของคุณ.
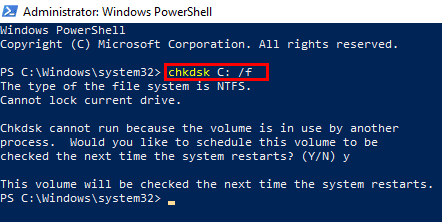
อ่านเพิ่มเติม:วิธีแก้ไขข้อผิดพลาดของระบบไฟล์ใน Windows 10
วิธีที่ 3: เรียกใช้ตัวตรวจสอบไฟล์ระบบ & DISM
เครื่องมือ System File Checker (SFC) และ Deployment Imaging and Service Management (DISM) มาถึงแล้ว พวกเขาสามารถช่วยคุณตรวจหาและซ่อมแซมไฟล์ระบบที่เสียหาย คุณสามารถทำวิธีนี้ได้โดยใช้คำแนะนำโดยละเอียดของเรา วิธีซ่อมแซมไฟล์ระบบใน Windows 10.

วิธีที่ 4: เรียกใช้การสแกนมัลแวร์/ไวรัส
อา มัลแวร์และไวรัสที่น่ารำคาญเหล่านั้นสามารถรบกวนระบบปกติของคุณ ทำให้เกิดข้อผิดพลาดของระบบไฟล์ ได้เวลาสแกนอย่างละเอียดแล้ว:
1. เปิด ศูนย์การรักษาความปลอดภัยของ Windows Defender โดยการค้นหา หน้าต่างผู้ปกป้อง ใน เมนูเริ่มต้น.
2. คลิกที่ การป้องกันไวรัสและภัยคุกคาม และเลือก การสแกนขั้นสูง.
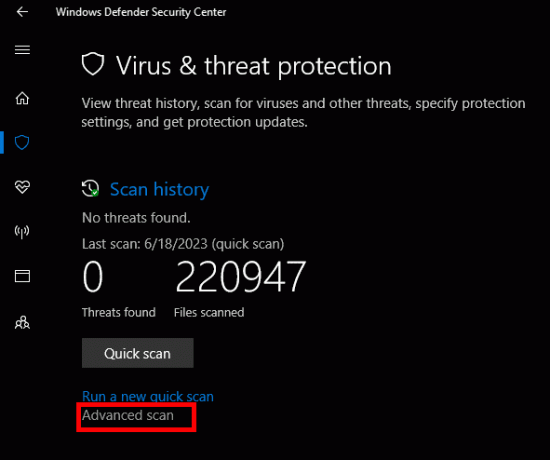
3. เลือก การสแกนเต็มรูปแบบ ตัวเลือกสำหรับการสแกนระบบที่ครอบคลุมและคลิกที่ ตรวจเดี๋ยวนี้.
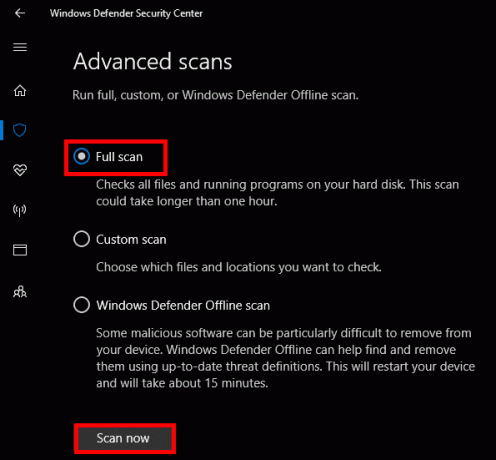
วิธีที่ 5: ตั้งค่า Windows 10 Theme เป็นค่าเริ่มต้น
ในบางครั้ง การเปลี่ยนธีม Windows 10 เป็นค่าเริ่มต้นอาจช่วยแก้ปัญหาและแก้ไขข้อผิดพลาดของระบบไฟล์ได้ นี่คือวิธีการ:
1. คลิกขวา บนเดสก์ท็อปของคุณและเลือก ปรับแต่ง.
2. คลิกที่ ธีม และเลือก วินโดวส์ 10 ภายใต้ใช้ชุดรูปแบบ

3. เริ่มต้นใหม่พีซีของคุณ เพื่อบันทึกการเปลี่ยนแปลง
หากปัญหาได้รับการแก้ไขแล้ว คุณสามารถเปลี่ยนกลับเป็นธีมโปรดได้โดยทำตามขั้นตอนเดียวกัน
อ่านเพิ่มเติม:6 วิธีในการลบไฟล์การถ่ายโอนข้อมูลหน่วยความจำข้อผิดพลาดของระบบ
วิธีที่ 6: เปลี่ยน Sound Scheme เป็น No Sounds หรือ Windows Default
อีกวิธีหนึ่งที่ควรลองคือการปรับโครงร่างเสียงบนพีซีของคุณ การปรับแต่งนี้อาจช่วยแก้ไขข้อผิดพลาดของระบบไฟล์ ทำตามขั้นตอนเหล่านี้:
1. คลิกขวาที่ ไอคอนระดับเสียง ที่มุมล่างขวาของหน้าจอเดสก์ท็อป
2. เลือก เสียง จากรายการแบบเลื่อนลง
3. เปลี่ยน โครงการเสียง ถึง ไม่มีเสียง หรือ ค่าเริ่มต้นของ Windows.
4. คลิก นำมาใช้ แล้ว ตกลง เพื่อบันทึกการเปลี่ยนแปลง
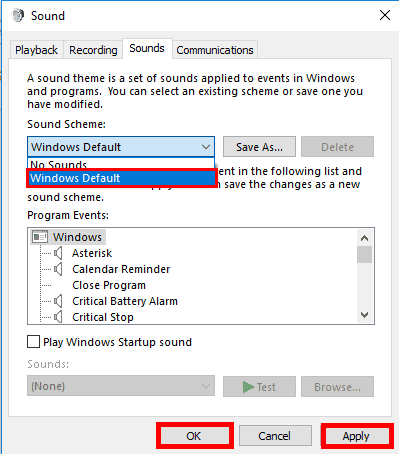
5. เริ่มต้นใหม่ พีซีของคุณ
วิธีที่ 7: รีเซ็ตแคชของ Windows Store
ต่อไปนี้เป็นอีกวิธีหนึ่งที่อาจช่วยแก้ไขข้อผิดพลาดของระบบไฟล์ได้: การรีเซ็ต Windows Store Cache ทำตามขั้นตอนเหล่านี้:
1. กด ปุ่ม Windows + R เพื่อเปิดโปรแกรม Run
2. พิมพ์ WSReset.exe แล้วคลิก ตกลง.
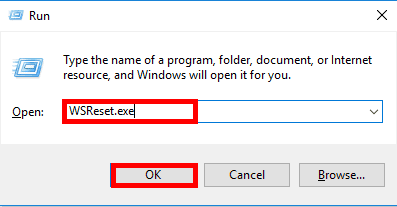
3. หลังจากกระบวนการรีเซ็ต Store เสร็จสิ้น รีสตาร์ทพีซีของคุณ และตรวจสอบว่าปัญหาได้รับการแก้ไขหรือไม่
วิธีที่ 8: ปิดใช้งาน UAC ชั่วคราว (การควบคุมบัญชีผู้ใช้)
สุดท้าย แต่ไม่ท้ายสุด มาลองปิดการใช้งานการควบคุมบัญชีผู้ใช้ (UAC) ชั่วคราว นี่คือวิธี:
1. เปิด เมนูเริ่มต้น และค้นหา ยูเอซี ในช่องค้นหา
2. คลิกที่ เปลี่ยนการตั้งค่าการควบคุมบัญชีผู้ใช้
3. ลากแถบเลื่อนไปที่ ระดับต่ำสุด, ซึ่งเป็น ไม่เคยแจ้งให้ทราบ.
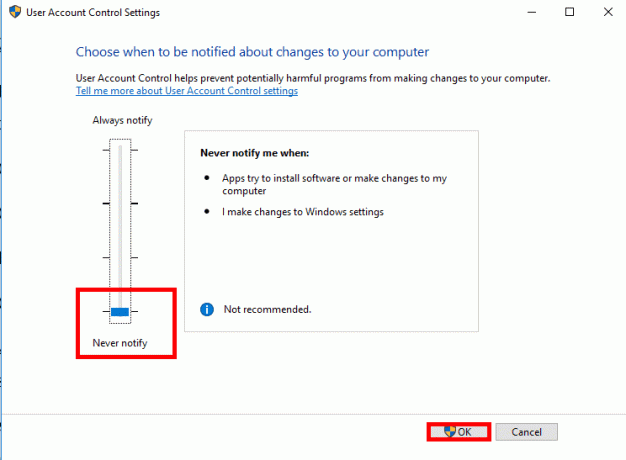
4. คลิก ตกลง และ รีสตาร์ทพีซีของคุณ.
หลังจากแก้ไขข้อผิดพลาดแล้ว อย่าลืม เปลี่ยนการตั้งค่า UAC กลับเป็นระดับเดิม ด้วยเหตุผลด้านความปลอดภัย
วิธีที่ 9: เรียกใช้การคืนค่าระบบ
ตอนนี้เรามาเริ่มด้วยโซลูชันอันทรงพลังที่เรียกว่า System Restore เมื่อใช้ฟีเจอร์นี้ คุณอาจแก้ไขรหัสข้อผิดพลาดของระบบไฟล์ 1073741819 บน Windows 10 ได้
บันทึก: วิธีนี้ใช้ได้เฉพาะเมื่อคุณมี การป้องกันระบบเปิดอยู่.
นี่คือวิธีดำเนินการ:
1. กด ปุ่ม Windows และพิมพ์ sysdm.cpl ในแถบค้นหา
2. มองหา sysdm.cpl ตัวเลือกในผลการค้นหาแล้วกด Enter
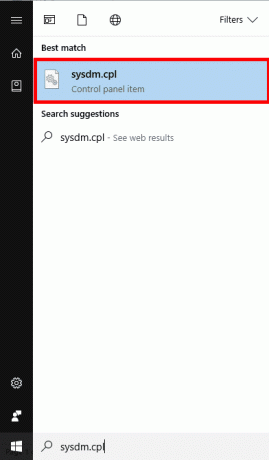
3. ในหน้าต่าง System Properties ให้ไปที่ การป้องกันระบบ แท็บ
4. คลิกที่ ระบบการเรียกคืน… ปุ่ม.

5. หน้าต่างใหม่จะปรากฏขึ้น ขอให้คุณเลือกจุดคืนค่าที่เหมาะสม เลือกอันที่เกิดก่อนเกิดข้อผิดพลาดของระบบไฟล์
6. ติดตาม คำแนะนำบนหน้าจอ เพื่อเสร็จสิ้นกระบวนการกู้คืนระบบ
โดยทำตามวิธีการที่กล่าวถึงในคำแนะนำข้างต้น คุณสามารถกล่าวคำอำลากับ ข้อผิดพลาดของระบบไฟล์ 1073741819 ใน Windows 10 ของคุณ ระบบ. เพียงจำไว้ว่าต้องทำทีละขั้นตอน และหากวิธีหนึ่งไม่ได้ผล ให้ไปยังวิธีถัดไปจนกว่าคุณจะพบวิธีแก้ปัญหาที่เหมาะกับคุณ หากคุณมีคำถามหรือข้อเสนอแนะอื่นใดเกี่ยวกับข้อผิดพลาดนี้ โปรดแบ่งปันในส่วนความคิดเห็น
Henry เป็นนักเขียนด้านเทคโนโลยีที่ช่ำชองและมีความหลงใหลในการทำให้ผู้อ่านทั่วไปเข้าถึงหัวข้อเทคโนโลยีที่ซับซ้อนได้ ด้วยประสบการณ์กว่าทศวรรษในอุตสาหกรรมเทคโนโลยี เฮนรี่ได้กลายเป็นแหล่งข้อมูลที่เชื่อถือได้สำหรับผู้อ่านของเขา



