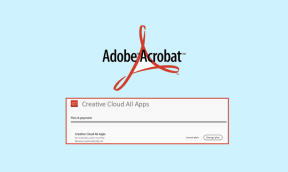3 วิธีที่ดีที่สุดในการอัปโหลดรูปภาพไปยัง Google Drive จาก Android
เบ็ดเตล็ด / / November 29, 2021
Google Drive ซึ่งเป็นบริการพื้นที่เก็บข้อมูลบนคลาวด์จาก Google ได้ทำให้ชีวิตของเราง่ายขึ้นในหลาย ๆ ด้าน คุณสามารถบันทึกรูปภาพหรือไฟล์ประเภทอื่น ๆ ในนั้นและเข้าถึงได้จากอุปกรณ์ใด ๆ หรือส่วนใดส่วนหนึ่งของโลก การบันทึกรูปภาพไปยัง Google Drive จะช่วยถนอมรูปภาพโดยไม่ต้องใช้พีซี แต่จะบันทึกรูปภาพไปยัง Google Drive จากโทรศัพท์ Android ได้อย่างไร ที่นี่เราจะบอกวิธีอัปโหลดรูปภาพไปยัง Google Drive จากโทรศัพท์ Android

คุณสามารถอัปโหลดรูปภาพและไฟล์อื่นๆ จากโทรศัพท์และแท็บเล็ตที่ใช้ Android ไปยัง Google ไดรฟ์ได้สามวิธี จากสามสิ่งนี้ คุณจะต้องทำด้วยตนเอง เพิ่มรูปภาพไปยัง Google ไดรฟ์ ในสองวิธีแรก วิธีที่สามช่วยในการซิงค์รูปภาพกับไดรฟ์โดยอัตโนมัติ
บันทึก: รูปภาพที่เพิ่มไปยัง Google Drive จะนับรวมในภาพรวมของคุณ โควต้าพื้นที่เก็บข้อมูล Google ไดรฟ์.
มาดูวิธีการกัน
วิธีที่ 1: อัปโหลดโดยใช้แอป Google ไดรฟ์
วิธีที่ง่ายที่สุดวิธีหนึ่งในการอัปโหลดรูปภาพ วิดีโอ ฯลฯ เดี่ยวหรือหลายรายการไปยัง Google ไดรฟ์คือการใช้ฟังก์ชันการอัปโหลดในตัวในแอป Google ไดรฟ์
นี่คือสิ่งที่คุณต้องทำ
ขั้นตอนที่ 1: ติดตั้งแอป Google ไดรฟ์สำหรับ Android บนโทรศัพท์ของคุณในกรณีที่ยังไม่ได้ติดตั้ง
ดาวน์โหลด Google ไดรฟ์
ขั้นตอนที่ 2: เปิดแอป Google Drive บนโทรศัพท์ของคุณ ตอนนี้คุณสามารถอัปโหลดรูปภาพได้โดยตรงในไดเร็กทอรีรากหรือในโฟลเดอร์เฉพาะ สำหรับอย่างหลัง ให้แตะที่โฟลเดอร์เพื่อเปิด จากนั้นทำตามขั้นตอนถัดไป
ขั้นตอนที่ 3: แตะที่ไอคอนเพิ่มลอยตัวแล้วกดปุ่มอัปโหลดจากหน้าจอป๊อปอัป


ขั้นตอนที่ 4: แอป File Explorer จะเปิดขึ้น แตะรูปภาพที่คุณต้องการอัปโหลดไปยัง Google Drive รูปภาพจะถูกเพิ่มใน Google Drive และคุณจะเห็นสถานะของรูปภาพ


เคล็ดลับ 1: อัปโหลดรูปภาพหลายรูป
ในการอัปโหลดภาพถ่ายหลายภาพ ให้แตะภาพใดภาพหนึ่งค้างไว้เพื่อเลือก จากนั้นแตะที่รูปภาพอื่นเพื่อเลือก สุดท้ายให้แตะที่ตัวเลือกเลือกที่ด้านบนเพื่ออัปโหลดไปยังไดรฟ์ แอพจะพาคุณไปที่หน้าจอ Google Drive ที่กำลังอัพโหลดไฟล์อยู่


เคล็ดลับ 2: ดูไฟล์เพิ่มเติม
เมื่อ File Explorer เปิดขึ้น คุณจะเห็นเฉพาะไฟล์ล่าสุด แตะที่ไอคอนสามแถบที่ด้านบนเพื่อเรียกดูรูปภาพในโฟลเดอร์อื่น อีกวิธีหนึ่งคือ ดูและเปิดแอปแกลเลอรีอื่นๆ เพื่ออัปโหลดรูปภาพจาก File Explorer ได้โดยตรง

เกี่ยวกับ Guiding Tech
วิธีที่ 2: อัปโหลดโดยตรงจากแอปอื่น
ในวิธีนี้ คุณไม่จำเป็นต้องเปิดแอป Google ไดรฟ์ทุกครั้งที่ต้องการเพิ่มรูปภาพ คุณสามารถใช้เมนูแชร์จากแอปใดก็ได้ ไม่ว่าจะเป็นตัวจัดการไฟล์ แกลเลอรี หรือแอปแชท เพื่ออัปโหลดรูปภาพในโฟลเดอร์ Google ไดรฟ์
นี่คือขั้นตอน:
บันทึก: ขั้นตอนต่อไปนี้ดำเนินการในแอพ Gallery แต่สามารถใช้กับแอพอื่นๆ ได้ นอกจากนี้ ต้องติดตั้งแอป Google ไดรฟ์บนโทรศัพท์ของคุณเพื่อให้วิธีนี้ใช้งานได้
ขั้นตอนที่ 1: เปิดแอพที่คุณต้องการเพิ่มรูปภาพไปยัง Google Drive เปิดรูปภาพที่ต้องการหรือเลือกรูปภาพหลายรูป
ขั้นตอนที่ 2: แตะที่ไอคอนแบ่งปัน มองหาไดรฟ์ (หรือไอคอนบันทึกไปที่ไดรฟ์) ในเมนู แตะที่มัน


ขั้นตอนที่ 3: หน้าจอบันทึกไปที่ไดรฟ์จะเปิดขึ้น พิมพ์ชื่อรูปภาพหรือใช้ชื่อที่แนะนำ เลือกบัญชีที่ต้องการหากมีการเพิ่มหลายบัญชี นอกจากนี้ เลือก โฟลเดอร์ Google ไดรฟ์ ที่คุณต้องการบันทึกรูปภาพ แตะที่ตัวเลือกเพื่อเลือกบัญชีหรือโฟลเดอร์อื่น

ในกรณีของโฟลเดอร์ คุณจะถูกนำไปที่แอป Google ไดรฟ์ ใช้ปุ่มย้อนกลับที่ด้านบนเพื่อไปยังส่วนต่างๆ และเลือกโฟลเดอร์ที่ต้องการ เมื่อคุณอยู่ในโฟลเดอร์ที่ต้องการแล้ว ให้แตะที่ เลือก ที่ด้านล่าง
เคล็ดลับ: สร้างโฟลเดอร์ Google ไดรฟ์ใหม่โดยใช้ไอคอนโฟลเดอร์ที่ด้านบน

ขั้นตอนที่ 4: คุณจะไปถึงหน้าจอบันทึกไปที่ไดรฟ์อีกครั้ง แตะที่บันทึก

เกี่ยวกับ Guiding Tech
คุณสามารถลบรูปภาพจากแกลเลอรีหลังจากเพิ่มลงใน Google Drive ได้หรือไม่
ผู้ใช้หลายคนสงสัยว่าพวกเขาสามารถลบรูปภาพออกจากแอปแกลเลอรีของโทรศัพท์ได้หรือไม่หลังจากอัปโหลดไปยัง Google ไดรฟ์ คำตอบคือใช่ หากคุณใช้สองวิธีข้างต้น เมื่อคุณอัปโหลดรูปภาพไปยังไดรฟ์แล้ว คุณสามารถลบออกจากแอปแกลเลอรีได้อย่างปลอดภัย ทั้งสองไม่ได้เชื่อมโยงกันเหมือนที่เกิดขึ้นใน Google Photos คุณยังสามารถดูได้ใน Google ไดรฟ์ อย่างไรก็ตาม อย่าลบออกจากแอป Google ไดรฟ์
เคล็ดลับ: หา ตำแหน่งที่คุณควรบันทึกรูปภาพ - Google Photos หรือ Drive?
วิธีที่ 3: ซิงค์รูปภาพอัตโนมัติและเพิ่มโฟลเดอร์
สองวิธีข้างต้นมีข้อ จำกัด ในการใช้งาน ประการแรก Google ไดรฟ์ไม่มีคุณลักษณะการซิงค์รูปภาพอัตโนมัติ ประการที่สอง คุณไม่สามารถอัปโหลดโฟลเดอร์ไปยังไดรฟ์โดยใช้แอปบนอุปกรณ์เคลื่อนที่ คุณจะต้องใช้ไดรฟ์บนคอมพิวเตอร์เพื่อจุดประสงค์เดียวกัน
โชคดีที่ข้อจำกัดทั้งสองนี้สามารถเอาชนะได้โดยใช้แอปของบุคคลที่สาม เราได้ครอบคลุม วิธีซิงค์รูปภาพอัตโนมัติไปยัง Google Drive และ วิธีอัปโหลดโฟลเดอร์ไปยัง Google Drive บนแอนดรอยด์
เกี่ยวกับ Guiding Tech
ทำการสำรองข้อมูลเป็นประจำ
วิธีการข้างต้นน่าจะช่วยคุณในการบันทึกรูปภาพไปยัง Google Drive ในกรณีที่คุณต้องอัปโหลดรูปภาพจำนวนมาก อย่าอัปโหลดทั้งหมดพร้อมกัน บ่อยครั้งเนื่องจากเครือข่ายหรือปัญหาอื่นๆ คุณอาจประสบปัญหาการซิงค์ เราขอแนะนำให้แบ่งพวกเขาออกเป็นกลุ่มเล็กๆ แล้วอัปโหลดแต่ละกลุ่มแยกกัน