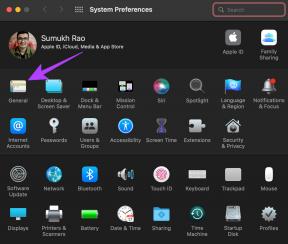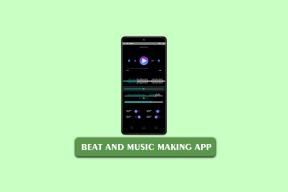5 วิธียอดนิยมในการแก้ไขไมโครโฟนไม่ทำงานใน Xbox Game Bar บน Windows 11
เบ็ดเตล็ด / / July 10, 2023
Xbox Game Bar เป็นเครื่องมือ Windows ที่มีประโยชน์พร้อมคุณสมบัติต่าง ๆ เพื่อปรับปรุงประสบการณ์การเล่นเกมของคุณ คุณสมบัติอย่างหนึ่งคือความสามารถในการทำได้อย่างง่ายดาย บันทึกการเล่นเกม และจับภาพหน้าจอ อย่างไรก็ตาม แม้จะมีรายการฟีเจอร์มากมาย ผู้ใช้บางคนพบปัญหาที่ไมโครโฟนของพวกเขาไม่ทำงานภายใน Xbox Game Bar
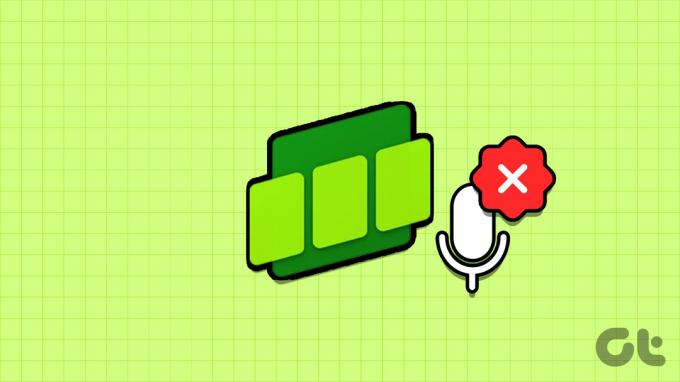
หาก Xbox Game Bar ไม่รับสาย คุณจะสูญเสียความสนุกในเกมที่มีผู้เล่นหลายคนเหล่านั้น โชคดีที่มีวิธีแก้ไขสำหรับสิ่งนั้น เราจะสำรวจวิธีแก้ไขไมโครโฟนไม่ทำงานใน Xbox Game Bar
1. ตรวจสอบสิทธิ์ไมโครโฟนของคุณ
ใน Windows 11 คุณสามารถกำหนดค่าสิทธิ์สำหรับไมโครโฟนได้ด้วยตนเอง หาก Xbox Game Bar ไม่ได้รับอนุญาตให้เข้าถึงไมโครโฟน จะไม่สามารถบันทึกเสียงอินพุตได้
ในกรณีนี้ คุณจะต้องตรวจสอบและอนุญาตให้ Xbox Game Bar เข้าถึงไมโครโฟน คุณสามารถทำได้โดยทำตามคำแนะนำด้านล่าง:
ขั้นตอนที่ 1: กดแป้นพิมพ์ลัด Windows + I เพื่อเปิดแอปการตั้งค่า
ขั้นตอนที่ 2: เลือกความเป็นส่วนตัวและความปลอดภัยจากแถบด้านข้างซ้าย แล้วคลิกตัวเลือกไมโครโฟนในบานหน้าต่างด้านขวา

ขั้นตอนที่ 3: เปิดใช้งานการสลับข้าง Xbox Game Bar

หลังจากนั้น ให้รีสตาร์ทคอมพิวเตอร์และตรวจหาปัญหา
2. ติดตั้งไดรเวอร์ไมโครโฟนอีกครั้ง
หากคุณประสบปัญหาคุณภาพไมโครโฟนต่ำหรือไมโครโฟนของคุณไม่ทำงานใน Xbox Game Bar แสดงว่าอาจมีปัญหากับไดรเวอร์ไมโครโฟน ในกรณีเช่นนี้ การติดตั้งไดรเวอร์ไมโครโฟนใหม่เป็นแนวทางปฏิบัติที่ดีที่สุด โดยทำตามขั้นตอนเหล่านี้:
ขั้นตอนที่ 1: กดแป้นพิมพ์ลัด Windows + X เพื่อเปิด Power User Menu และเลือก Device Manager จากเมนูบริบท

ขั้นตอนที่ 2: ดับเบิลคลิกที่รายการ 'Sound, video and game controllers' ในตัวจัดการอุปกรณ์
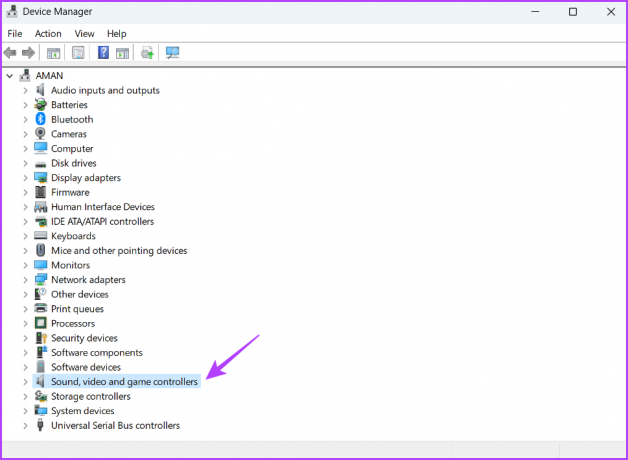
ขั้นตอนที่ 3: คลิกขวาที่ไมโครโฟนของคุณแล้วเลือกถอนการติดตั้งอุปกรณ์

ขั้นตอนที่ 4: คลิกปุ่มถอนการติดตั้ง
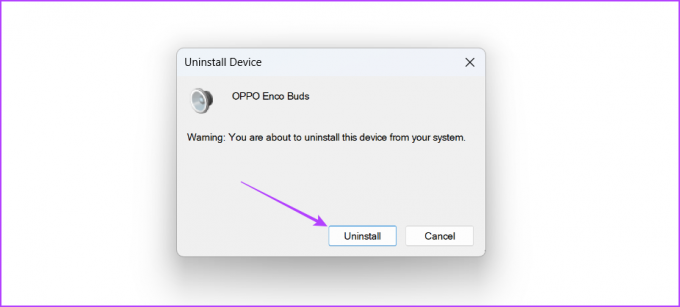
หลังจากนั้น ให้รีสตาร์ทคอมพิวเตอร์และเชื่อมต่อไมโครโฟนเพื่อติดตั้งไดรเวอร์ จากนั้นตรวจสอบว่าปัญหายังคงมีอยู่หรือไม่ ถ้าใช่ ให้ลองวิธีแก้ปัญหาถัดไปในรายการ
3. เริ่มบริการเสียงของ Windows ใหม่
Windows Audio มีหน้าที่จัดการเสียงในคอมพิวเตอร์ของคุณ เมื่อบริการนี้ทำงานผิดปกติ คอมพิวเตอร์ของคุณอาจประสบปัญหาเกี่ยวกับการบันทึกเสียง
โชคดีที่การแก้ไขปัญหาเกี่ยวกับ Windows Services นั้นค่อนข้างง่าย ในกรณีส่วนใหญ่ การรีสตาร์ทบริการอย่างง่ายสามารถแก้ไขปัญหาได้ ต่อไปนี้เป็นวิธีเริ่มบริการ Windows Audio ใหม่:
ขั้นตอนที่ 1: กดปุ่ม Windows เพื่อเปิดเมนู Start พิมพ์ บริการ ในแถบค้นหาแล้วกด Enter

ขั้นตอนที่ 2: เลือก Windows Audio แล้วเลือก Restart จากแถบด้านข้างซ้าย

4. แก้ไขตัวแก้ไขนโยบายกลุ่มภายใน
อีกสิ่งหนึ่งที่คุณสามารถลองได้หากไมโครโฟนไม่ทำงานใน Xbox Game Bar คือการแก้ไขนโยบายการบันทึกเกม Xbox Game Bar ใน Local Group Policy Editor นี่คือวิธีการ:
หากคุณใช้ Windows Home Edition คุณอาจพบข้อความแสดงข้อผิดพลาดที่ระบุว่า “Windows ไม่พบ gpedit.msc” เมื่อพยายามเข้าถึง Local Group Policy Editor อย่างไรก็ตาม มีวิธีแก้ไขข้อผิดพลาดนี้ได้อย่างรวดเร็ว คุณสามารถดูคำแนะนำของเราได้ที่ แก้ไขข้อผิดพลาดที่ขาดหายไปของ gpedit.msc และใช้ Local Group Policy Editor ในรุ่น Windows Home
หากคุณใช้ Windows 11 Home Edition คุณจะเห็น
ขั้นตอนที่ 1: กดปุ่ม Windows + R เพื่อเปิดเครื่องมือ Run
ขั้นตอนที่ 2: พิมพ์ gpedit.msc ในแถบค้นหา จากนั้นคลิกปุ่ม ตกลง

ขั้นตอนที่ 3: ไปที่ตำแหน่งต่อไปนี้ในตัวแก้ไขนโยบายกลุ่มภายใน:
การกำหนดค่าคอมพิวเตอร์ \ แม่แบบการดูแลระบบ \ ส่วนประกอบของ Windows \ การบันทึกและการออกอากาศเกมของ Windowsขั้นตอนที่ 4: ดับเบิลคลิกที่นโยบาย 'เปิดหรือปิดใช้งาน Windows Game Recording and Broadcasting' ในบานหน้าต่างด้านขวา
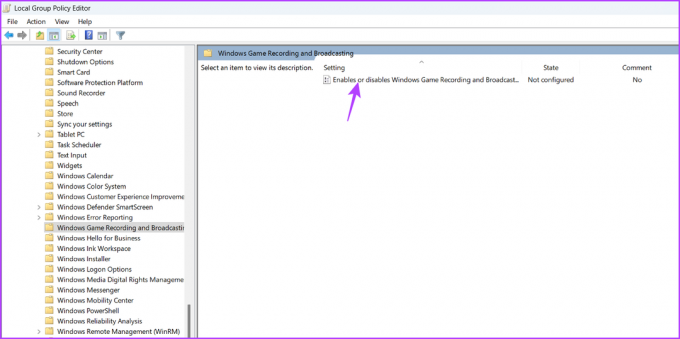
ขั้นตอนที่ 5: เลือกตัวเลือกที่เปิดใช้งาน จากนั้นคลิกนำไปใช้และตกลง
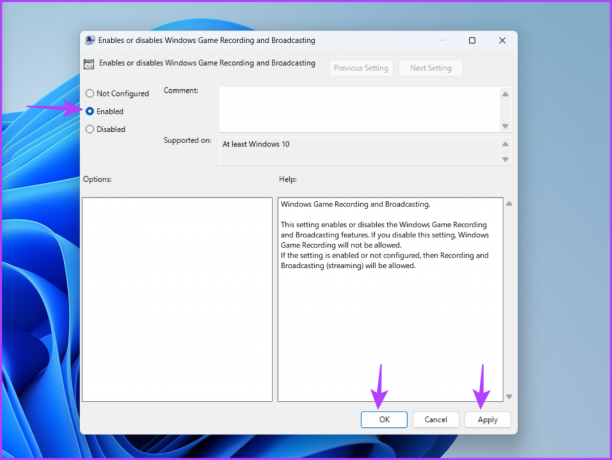
5. ลงทะเบียน Xbox Game Bar อีกครั้ง
หากคุณพบข้อความแสดงข้อผิดพลาดที่ระบุว่า "ไม่พบไมโครโฟนที่เลือก" ในเกม Xbox หยุดทำงานหรือหากไมโครโฟนหยุดทำงานพร้อมกัน วิธีหนึ่งที่เป็นไปได้คือลงทะเบียนเกม Xbox ใหม่ บาร์. การทำเช่นนี้จะเป็นประโยชน์อย่างยิ่งหากปัญหาเกิดจากความเสียหายภายใน Xbox Game Bar ทำตามขั้นตอนเหล่านี้เพื่อลงทะเบียน Xbox Game Bar ใหม่
ขั้นตอนที่ 1: กดปุ่ม Windows เพื่อเปิดเมนูเริ่ม
ขั้นตอนที่ 2: พิมพ์ Windows PowerShell ในแถบค้นหาแล้วเลือก 'เรียกใช้ในฐานะผู้ดูแลระบบ' จากบานหน้าต่างด้านขวา

ขั้นตอนที่ 3: ในหน้าต่าง PowerShell ที่ยกระดับ ให้พิมพ์คำสั่งต่อไปนี้แล้วกด Enter
รับ AppxPackage -allusers Microsoft XboxApp | สำหรับแต่ละ {Add-AppxPackage -DisableDevelopmentMode -Register “$($_.InstallLocation)\AppXManifest.xml”}
หลังจากนั้น รีบูตเครื่องคอมพิวเตอร์ของคุณ และคุณจะไม่พบปัญหาอีกต่อไป
บันทึกเสียงของคุณโดยใช้ Xbox Game Bar
ไม่ว่าคุณจะต้องการพากย์เสียงหรือสื่อสารกับเพื่อนๆ ระหว่างเซสชันการเล่นเกมที่เข้มข้น การมีไมโครโฟนที่ใช้งานได้ใน Xbox Game Bar เป็นสิ่งสำคัญ อย่างไรก็ตาม สิ่งนี้อาจไม่เกิดขึ้นเนื่องจากไม่มีสิทธิ์หรือไดรเวอร์ไมโครโฟนเสียหาย โชคดีที่คุณสามารถแก้ไขไมโครโฟนไม่ทำงานในปัญหา Xbox Game Bar ได้อย่างรวดเร็วโดยใช้วิธีแก้ปัญหาข้างต้น
ปรับปรุงครั้งล่าสุดเมื่อ 08 มิถุนายน 2566
บทความข้างต้นอาจมีลิงค์พันธมิตรซึ่งช่วยสนับสนุน Guiding Tech อย่างไรก็ตาม ไม่มีผลกับความสมบูรณ์ของกองบรรณาธิการของเรา เนื้อหายังคงเป็นกลางและเป็นของแท้