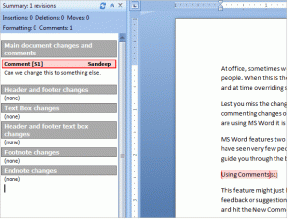10 วิธียอดนิยมในการแก้ไขทีม Microsoft ไม่สามารถเปิดไฟล์บน Windows
เบ็ดเตล็ด / / July 11, 2023
Microsoft Teams ได้เข้ามาแทนที่อีเมลสำหรับหลาย ๆ คน และผู้ใช้พึ่งพาอีเมลในการส่งหรือรับไฟล์ อย่างไรก็ตาม บางครั้งผู้คนบ่นเกี่ยวกับการรับไฟล์บน Microsoft Teams ต่อไปนี้เป็นวิธีที่ดีที่สุดในการแก้ไข Microsoft Teams ไม่สามารถเปิดไฟล์ในแอปเดสก์ท็อปได้

คุณสามารถขอให้ผู้รับส่งไฟล์ผ่านแพลตฟอร์มหรืออีเมลอื่นได้ตลอดเวลา แต่มันทำลายการสื่อสารและขั้นตอนการทำงาน ก่อนที่คุณจะย้ายออกจาก Teams ให้ใช้เคล็ดลับด้านล่างเพื่อแก้ไขแอป Teams บนเดสก์ท็อปที่ไม่เปิดไฟล์
1. บังคับให้ออกจากทีมและลองอีกครั้ง
คุณสามารถบังคับออกจาก Teams บน Windows เปิดอีกครั้ง และลองโหลดไฟล์ที่ได้รับ นี่คือสิ่งที่คุณต้องทำ
ขั้นตอนที่ 1: คลิกขวาที่ปุ่ม Windows และเปิดเมนูตัวจัดการงาน

ขั้นตอนที่ 2: เลือก Microsoft Teams ในรายการแล้วกด End task ที่มุมขวาบน

เปิด Teams และดูว่าไฟล์กำลังโหลดอยู่หรือไม่
2. เปลี่ยนแอปเริ่มต้น
หลายคนบ่นเกี่ยวกับปัญหาเกี่ยวกับไฟล์ Excel ที่เปิดอยู่ใน Microsoft Teams หากคุณเป็นหนึ่งในนั้น ให้เปลี่ยนแอปเริ่มต้นบน Windows 11
ขั้นตอนที่ 1: กดแป้นพิมพ์ลัด Windows + I เพื่อเปิดแอปการตั้งค่า
ขั้นตอนที่ 2: เลือกแอพจากแถบด้านข้างซ้ายและเลือกแอพเริ่มต้นจากบานหน้าต่างด้านขวา

ขั้นตอนที่ 3: เลื่อนไปที่ Microsoft Excel

ขั้นตอนที่ 4: ตรวจสอบให้แน่ใจว่า Excel ได้รับการตั้งค่าให้เปิดไฟล์ทุกประเภทในคอมพิวเตอร์ของคุณ

3. ขอให้บุคคลนั้นส่งไฟล์อีกครั้ง
หากผู้รับส่งไฟล์ที่เสียหายผ่านการเชื่อมต่ออินเทอร์เน็ตที่ไม่สมบูรณ์ คุณอาจประสบปัญหาในการเปิดหรือโหลดไฟล์เหล่านั้น คุณควรขอให้บุคคลนั้นส่งไฟล์อีกครั้ง
4. ตรวจสอบการเชื่อมต่อเครือข่าย
คุณใช้ Microsoft Teams ในการเชื่อมต่ออินเทอร์เน็ตที่ช้าหรือไม่ แอพอาจดาวน์โหลดไฟล์ที่ได้รับไม่ถูกต้อง คุณต้องเชื่อมต่อกับเครือข่าย Wi-Fi ความเร็วสูงบน Windows ของคุณ
ขั้นตอนที่ 1: คลิกเมนูเครือข่ายที่มุมล่างขวาของแถบงาน
ขั้นตอนที่ 2: เชื่อมต่อกับเครือข่าย Wi-Fi ที่มีประสิทธิภาพ

ถ้าคุณ มีปัญหา Wi-Fi บน Windowsโปรดอ่านโพสต์เฉพาะของเราเพื่อแก้ไขปัญหา
5. ดาวน์โหลดไฟล์อีกครั้ง
คุณดาวน์โหลดไฟล์หลายไฟล์จาก Microsoft Teams บน Windows หรือไม่ หากคุณประสบปัญหาในการเปิดหรือโหลดไฟล์ใดไฟล์หนึ่งบน Windows ให้ลองดาวน์โหลดอีกครั้ง
6. ใช้แอพของบุคคลที่สามเพื่อเปิดไฟล์
บางครั้งคุณอาจต้องใช้แอปของบุคคลที่สามเพื่อเปิดไฟล์เฉพาะ หากคอมพิวเตอร์ของคุณไม่รองรับไฟล์บางประเภท ตรวจสอบให้แน่ใจว่าได้ติดตั้งแอพของบุคคลที่สามที่เกี่ยวข้องเพื่อเข้าถึงเนื้อหา ตัวอย่างเช่น เครื่องเล่นวิดีโอเริ่มต้นบน Windows ไม่รองรับไฟล์ .MKV คุณต้องใช้เครื่องเล่นสื่อ VLC เพื่อเล่นวิดีโอที่ได้รับ
7. ล้างแคชของทีม
Microsoft Teams รวบรวมแคชในเบื้องหลังเพื่อปรับปรุงประสิทธิภาพแอปโดยรวม เมื่อแอปรวบรวมแคชที่เสียหาย คุณจะพบว่า Teams เปิดไม่ได้ โหลดไฟล์ แชร์หน้าจอไม่ทำงาน และอื่นๆ ถึงเวลาล้างแคชและลบปัญหา Microsoft Teams ทั้งหมดใน Windows ของคุณ
ขั้นตอนที่ 1: กดแป้นพิมพ์ลัด Windows + R เพื่อเปิดกล่องโต้ตอบเรียกใช้ พิมพ์ %appdata%\Microsoft\Teams และกด Enter

ขั้นตอนที่ 2: จะเปิด File Explorer พร้อมไฟล์แคชของ Microsoft Teams ทั้งหมด เลือกโฟลเดอร์ทั้งหมด
ขั้นตอนที่ 3: คลิกขวาที่โฟลเดอร์และย้ายไปที่ถังขยะ

คุณสามารถล้างถังรีไซเคิลได้เช่นกัน Nลองเปิด Microsoft Teams แล้วเริ่มเปิดไฟล์ที่ได้รับ คุณอาจต้องลงชื่อเข้าใช้อีกครั้งและสังเกตเห็นประสิทธิภาพที่ซบเซาเนื่องจากแอปกำลังรวบรวมแคชตั้งแต่เริ่มต้น
8. ป้อนรหัสความปลอดภัยสำหรับไฟล์ที่ป้องกันด้วยรหัสผ่าน
ผู้ใช้มักจะใช้รหัสผ่านป้องกันไฟล์ PDF ที่สำคัญ เอกสารการขาย และการนำเสนอโครงการเพื่อหลีกเลี่ยงการเข้าถึงโดยไม่ได้รับอนุญาต เมื่อคุณได้รับไฟล์ดังกล่าวหนึ่งไฟล์และพยายามเปิด ให้ถามรหัสผ่านจากผู้รับ หากไม่มีรหัสความปลอดภัย คุณจะไม่สามารถเปิดเนื้อหาไฟล์บน Windows ได้
หลังจากที่คุณได้รับรหัสความปลอดภัย ให้ใช้รหัสนั้นเพื่อเปิดไฟล์ คุณยังสามารถอ่านโพสต์เฉพาะของเราเพื่อลบรหัสผ่านออกจาก PDF
9. อัปเดต Microsoft Teams
แอป Microsoft Teams ที่ล้าสมัยอาจทำให้คุณมีปัญหาในการโหลดหรือเปิดไฟล์บน Windows ได้เวลาอัปเดต Microsoft Teams เป็นเวอร์ชันล่าสุดแล้ว
ขั้นตอนที่ 1: เปิดใช้ Teams แล้วคลิกเมนูจุดแนวนอนสามจุดที่มุมบนขวา
ขั้นตอนที่ 2: เลือก ตรวจสอบการอัปเดต

ดาวน์โหลดและติดตั้ง Teams รุ่นล่าสุดบนพีซีของคุณ
10. ใช้วิธีอื่น
ถ้าแอป Teams ไม่สามารถโหลด Excel, Word หรือไฟล์อื่นๆ ให้ขอให้สมาชิกในทีมส่งไฟล์ทางอีเมลหรือวิธีอื่น
ส่งและรับไฟล์บน Microsoft Teams
ข้อผิดพลาด เช่น 'การดึงข้อมูลล่วงหน้าล้มเหลว (917656)' และ 'เปิดในแอปเดสก์ท็อป' ที่ไม่ทำงานอาจทำให้ประสบการณ์ Microsoft Teams ของคุณเสียไปในทันที เคล็ดลับใดที่เหมาะกับคุณ แบ่งปันสิ่งที่คุณค้นพบในความคิดเห็นด้านล่าง
ปรับปรุงล่าสุดเมื่อวันที่ 16 มิถุนายน 2566
บทความข้างต้นอาจมีลิงค์พันธมิตรซึ่งช่วยสนับสนุน Guiding Tech อย่างไรก็ตาม ไม่มีผลกับความสมบูรณ์ของกองบรรณาธิการของเรา เนื้อหายังคงเป็นกลางและเป็นของแท้

เขียนโดย
ก่อนหน้านี้ Parth เคยทำงานที่ EOTO.tech ซึ่งครอบคลุมข่าวเทคโนโลยี ปัจจุบันเขาทำงานอิสระที่ Guiding Tech ซึ่งเขียนเกี่ยวกับการเปรียบเทียบแอป บทช่วยสอน คำแนะนำและคำแนะนำเกี่ยวกับซอฟต์แวร์ และการเจาะลึกในแพลตฟอร์ม iOS, Android, macOS และ Windows