6 วิธียอดนิยมในการแก้ไขไม่สามารถเชื่อมต่อกับเซิร์ฟเวอร์ EA บน Windows
เบ็ดเตล็ด / / July 12, 2023
คุณเห็นข้อผิดพลาด 'EA.com ไม่สามารถเชื่อมต่อ' ที่น่ากลัวในขณะที่ เล่นเกมโปรดของคุณบน Windows? ข้อผิดพลาดดังกล่าวอาจทำให้คุณอารมณ์เสียได้ง่ายเมื่อคุณยุ่งอยู่กับการแข่งขันแบบผู้เล่นหลายคนที่เข้มข้นหรือภารกิจเสมือนจริงที่น่าตื่นเต้น อย่างไรก็ตาม ไม่จำเป็นต้องเป็นกังวล เนื่องจากมีวิธีแก้ไขที่สามารถแก้ไขข้อผิดพลาดนี้ได้

ข้อผิดพลาดนี้อาจเกิดขึ้นได้จากหลายสาเหตุ ตั้งแต่การเชื่อมต่ออินเทอร์เน็ตที่มีสัญญาณอ่อนไปจนถึงปัญหาเกี่ยวกับบัญชี EA ของคุณ ไม่ว่าคุณจะประสบปัญหาการเชื่อมต่อนี้ในเกมของ EA บางเกมหรือในทุกเกม คำแนะนำในการแก้ปัญหาต่อไปนี้จะช่วยแก้ไขปัญหาพื้นฐานได้อย่างดี
1. ตรวจสอบการเชื่อมต่ออินเทอร์เน็ตของคุณ
การเชื่อมต่ออินเทอร์เน็ตที่อ่อนหรือไม่สม่ำเสมออาจทำให้เกิดข้อผิดพลาดดังกล่าวในเกมของ EA ดังนั้นจึงควรตรวจสอบว่าอินเทอร์เน็ตของคุณใช้งานได้หรือไม่ก่อนที่จะลองอย่างอื่น
คุณสามารถ เรียกใช้การทดสอบความเร็วอินเทอร์เน็ตอย่างรวดเร็ว เพื่อประเมินความแรงและความน่าเชื่อถือของการเชื่อมต่ออินเทอร์เน็ตของคุณ หากอินเทอร์เน็ตของคุณไม่เสถียร ให้พิจารณาเปลี่ยนไปใช้การเชื่อมต่อเครือข่ายอื่นเพื่อหลีกเลี่ยงข้อผิดพลาด 'EA.com can't connect'

2. ขจัดปัญหาเกี่ยวกับบัญชีของคุณ
ถัดไป คุณต้องตรวจสอบปัญหาเกี่ยวกับบัญชี EA ของคุณ เริ่มต้นด้วยการตรวจสอบว่าการเป็นสมาชิก EA Play ของคุณหมดอายุหรือไม่โดยลงชื่อเข้าใช้บัญชี EA ของคุณทางออนไลน์
จัดการการเป็นสมาชิก EA Play
อีกสาเหตุหนึ่งที่ทำให้คุณไม่สามารถเชื่อมต่อกับเซิร์ฟเวอร์ของ EA ได้ก็คือหากบัญชีของคุณถูกใช้งานบนอุปกรณ์อื่นอยู่แล้ว เพื่อหลีกเลี่ยงความขัดแย้ง ให้ลองออกจากระบบบัญชีของคุณบนอุปกรณ์อื่นและดูว่าจะช่วยได้หรือไม่
สุดท้าย คุณต้องตรวจสอบ หาก EA ได้ระงับหรือแบนบัญชีของคุณ สำหรับการละเมิดกฎในข้อตกลงผู้ใช้ของ EA คุณสามารถตรวจสอบประวัติการแบนของคุณได้โดยไปที่เว็บไซต์ของ EA และลงชื่อเข้าใช้บัญชีของคุณ
ตรวจสอบประวัติการแบนสำหรับบัญชี EA ของคุณ

3. ตรวจสอบสถานะเซิร์ฟเวอร์
ในบางครั้ง เซิร์ฟเวอร์ของ EA อาจอยู่ในช่วงหยุดทำงานหรือพบปัญหาชั่วคราว เมื่อสิ่งนี้เกิดขึ้น คุณอาจพบปัญหาในการเชื่อมต่อกับเกม EA ของคุณ
เกม EA ที่แตกต่างกันทำงานบนเซิร์ฟเวอร์ที่แตกต่างกัน ดังนั้น หากคุณพบข้อผิดพลาดในการเชื่อมต่อในเกมใดเกมหนึ่ง เช่น FIFA, Apex Legends หรือ Battlefield คุณควรไปที่หน้าของเกมนั้นเพื่อดูสถานะเซิร์ฟเวอร์ นี่คือวิธีการ
ขั้นตอนที่ 1: เปิดหน้าวิธีใช้ EA ในเว็บเบราว์เซอร์บนคอมพิวเตอร์ของคุณ
ไปที่วิธีใช้ EA
ขั้นตอนที่ 2: เลือกตัวเลือก 'ความช่วยเหลือเกี่ยวกับเกม'

ขั้นตอนที่ 3: พิมพ์ชื่อเกมของคุณในช่องค้นหาแล้วเลือก

ขั้นตอนที่ 4: คลิกตัวเลือกสถานะเซิร์ฟเวอร์ที่มุมขวาบนเพื่อตรวจสอบสถานะเซิร์ฟเวอร์สำหรับพีซี หากเซิร์ฟเวอร์ทำงานอย่างถูกต้อง ลูกศรจะชี้ขึ้น ในทางกลับกัน หากเซิร์ฟเวอร์ออฟไลน์ ลูกศรจะชี้ลง

4. เปิดใช้งานวันที่และเวลาอัตโนมัติ
มีของคุณ Windows PC ตั้งวันที่หรือเวลาไม่ถูกต้อง อาจส่งผลให้สูญเสียการเชื่อมต่อกับเซิร์ฟเวอร์ EA กรณีนี้อาจเกิดขึ้นได้หากคุณปิดใช้งานคุณลักษณะวันที่และเวลาอัตโนมัติใน Windows นี่คือวิธีเปิดใช้งาน
ขั้นตอนที่ 1: กดแป้นพิมพ์ลัด Windows + I เพื่อเปิดแอปการตั้งค่า ในแท็บ เวลาและภาษา คลิกที่ วันที่และเวลา

ขั้นตอนที่ 2: เปิดใช้งานการสลับข้าง 'ตั้งเวลาอัตโนมัติ'

5. ใช้เซิร์ฟเวอร์ DNS อื่น
ปัญหาเกี่ยวกับเซิร์ฟเวอร์ DNS ปัจจุบันอาจทำให้เกิดข้อผิดพลาด 'EA.com ไม่สามารถเชื่อมต่อได้' บน Windows คุณสามารถลอง เปลี่ยนไปใช้เซิร์ฟเวอร์ DNS อื่น เพื่อดูว่าจะทำให้สถานการณ์ดีขึ้นหรือไม่
ขั้นตอนที่ 1: กดแป้นพิมพ์ลัด Windows + R เพื่อเปิดกล่องโต้ตอบเรียกใช้ ในฟิลด์ Open ให้พิมพ์ ncpa.cplแล้วกด Enter
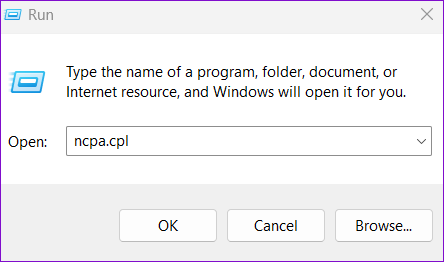
ขั้นตอนที่ 2: ในหน้าต่าง Network Connections คลิกขวาที่การเชื่อมต่ออินเทอร์เน็ตของคุณแล้วเลือก Properties

ขั้นตอนที่ 3: เมื่อพรอมต์การควบคุมบัญชีผู้ใช้ (UAC) ปรากฏขึ้น ให้เลือก ใช่ เพื่อดำเนินการต่อ

ขั้นตอนที่ 4: ภายใต้ Networking คลิกสองครั้งที่ตัวเลือก 'Internet Protocol Version 4 (TCP/IPv4)'

ขั้นตอนที่ 5: เลือก 'ใช้ที่อยู่เซิร์ฟเวอร์ DNS ต่อไปนี้' ในช่องข้อความถัดจากเซิร์ฟเวอร์ DNS ที่ต้องการและเซิร์ฟเวอร์ DNS สำรอง ให้ป้อน 8.8.8.8 และ 8.8.4.4 ตามลำดับ
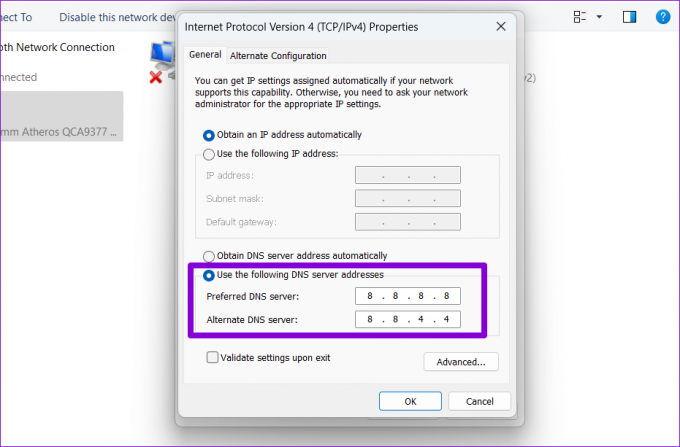
ขั้นตอนที่ 6: ทำเครื่องหมายที่ช่องทำเครื่องหมาย 'ตรวจสอบการตั้งค่าเมื่อออก' และกดตกลง
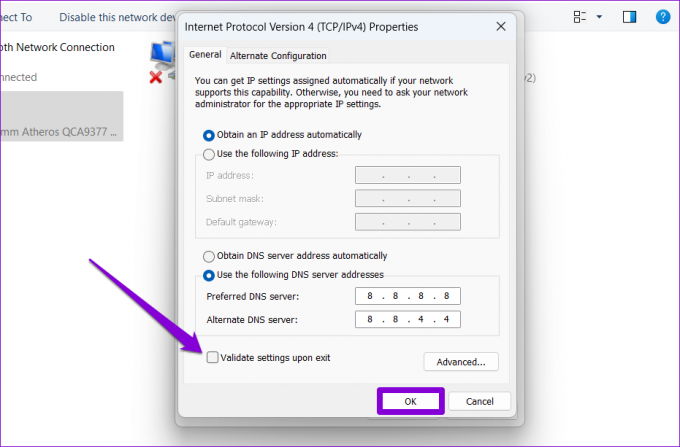
6. รีเซ็ต TCP/IP
พีซี Windows ของคุณอาศัย Transmission Control Protocol และ Internet Protocol (หรือ TCP/IP) เพื่อสร้างการเชื่อมต่ออินเทอร์เน็ตและส่งข้อมูลดิจิทัล อย่างไรก็ตาม ปัญหาเกี่ยวกับสแต็ก TCP/IP อาจทำให้เกม EA ของคุณเชื่อมต่อกับเซิร์ฟเวอร์ไม่ได้ ส่งผลให้เกิดข้อผิดพลาดต่างๆ คุณสามารถลองรีเซ็ต TCP/IP stack โดยใช้ command prompt เพื่อดูว่าจะช่วยได้หรือไม่
ขั้นตอนที่ 1: คลิกขวาที่ไอคอน Start และเลือก Terminal (Admin) จากเมนู Power User

ขั้นตอนที่ 2: เลือก ใช่ เมื่อพรอมต์การควบคุมบัญชีผู้ใช้ (UAC) ปรากฏขึ้น

ขั้นตอนที่ 3: เรียกใช้คำสั่งต่อไปนี้ในคอนโซลและกด Enter หลังจากแต่ละคำสั่ง:
รีเซ็ต winsock netsh
netsh int ip รีเซ็ต
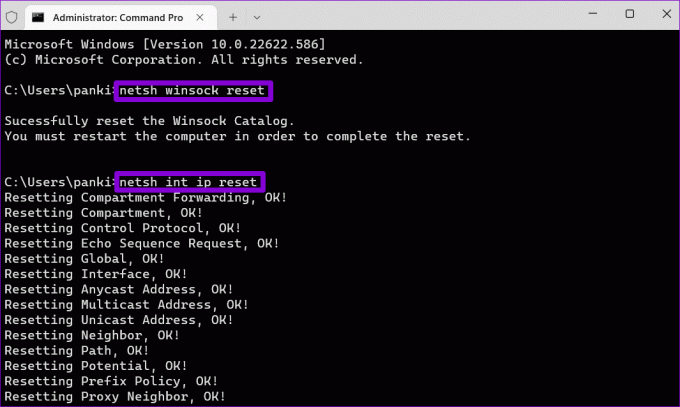
รีสตาร์ทพีซีของคุณและตรวจสอบว่ายังมีปัญหาอยู่หรือไม่
การผจญภัยในเกมออนไลน์กำลังรออยู่
การพบข้อผิดพลาดในการเชื่อมต่อดังกล่าวน่าจะเป็นสิ่งสุดท้ายที่คุณต้องการในขณะที่เล่นเกมโปรดของคุณ การใช้เคล็ดลับข้างต้นจะช่วยแก้ไขข้อผิดพลาด 'EA.com ไม่สามารถเชื่อมต่อ' บน Windows และเล่นเกมต่อได้อย่างรวดเร็ว และเช่นเคย โปรดแจ้งให้เราทราบว่าเคล็ดลับข้างต้นข้อใดที่เหมาะกับคุณในความคิดเห็นด้านล่าง
ปรับปรุงล่าสุดเมื่อวันที่ 12 มิถุนายน 2566
บทความข้างต้นอาจมีลิงค์พันธมิตรซึ่งช่วยสนับสนุน Guiding Tech อย่างไรก็ตาม ไม่มีผลกับความสมบูรณ์ของกองบรรณาธิการของเรา เนื้อหายังคงเป็นกลางและเป็นของแท้

เขียนโดย
Pankil เป็นวิศวกรโยธาโดยอาชีพที่เริ่มต้นการเดินทางของเขาในฐานะนักเขียนที่ EOTO.tech เขาเพิ่งเข้าร่วม Guiding Tech ในฐานะนักเขียนอิสระเพื่อเขียนบทความเกี่ยวกับวิธีใช้ ผู้อธิบาย คู่มือการซื้อ เคล็ดลับและลูกเล่นสำหรับ Android, iOS, Windows และเว็บ



