แก้ไขการค้นหาแถบงานไม่ทำงานใน Windows 10
เบ็ดเตล็ด / / November 28, 2021
แก้ไขการค้นหาแถบงานไม่ทำงานใน Windows 10: หากคุณประสบปัญหาในการค้นหาโปรแกรมหรือไฟล์บางโปรแกรมใน Taskbar Search แต่ผลการค้นหาไม่ส่งคืนสิ่งใด ไม่ต้องกังวลเพราะคุณกำลังเผชิญกับปัญหาที่ แถบงาน การค้นหาไม่ทำงานเหมือนกับผู้ใช้รายอื่น ปัญหาที่ผู้ใช้อธิบายคือเวลาที่พวกเขาพิมพ์อะไรก็ตามในการค้นหาบนแถบงาน เช่น พูดว่า การตั้งค่า ในการค้นหา ระบบจะไม่เติมข้อความอัตโนมัติแม้แต่จะค้นหาผลลัพธ์
กล่าวโดยสรุป เมื่อใดก็ตามที่คุณจะพิมพ์อะไรก็ได้ในช่องค้นหา คุณจะไม่ได้รับผลการค้นหาใดๆ และคุณจะเห็นภาพเคลื่อนไหวการค้นหาเท่านั้น จะมีจุดเคลื่อนที่สามจุดซึ่งระบุว่าการค้นหากำลังทำงานอยู่ แต่ดูเหมือนจะไม่แสดงผลลัพธ์ใดๆ แม้ว่าคุณจะปล่อยให้มันทำงานเป็นเวลา 15-30 นาที และความพยายามทั้งหมดของคุณก็จะสูญเปล่า
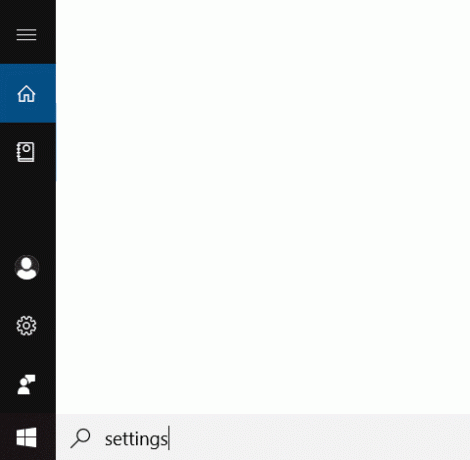
มีหลายสาเหตุที่ทำให้เกิดปัญหานี้ ได้แก่: Cortana กระบวนการขัดขวางการค้นหา Windows Search ไม่เริ่มทำงานโดยอัตโนมัติ ปัญหาการจัดทำดัชนีการค้นหา ดัชนีการค้นหาที่เสียหาย บัญชีผู้ใช้ที่เสียหาย ปัญหาขนาดไฟล์หน้า ฯลฯ ดังที่คุณเห็นว่ามีสาเหตุหลายประการที่ทำให้การค้นหาทำงานไม่ถูกต้อง ดังนั้น คุณต้องลองแก้ไขแต่ละรายการและทุกรายการในคู่มือนี้ ยังไงก็ไม่เสียเวลามาดูวิธีการกันเลย
แก้ไขการค้นหาแถบงานไม่ทำงานใน Windows 10 พร้อมคู่มือการแก้ไขปัญหาตามรายการด้านล่างสารบัญ
- แก้ไขการค้นหาแถบงานไม่ทำงานใน Windows 10
- วิธีที่ 1 – รีสตาร์ทคอมพิวเตอร์
- วิธีที่ 2 – สิ้นสุดกระบวนการของ Cortana
- วิธีที่ 3 - รีสตาร์ท Windows Explorer
- วิธีที่ 4 – เริ่มบริการการค้นหาของ Windows ใหม่
- วิธีที่ 5 - เรียกใช้ตัวแก้ไขปัญหาการค้นหาและจัดทำดัชนีของ Windows
- วิธีที่ 6 – แก้ไข Windows Search Service
- วิธีที่ 7 – เปลี่ยนขนาดไฟล์เพจ
- วิธีที่ 8 – สร้าง Windows Search Index ใหม่
- วิธีที่ 9 – ลงทะเบียน Cortana. อีกครั้ง
- วิธีที่ 10 – สร้างบัญชีผู้ใช้ผู้ดูแลระบบใหม่
แก้ไขการค้นหาแถบงานไม่ทำงานใน Windows 10
ให้แน่ใจว่าได้ สร้างจุดคืนค่า ในกรณีที่มีบางอย่างผิดพลาด
ก่อนที่จะลองใช้วิธีการขั้นสูงตามรายการด้านล่าง ขอแนะนำให้ทำการรีสตาร์ทอย่างง่ายซึ่งอาจสามารถแก้ปัญหานี้ได้ แต่ถ้าวิธีนี้ไม่ช่วยก็ให้ดำเนินการต่อ
วิธีที่ 1 – รีสตาร์ทคอมพิวเตอร์
นักเทคโนโลยีส่วนใหญ่รายงานว่าการรีบูตระบบช่วยแก้ปัญหาหลายประการเกี่ยวกับอุปกรณ์ของตน ดังนั้นเราจึงไม่สามารถเพิกเฉยต่อความสำคัญของการรีสตาร์ทระบบของคุณได้ วิธีแรกคือการรีสตาร์ทอุปกรณ์ของคุณและตรวจสอบว่าแก้ไขการค้นหาบนทาสก์บาร์ไม่ทำงานในปัญหา Windows 10 หรือไม่
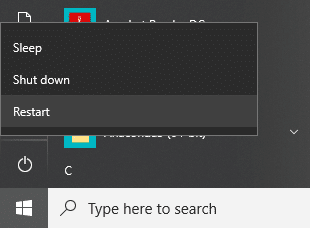
วิธีที่ 2 – สิ้นสุดกระบวนการของ Cortana
กระบวนการ Cortana อาจรบกวนการทำงานของ Windows Search เนื่องจากมีอยู่ร่วมกัน ดังนั้นคุณต้องเริ่มกระบวนการ Cortana ใหม่ ซึ่งได้แก้ไขปัญหา Windows Search สำหรับผู้ใช้จำนวนมาก
1.Start Task Manager – คลิกขวาที่ทาสก์บาร์แล้วเลือก ตัวจัดการแถบงาน
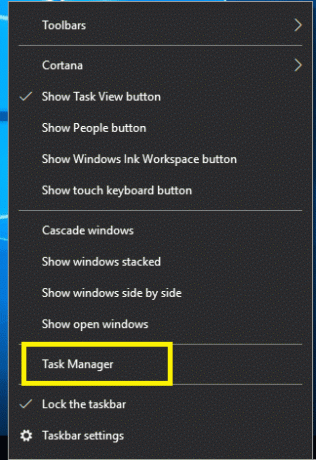
2. ค้นหา Cortana ใต้ แท็บกระบวนการ
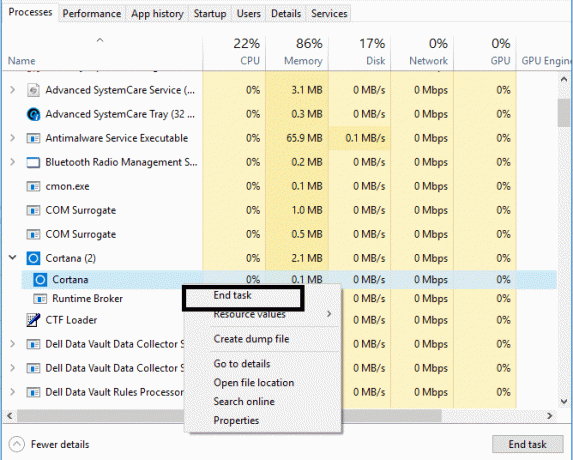
3.คลิกขวาที่ Cortana กระบวนการและเลือก งานสิ้นสุด จากเมนูบริบท
สิ่งนี้จะรีสตาร์ท Cortana ซึ่งควรจะสามารถ แก้ไขปัญหาการค้นหาแถบงานไม่ทำงาน แต่ถ้าคุณยังติดขัดอยู่ให้ทำตามขั้นตอนต่อไป
วิธีที่ 3 - รีสตาร์ท Windows Explorer
1.กด Ctrl + Shift + Esc คีย์ร่วมกันเพื่อเปิด ผู้จัดการงาน.

2. ค้นหา explorer.exe ในรายการจากนั้นคลิกขวาที่มันและ เลือกสิ้นสุดงาน

3.ตอนนี้ การดำเนินการนี้จะปิด Explorer และเพื่อเรียกใช้อีกครั้ง คลิก ไฟล์ > เรียกใช้งานใหม่

4.ประเภท explorer.exe และกดตกลงเพื่อรีสตาร์ท Explorer

5. ออกจาก Task Manager และคุณควรจะสามารถ แก้ไขการค้นหาแถบงานไม่ทำงานใน Windows 10 ปัญหาหากไม่เป็นเช่นนั้นให้ทำตามขั้นตอนต่อไป
วิธีที่ 4 – เริ่มบริการการค้นหาของ Windows ใหม่
1. กด Windows + R บนระบบของคุณเพื่อเริ่มรันคำสั่งและพิมพ์ services.msc แล้วกด Enter

2. คลิกขวาที่ Windows Search

3.ที่นี่คุณต้องเลือกตัวเลือกการรีสตาร์ท
เมื่อคุณเริ่มระบบ tor แล้วคุณจะพบว่าปัญหาได้รับการแก้ไขแล้ว การเริ่มบริการค้นหาของ Windows ใหม่จะนำการค้นหาทาสก์บาร์มาสู่อุปกรณ์ของคุณอย่างแน่นอน
วิธีที่ 5 - เรียกใช้ตัวแก้ไขปัญหาการค้นหาและจัดทำดัชนีของ Windows
บางครั้งปัญหาเกี่ยวกับ Windows Search สามารถแก้ไขได้โดยเรียกใช้ Windows Troubleshooter ในตัว มาดูวิธีแก้ปัญหานี้ด้วยการเรียกใช้ตัวแก้ไขปัญหาการค้นหาและจัดทำดัชนี:
1.กด คีย์ Windows + R จากนั้นพิมพ์ แผงควบคุม และกด Enter เพื่อเปิด แผงควบคุม.

2.ค้นหา แก้ไขปัญหา และคลิกที่ การแก้ไขปัญหา.

3.ถัดไป ให้คลิกที่ ดูทั้งหมด ในบานหน้าต่างด้านซ้าย

4. คลิกและเรียกใช้ เครื่องมือแก้ปัญหาสำหรับการค้นหาและการจัดทำดัชนี

5.ทำตามคำแนะนำบนหน้าจอเพื่อเรียกใช้ตัวแก้ไขปัญหา

6.หากพบปัญหาใดๆ คลิกที่ ช่องทำเครื่องหมาย ข้างๆๆ ปัญหาที่คุณประสบ

7. ตัวแก้ไขปัญหาอาจสามารถ แก้ไขการค้นหาแถบงานไม่ทำงานใน Windows 10 ปัญหา.
วิธีที่ 6 – แก้ไข Windows Search Service
หาก Window ไม่สามารถเริ่มบริการ Windows Search โดยอัตโนมัติได้ คุณจะประสบปัญหากับ Windows Search ดังนั้น คุณต้องแน่ใจว่าประเภทการเริ่มต้นของบริการ Windows Search ถูกตั้งค่าเป็นอัตโนมัติเป็น แก้ไขปัญหาการค้นหาแถบงานไม่ทำงาน
1.กด ปุ่ม Windows + R เพื่อเปิดกล่องโต้ตอบเรียกใช้
2.ประเภท services.msc และกด Enter

3. เมื่อ windows services.msc เปิดขึ้นคุณต้องค้นหา การค้นหาของ Windows
บันทึก: กด W บนแป้นพิมพ์เพื่อเข้าถึง Windows Search อย่างง่ายดาย
4.คลิกขวาที่ Windows Search แล้วเลือก คุณสมบัติ.

5. ตอนนี้จาก ประเภทการเริ่มต้น ดรอปดาวน์ เลือก อัตโนมัติ และคลิก วิ่ง หากบริการไม่ทำงาน
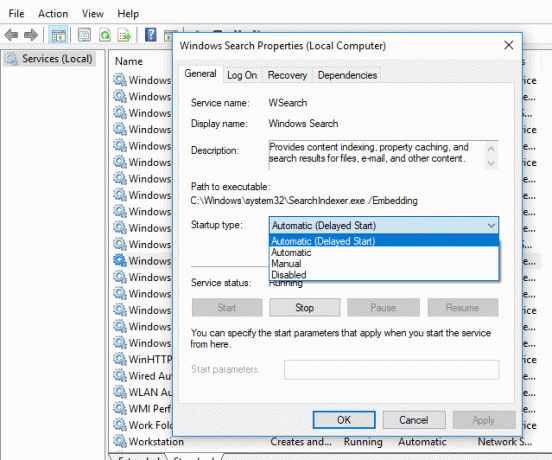
6. คลิก Apply ตามด้วย OK
7.อีกครั้ง คลิกขวาที่ Windows Search แล้วเลือก เริ่มต้นใหม่.
8. รีบูตเครื่องพีซีของคุณเพื่อบันทึกการเปลี่ยนแปลง
วิธีที่ 7 – เปลี่ยนขนาดไฟล์เพจ
อีกวิธีที่เป็นไปได้ในการ แก้ไขการค้นหาทาสก์บาร์ไม่ทำงานใน Windows 10 กำลังเพิ่มขนาดของไฟล์เพจจิ้ง:
Windows มีแนวคิดหน่วยความจำเสมือนที่ Pagefile เป็นไฟล์ระบบที่ซ่อนอยู่ซึ่งมีนามสกุล .SYS ซึ่งมักจะอยู่บนไดรฟ์ระบบของคุณ (โดยทั่วไปคือไดรฟ์ C:\) Pagefile นี้อนุญาตให้ระบบมีหน่วยความจำเพิ่มเติมสำหรับจัดการกับปริมาณงานอย่างราบรื่นร่วมกับ RAM คุณสามารถเรียนรู้เพิ่มเติมเกี่ยวกับไฟล์เพจและวิธีการ จัดการหน่วยความจำเสมือน (Pagefile) ใน Windows 10 ที่นี่.
1. เริ่มเรียกใช้โดยกด ปุ่ม Windows + R
2.ประเภท sysdm.cpl ในกล่องโต้ตอบเรียกใช้และกด Enter

3.คลิกที่ แท็บขั้นสูง
4.ภายใต้แท็บประสิทธิภาพ คุณต้องคลิกที่ การตั้งค่า.
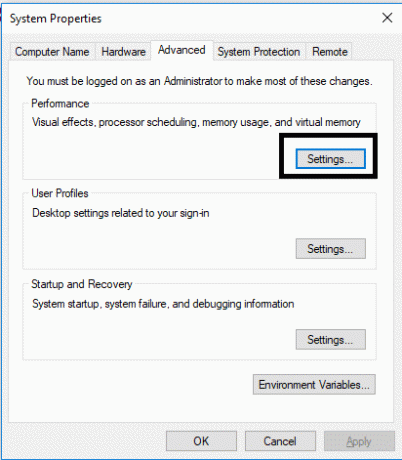
5. ตอนนี้ภายใต้หน้าต่างตัวเลือกประสิทธิภาพคลิกที่ แท็บขั้นสูง
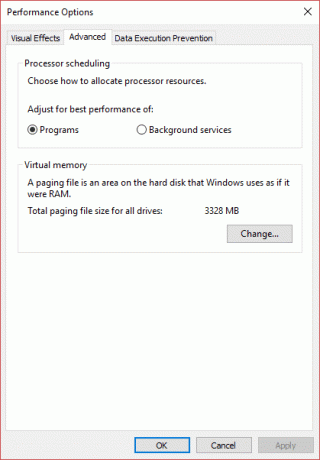
6.คลิกที่ เปลี่ยนปุ่ม ภายใต้ส่วนหน่วยความจำเสมือน
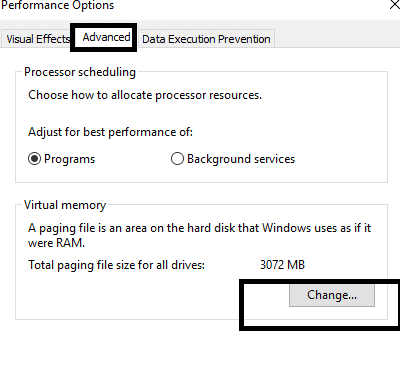
7. ยกเลิกการเลือกช่อง "จัดการขนาดไฟล์การเพจโดยอัตโนมัติสำหรับไดรฟ์ทั้งหมด” หลังจากนั้นจะเน้นตัวเลือกที่กำหนดเองอื่นๆ
8. เครื่องหมายถูก “ขนาดที่กำหนดเอง” ตัวเลือกและจดบันทึก อนุญาตขั้นต่ำ & แนะนำ ภายใต้ ขนาดไฟล์รวมเพจสำหรับไดรฟ์ทั้งหมด

ขึ้นอยู่กับขนาดฮาร์ดไดรฟ์ของคุณ คุณสามารถเริ่มเพิ่มได้ ขนาดเริ่มต้น (MB) และขนาดสูงสุด (MB) ภายใต้ขนาดที่กำหนดเองตั้งแต่ 16 MB และสูงสุด 2,000 MB ส่วนใหญ่อาจจะแก้ปัญหานี้และทำให้การค้นหาทาสก์บาร์ทำงานได้อีกครั้งใน Windows 10
วิธีที่ 8 – สร้างดัชนีการค้นหาของ Windows ใหม่
1.กดแป้น Windows + R แล้วพิมพ์ ควบคุม และกด Enter เพื่อเปิด แผงควบคุม.

2. พิมพ์ดัชนีในการค้นหาของแผงควบคุมแล้วคลิก ตัวเลือกการจัดทำดัชนี

3. หากคุณไม่สามารถค้นหาได้ ให้เปิดแผงควบคุม จากนั้นเลือกไอคอนขนาดเล็กจากเมนูดรอปดาวน์ ดูตาม
4.ตอนนี้คุณจะเห็น ตัวเลือกการจัดทำดัชนี, เพียงแค่คลิกที่มัน

5.คลิก ปุ่มขั้นสูง ที่ด้านล่างของหน้าต่างตัวเลือกการทำดัชนี

6.สลับไปที่ ประเภทไฟล์ แท็บและเครื่องหมายถูก “คุณสมบัติดัชนีและเนื้อหาไฟล์ใต้ไฟล์นี้ควรสร้างดัชนีอย่างไร

7.จากนั้นคลิกตกลงและเปิดหน้าต่างตัวเลือกขั้นสูงอีกครั้ง
8.จากนั้นใน การตั้งค่าดัชนี แท็บและคลิกที่ สร้างใหม่ ปุ่มภายใต้การแก้ไขปัญหา

9.การทำดัชนีจะใช้เวลาสักครู่ แต่เมื่อเสร็จแล้ว คุณจะไม่มีปัญหากับผลการค้นหาแถบงานใน Windows 10 อีกต่อไป
วิธีที่ 9 – ลงทะเบียน Cortana อีกครั้ง
1.ค้นหา Powershell แล้วคลิกขวาบนและเลือก เรียกใช้ในฐานะผู้ดูแลระบบ

2. หากการค้นหาไม่ทำงานให้กด Windows Key + R จากนั้นพิมพ์ข้อความต่อไปนี้แล้วกด Enter:
C:\Windows\System32\WindowsPowerShell\v1.0
3.คลิกขวาที่ powershell.exe และเลือก เรียกใช้ในฐานะผู้ดูแลระบบ

4. พิมพ์คำสั่งต่อไปนี้ใน PowerShell แล้วกด Enter:
รับ-AppXPackage -ชื่อ Microsoft วินโดว์. Cortana | Foreach {Add-AppxPackage -DisableDevelopmentMode - ลงทะเบียน "$($_.InstallLocation)\AppXManifest.xml"}

5. รอให้คำสั่งดังกล่าวเสร็จสิ้นและรีบูตเครื่องพีซีของคุณเพื่อบันทึกการเปลี่ยนแปลง
6.ดูว่า Cortana จะลงทะเบียนใหม่หรือไม่ แก้ไขการค้นหาแถบงานไม่ทำงานในปัญหา Windows 10
วิธีที่ 10 – สร้างบัญชีผู้ใช้ผู้ดูแลระบบใหม่
1.กดแป้น Windows + I เพื่อเปิด การตั้งค่า แล้วคลิก บัญชี

2.คลิกที่ แท็บครอบครัวและคนอื่น ๆ ในเมนูด้านซ้ายมือแล้วคลิก เพิ่มบุคคลอื่นในพีซีเครื่องนี้ ภายใต้คนอื่นๆ.

3.Click ฉันไม่มีข้อมูลการลงชื่อเข้าใช้ของบุคคลนี้ ที่ด้านล่าง

4.เลือก เพิ่มผู้ใช้ที่ไม่มีบัญชี Microsoft ที่ด้านล่าง

5. พิมพ์ชื่อผู้ใช้และรหัสผ่านสำหรับบัญชีใหม่และคลิกถัดไป

6.เมื่อสร้างบัญชีแล้ว คุณจะกลับไปที่หน้าจอบัญชี จากนั้นคลิก เปลี่ยนประเภทบัญชี

7. เมื่อหน้าต่างป๊อปอัปปรากฏขึ้น เปลี่ยนประเภทบัญชี ถึง ผู้ดูแลระบบ และคลิกตกลง

8. ลงชื่อเข้าใช้บัญชีผู้ดูแลระบบที่สร้างไว้ด้านบนแล้วไปที่เส้นทางต่อไปนี้:
C:\Users\Your_Old_User_Account\AppData\Local\Packages\Microsoft วินโดว์. Cortana_cw5n1h2txyewy
บันทึก: ตรวจสอบให้แน่ใจว่าได้เปิดใช้งานการแสดงไฟล์ที่ซ่อนอยู่และโฟลเดอร์ก่อนที่คุณจะสามารถนำทางไปยังโฟลเดอร์ด้านบนได้
9.ลบหรือเปลี่ยนชื่อโฟลเดอร์ ไมโครซอฟต์. วินโดว์. Cortana_cw5n1h2txyewy.

10. รีบูทพีซีของคุณและลงชื่อเข้าใช้บัญชีผู้ใช้เก่าที่ประสบปัญหา
11. เปิด PowerShell แล้วพิมพ์คำสั่งต่อไปนี้แล้วกด Enter:
Add-AppxPackage -Path “C:\Windows\SystemApps\Microsoft. วินโดว์. Cortana_cw5n1h2txyewy\Appxmanifest.xml” -DisableDevelopmentMode - ลงทะเบียน

12. รีสตาร์ทพีซีของคุณตอนนี้และจะแก้ไขปัญหาผลการค้นหาได้อย่างแน่นอน
ที่แนะนำ:
- ไม่สามารถเชื่อมต่อกับเว็บ WhatsApp ได้ใช่ไหม แก้ไขเว็บ WhatsApp ไม่ทำงาน!
- การอัปเดต Windows ติดอยู่หรือไม่ นี่คือบางสิ่งที่คุณสามารถลองได้!
- เคล็ดลับ Windows 10: ประหยัดพื้นที่ด้วยการล้างโฟลเดอร์ WinSxS
- วิธีรีเซ็ตแอปอีเมลใน Windows 10
ฉันหวังว่าบทความนี้จะเป็นประโยชน์ และตอนนี้คุณทำได้อย่างง่ายดายแก้ไขการค้นหาแถบงานไม่ทำงานใน Windows 10 ปัญหา, แต่ถ้าคุณยังมีคำถามใดๆ เกี่ยวกับบทช่วยสอนนี้ โปรดอย่าลังเลที่จะถามพวกเขาในส่วนความคิดเห็น



