วิธีลบรูปภาพออกจากผลการค้นหา Spotlight บน iPhone
เบ็ดเตล็ด / / July 15, 2023
เดอะ คุณลักษณะการค้นหาที่น่าสนใจ บน iPhones มีมาระยะหนึ่งแล้ว ช่วยให้ผู้ใช้สามารถค้นหาเนื้อหาบนเว็บและอุปกรณ์ได้ด้วยการปัดเพียงครั้งเดียว การค้นหาครอบคลุมเนื้อหาภายในแอพของ Apple แอพที่ไม่ใช่ของ Apple และคำแนะนำโดย Siri
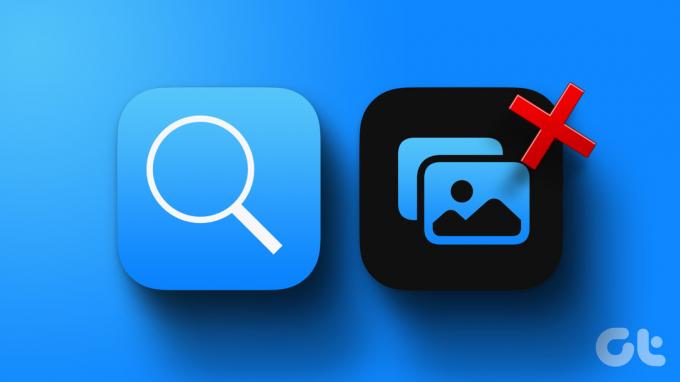
แอพ Photos เป็นหนึ่งในแอพที่รวมอยู่ใน Spotlight Search ตามค่าเริ่มต้น ดังนั้นรูปภาพที่มีรายละเอียดหรือแท็กที่คล้ายกับคำค้นหาจะเป็นส่วนหนึ่งของผลการค้นหา และคุณอาจไม่ต้องการเปิดเผยรูปภาพของคุณในการค้นหาโดย Spotlight คุณจึงสามารถลบรูปภาพออกจากผลการค้นหา Spotlight บน iPhone ของคุณได้ นี่คือวิธีการ:
วิธีป้องกันไม่ให้ Spotlight Search แนะนำแอพ Photos
หากคุณไม่ต้องการให้แอปรูปภาพหรือแอปอื่นใดรวมอยู่ในผลการค้นหา Spotlight ให้ปิดใช้งานแอปจากการตั้งค่าของคุณ หลังจากที่คุณปิดใช้งานแอพ การค้นหาใด ๆ ที่ดำเนินการบน iPhone ของคุณใน Spotlight จะแสดงรูปภาพในผลลัพธ์ ต่อไปนี้เป็นวิธีป้องกันไม่ให้ iPhone ของคุณใช้แอพรูปภาพใน Spotlight Search:
ขั้นตอนที่ 1: แตะแอปการตั้งค่าบนหน้าจอโฮมของ iPhone
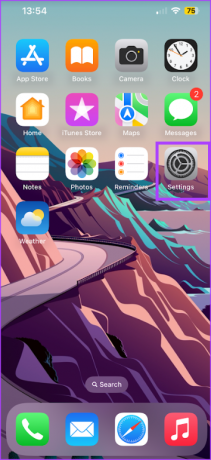
ขั้นตอนที่ 2: เลื่อนลงมาที่หน้าการตั้งค่าแล้วแตะ Siri & Search
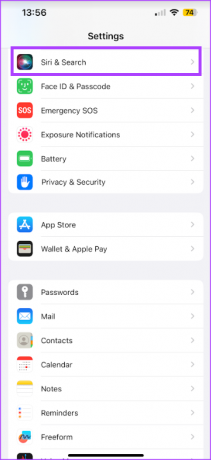
ขั้นตอนที่ 3: เลื่อนหน้า Siri & Search ลงไปที่ส่วนแอพ
ขั้นตอนที่ 4: แตะแอพรูปภาพ
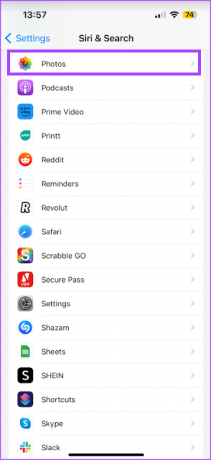
ขั้นตอนที่ 5: ในส่วน "ในขณะที่ค้นหา" ให้ปิดการสลับข้างตัวเลือก "แสดงแอปในการค้นหา"
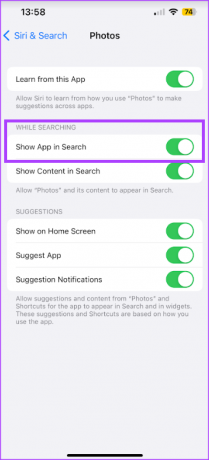
ซึ่งจะป้องกันไม่ให้แอป Photos ปรากฏในผลการค้นหาของคุณเท่านั้น เพื่อป้องกันไม่ให้รูปภาพปรากฏในผลการค้นหา Spotlight ให้ทำตามขั้นตอนด้านล่าง
วิธีป้องกันการค้นหาโดย Spotlight จากการแนะนำรูปภาพจากแอพรูปภาพในผลการค้นหา
คุณคงไม่ต้องการให้รูปภาพใดๆ ของคุณปรากฏขึ้นแบบสุ่มในผลการค้นหาของ Spotlight เมื่อคุณกำลังมองหาบางสิ่ง อาจมีรายละเอียดส่วนตัวหรือเป็นความลับ โชคดีที่คุณสามารถป้องกันไม่ให้การค้นหา Spotlight แนะนำรูปภาพจากแอพ Photos ในผลลัพธ์ได้:
ขั้นตอนที่ 1: แตะแอปการตั้งค่าบนหน้าจอโฮมของ iPhone
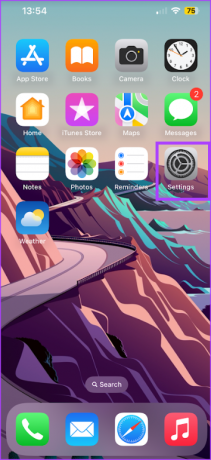
ขั้นตอนที่ 2: เลื่อนลงมาที่หน้าการตั้งค่าแล้วแตะ Siri & Search
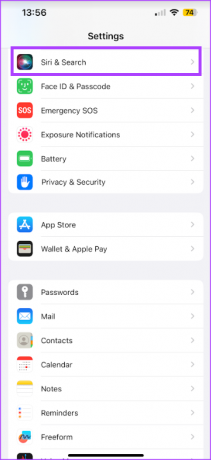
ขั้นตอนที่ 3: เลื่อนหน้า Siri & Search ลงไปที่ส่วนแอพ
ขั้นตอนที่ 4: แตะแอพรูปภาพ
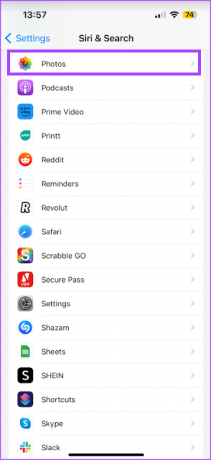
ขั้นตอนที่ 5: ในส่วน ขณะที่ค้นหา ให้ปิดสวิตช์ข้างตัวเลือก 'แสดงเนื้อหาในการค้นหา'
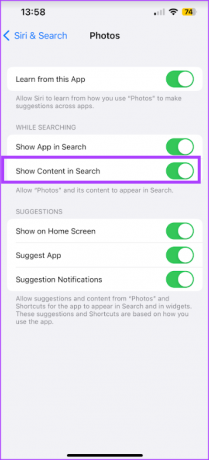
วิธีป้องกันไม่ให้การค้นหา Spotlight แนะนำรูปภาพบางรูปในผลลัพธ์
แทนที่จะปิดแอป Photos และเนื้อหาในแอปโดยสมบูรณ์ คุณสามารถทำให้การค้นหาโดย Spotlight เลือกเฉพาะภาพที่เลือกเพื่อแสดงในผลการค้นหาได้ แน่นอนว่า อาจมีภาพบางภาพที่คุณไม่ต้องการให้ปรากฏในผลการค้นหา เพื่อป้องกันไม่ให้สิ่งนี้เกิดขึ้น คุณจะต้องซ่อนรูปภาพจากการค้นหาโดย Spotlight นี่คือวิธีการ:
ขั้นตอนที่ 1: แตะแอพ Photos บนหน้าจอโฮมของ iPhone
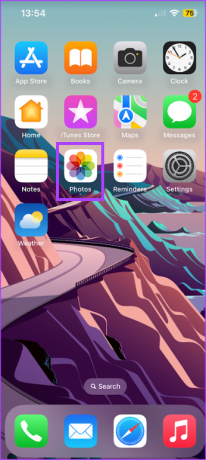
ขั้นตอนที่ 2: เลื่อนดูแกลเลอรีรูปภาพแล้วแตะรูปภาพที่คุณต้องการซ่อนจากการค้นหาโดย Spotlight
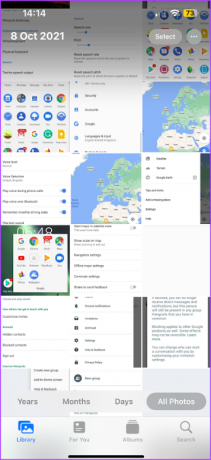
ขั้นตอนที่ 3: แตะไอคอนเพิ่มเติม (...) ที่ด้านบนขวาของหน้า
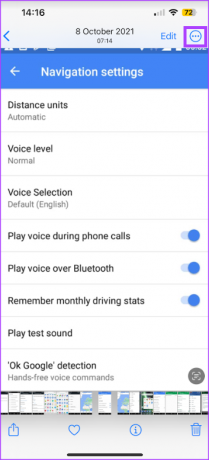
ขั้นตอนที่ 4: แตะซ่อนจากตัวเลือกที่แสดง
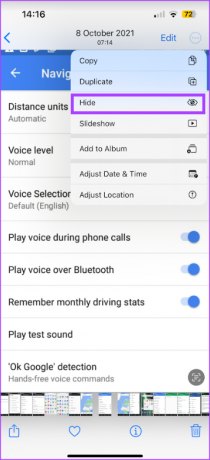
ขั้นตอนที่ 5: ปิดแอพรูปภาพ
ขั้นตอนที่ 6: ปัดลงบนหน้าจอโฮมของ iPhone หรือแตะไอคอนค้นหาที่ด้านล่างสุดของหน้าจอโฮมสำหรับรุ่นที่มี Face ID
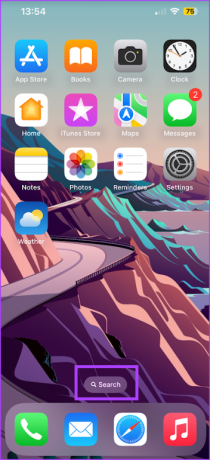
ขั้นตอนที่ 7: พิมพ์คำค้นหาในแถบค้นหาที่เกี่ยวข้องกับรูปภาพที่ซ่อนเพื่อยืนยันว่าถูกซ่อน
วิธีปิดคำแนะนำรูปภาพ
Siri หรือวิดเจ็ตนอก Spotlight Search ยังสามารถแนะนำรูปภาพให้คุณได้อีกด้วย คำแนะนำเหล่านี้อาจขึ้นอยู่กับตำแหน่งที่ตั้งของคุณหรือวิธีที่คุณใช้แอปเหนือสิ่งอื่นใด เพื่อป้องกันคำแนะนำเหล่านี้ คุณสามารถปิดได้โดยใช้ขั้นตอนต่อไปนี้:
ขั้นตอนที่ 1: แตะแอปการตั้งค่าบนหน้าจอโฮมของ iPhone
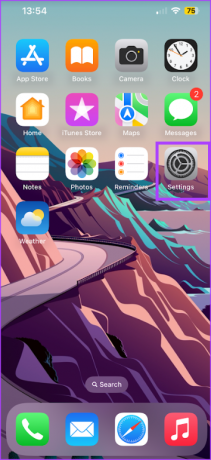
ขั้นตอนที่ 2: เลื่อนลงมาที่หน้าการตั้งค่าแล้วแตะ Siri & Search
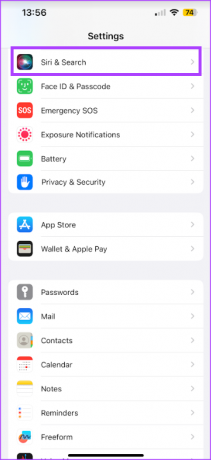
ขั้นตอนที่ 3: เลื่อนหน้า Siri & Search ลงไปที่ส่วนแอพ
ขั้นตอนที่ 4: แตะแอพรูปภาพ
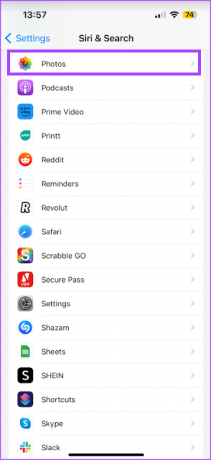
ขั้นตอนที่ 5: ในส่วนคำแนะนำ ให้แตะสลับข้างตัวเลือกต่อไปนี้เพื่อปิด/สีเทา:
- แสดงบนหน้าจอหลัก: ป้องกันไม่ให้ iPhone แนะนำแอพรูปภาพให้คุณบนหน้าจอหลัก
- แอพแนะนำ: ป้องกันไม่ให้ iPhone แนะนำให้คุณดูเนื้อหาในแอพรูปภาพ
- การแจ้งเตือนคำแนะนำ: ป้องกันไม่ให้ iPhone ส่งการแจ้งเตือนเกี่ยวกับเนื้อหาในแอพรูปภาพ
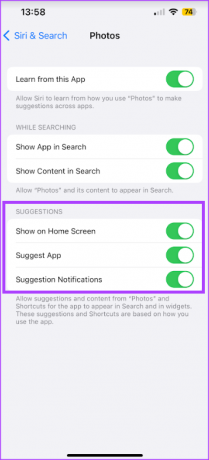
ปรับแต่งการกระทำของ Siri บน iPhone
การตั้งค่า Siri & Search บน iPhone ของคุณสามารถใช้สำหรับสิ่งอื่นๆ นอกเหนือจากการป้องกันไม่ให้แอพ Photos เปิดขึ้นใน Spotlight Search คุณยังสามารถใช้เพื่อ ปรับแต่งการตอบสนองของ Siri และการกระทำ
ปรับปรุงล่าสุดเมื่อวันที่ 14 มิถุนายน 2566
บทความข้างต้นอาจมีลิงค์พันธมิตรซึ่งช่วยสนับสนุน Guiding Tech อย่างไรก็ตาม ไม่มีผลกับความสมบูรณ์ของกองบรรณาธิการของเรา เนื้อหายังคงเป็นกลางและเป็นของแท้


![11 วอลเปเปอร์วันขอบคุณพระเจ้าสุดเจ๋ง [HD] ที่คุณควรได้รับตอนนี้](/f/ba143faf036d3106182ebece1d8fcf61.jpg?1574918224?width=288&height=384)
