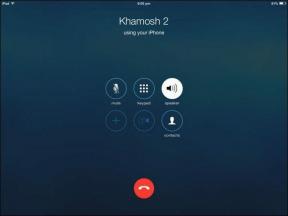6 วิธียอดนิยมในการแก้ไข Discord ที่ไม่พบเกมบน Windows
เบ็ดเตล็ด / / July 15, 2023
เมื่อคุณเปิดเกม Discord จะตรวจจับและแสดงเกมบนโปรไฟล์ของคุณโดยอัตโนมัติพร้อมกับระยะเวลาการเล่น Discord ให้คุณแสดงเกมที่คุณกำลังเล่นและเชื่อมต่อกับเพื่อนเกมเมอร์ที่อาจมีความสนใจคล้ายกัน แต่อะไร หาก Discord ล้มเหลว เพื่อตรวจจับเกมใด ๆ ของคุณบน Windows?

ขึ้นอยู่กับสถานการณ์ของคุณ การแก้ไขปัญหานี้อาจทำได้ง่ายเพียงแค่เปิดใช้ฟีเจอร์ในการตั้งค่าของ Discord หรือเพิ่มเกมด้วยตนเอง เคล็ดลับข้อใดข้อหนึ่งต่อไปนี้จะทำให้คุณลักษณะการตรวจจับเกมของ Discord ทำงานได้อีกครั้งบน Windows ลองมาดูกัน
1. เปิดใช้งานคุณสมบัติสถานะกิจกรรม
Discord อาจตรวจหาและแสดงเกมของคุณบนโปรไฟล์ไม่สำเร็จ หากคุณปิดใช้งานฟีเจอร์สถานะกิจกรรมโดยไม่ตั้งใจ ดังนั้นจึงเป็นสิ่งแรกที่คุณต้องตรวจสอบ
ขั้นตอนที่ 1: เปิดแอป Discord บนพีซีของคุณแล้วคลิกไอคอนรูปเฟืองที่มุมล่างซ้ายเพื่อเปิดเมนูการตั้งค่าผู้ใช้

ขั้นตอนที่ 2: ใช้บานหน้าต่างด้านซ้ายเพื่อไปยังแท็บความเป็นส่วนตัวของกิจกรรม จากนั้น สลับสวิตช์ข้าง 'แสดงกิจกรรมปัจจุบันเป็นข้อความสถานะ' ในบานหน้าต่างด้านขวา

รีสตาร์ทแอป Discord เพื่อตรวจสอบว่าสามารถตรวจจับเกมของคุณได้หรือไม่
2. เริ่มเกมของคุณใหม่
นี่เป็นวิธีแก้ไขปัญหาพื้นฐานอีกอย่างหนึ่งที่คุณต้องลองทำก่อนที่จะดำเนินการขั้นสูงต่อไป หากเป็นเพียงความผิดพลาดที่เกิดขึ้นครั้งเดียวที่ทำให้ Discord ไม่สามารถตรวจจับเกมของคุณได้ การรีสตาร์ทเกมจะช่วยได้
กดแป้นพิมพ์ลัด Ctrl + Shift + Esc เพื่อเปิดตัวจัดการงาน ในแท็บกระบวนการ เลือกเกมของคุณแล้วคลิกปุ่มสิ้นสุดงานที่มุมขวาบน

เปิดเกมของคุณอีกครั้งบน Windows เพื่อตรวจสอบว่า Discord ตรวจพบหรือไม่
3. เรียกใช้ Discord ในฐานะผู้ดูแลระบบ
การขาดสิทธิ์ที่เกี่ยวข้องอาจทำให้คุณสมบัติการตรวจจับเกมของ Discord หยุดทำงานบน Windows คุณสามารถแก้ไขปัญหาเกี่ยวกับการอนุญาตได้อย่างง่ายดายโดยเรียกใช้ Discord ด้วยสิทธิ์ของผู้ดูแลระบบ
คลิกขวาที่ไอคอนแอป Discord และเลือก Run as administrator จากเมนูผลลัพธ์

หากวิธีนี้ใช้ได้ผล คุณสามารถกำหนดค่าแอปให้เปิดใช้งานได้ตลอดเวลา สิทธิ์ของผู้ดูแลระบบ. โดยเลือกทางลัดแอป Discord แล้วกด Alt + Enter แป้นพิมพ์ลัดเพื่อเปิดคุณสมบัติ สลับไปที่แท็บความเข้ากันได้และทำเครื่องหมายในช่องทำเครื่องหมายที่อ่านว่า 'เรียกใช้โปรแกรมนี้ในฐานะผู้ดูแลระบบ' จากนั้นกดใช้ตามด้วยตกลง

4. ลองเกมอื่น
Discord อาจตรวจไม่พบเกมหากคุณใช้สำเนาที่ไม่ได้รับอนุญาตหรือใช้ซอฟต์แวร์โกง หากคุณไม่แน่ใจเกี่ยวกับความถูกต้องของเกม ให้เปิดเกมอื่นเพื่อตรวจสอบว่า Discord ตรวจพบหรือไม่
หากปัญหาเกิดขึ้นกับเกมใดเกมหนึ่งเท่านั้น คุณสามารถเพิ่มได้ด้วยตนเอง
5. เพิ่มเกมด้วยตนเองใน Discord
แอพ Discord ยังมีตัวเลือกในการเพิ่มเกมด้วยตนเอง ดังนั้น หาก Discord ไม่สามารถตรวจพบเกมของคุณโดยอัตโนมัติ ให้ใช้ขั้นตอนเหล่านี้เพื่อเพิ่มเกม
ขั้นตอนที่ 1: เปิดแอป Discord บนพีซีของคุณ
ขั้นตอนที่ 2: คลิกไอคอนรูปเฟืองที่มุมล่างซ้ายเพื่อเปิดเมนูการตั้งค่าผู้ใช้

ขั้นตอนที่ 3: เลือกแท็บเกมที่ลงทะเบียนจากแถบด้านข้างด้านซ้าย จากนั้นคลิกตัวเลือกเพิ่มในบานหน้าต่างด้านขวา

ขั้นตอนที่ 4: ป้อนชื่อเกมของคุณในช่องค้นหาแล้วคลิกปุ่มเพิ่มเกม
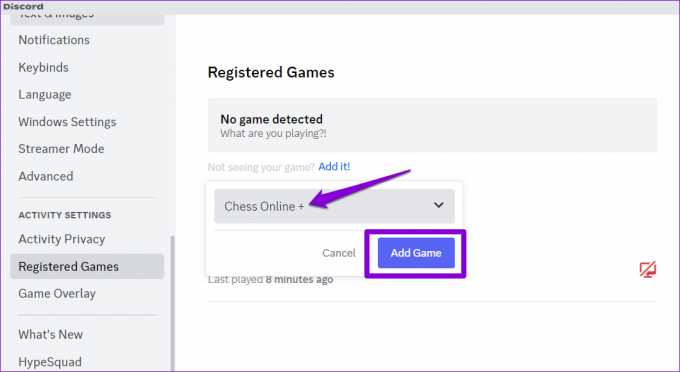
คุณสามารถคลิกไอคอน X ที่มุมบนขวาของเกมเพื่อลบออกในภายหลัง

6. อัปเดตแอป Discord
แม้ว่า Discord มีแนวโน้มที่จะติดตั้งการอัปเดตล่าสุดโดยอัตโนมัติ แต่ก็อาจทำได้ในบางครั้ง ติดอยู่กับเวอร์ชันที่เก่ากว่า ถ้ามีอะไรผิดพลาด. ซึ่งอาจนำไปสู่ปัญหาต่างๆ รวมถึงปัญหาที่กล่าวถึงที่นี่
หากต้องการอัปเดตแอป Discord ด้วยตนเองบน Windows ให้ใช้ขั้นตอนเหล่านี้:
ขั้นตอนที่ 1: คลิกปุ่มแสดงไอคอนที่ซ่อนอยู่ (ลูกศรขึ้น) บนแถบงาน

ขั้นตอนที่ 2: คลิกขวาที่ไอคอน Discord แล้วเลือก Check for Updates

Discord จะตรวจสอบการอัปเดตที่ใหม่กว่าโดยอัตโนมัติและติดตั้งหากมี เมื่ออัปเดตแล้ว Discord ควรเริ่มตรวจหาเกมที่คุณเล่นบน Windows
ถ่ายทอดการผจญภัยในการเล่นเกมของคุณ
เนื่องจากจุดกำเนิดของ Discord เป็นแพลตฟอร์มที่เน้นเกมเมอร์เป็นหลัก จึงไม่น่าแปลกใจที่ฟีเจอร์หลายอย่าง เช่น สถานะกิจกรรม ได้รับการออกแบบโดยคำนึงถึงเกมเมอร์เป็นหลัก อย่างไรก็ตาม อาจเป็นเรื่องที่น่าผิดหวังเมื่อคุณลักษณะเหล่านี้ไม่ทำงานตามที่คาดไว้ เราหวังว่าคำแนะนำข้อใดข้อหนึ่งข้างต้นได้พิสูจน์แล้วว่ามีประโยชน์ และ Discord สามารถตรวจพบเกมอีกครั้งบนพีซี Windows ของคุณ
ปรับปรุงล่าสุดเมื่อวันที่ 13 มิถุนายน 2566
บทความข้างต้นอาจมีลิงค์พันธมิตรซึ่งช่วยสนับสนุน Guiding Tech อย่างไรก็ตาม ไม่มีผลกับความสมบูรณ์ของกองบรรณาธิการของเรา เนื้อหายังคงเป็นกลางและเป็นของแท้

เขียนโดย
Pankil เป็นวิศวกรโยธาโดยอาชีพที่เริ่มต้นการเดินทางของเขาในฐานะนักเขียนที่ EOTO.tech เขาเพิ่งเข้าร่วม Guiding Tech ในฐานะนักเขียนอิสระเพื่อเขียนบทความเกี่ยวกับวิธีใช้ ผู้อธิบาย คู่มือการซื้อ เคล็ดลับและลูกเล่นสำหรับ Android, iOS, Windows และเว็บ